Reklame
Hvad ville du gøre, hvis du mistede din iPhone i morgen? Hvis din iPhone går tabt for evigt, har du to muligheder: Gendan den sikkerhedskopi, du har foretaget, eller start forfra fra bunden.
Ingen kan lide at miste vigtige data, men det sker. Jo oftere du sikkerhedskopierer dine vigtige data, jo mindre vil du miste data, hvis det værste sker. Beskyt dine personlige data, Fotos bibliotek, appdata og mere ved at oprette regelmæssige iPhone-sikkerhedskopier. I dag viser vi dig, hvordan du sikkerhedskopierer din iPhone.
Hvorfor sikkerhedskopiere din iPhone?

Får tanken på at miste din iPhone dig en smule syg? Prisen for en ny enhed er en hård pille at sluge, men du kan udskifte hardware. De uerstattelige data, der lever på din smartphone, er meget mere værdifulde.
Uden en sikkerhedskopi mister du muligvis alle dine værdsatte billeder og videoer, usynkroniserede noter og andre data, der bruges af dine apps. Hvis du opretter dokumenter på farten, der ikke er gemt i iCloud, vil de også gå tabt.
Heldigvis inkluderer mange tjenester cloud backup som Apples Notes-app og tredjeparts produktivitetsværktøjer som Evernote. På trods af dette er det en vanskelig opgave at konfigurere din enhed igen og downloade hver app manuelt.
Du kan undgå meget af dette besvær ved at sikre dig, at du har en opdateret sikkerhedskopi af din iPhone. I tilfælde af hardwaretab eller fiasko, skal du muligvis gå ind i iPhone gendannelsestilstand Sådan tvinges du til at genstarte en iPhone og gå ind i gendannelsestilstandHer er, hvordan du tvinger genstart og bruger iPhone gendannelsestilstand til at gendanne din enhed. Dette fungerer også til iPad og iPod touch! Læs mere og gendan din enhed ved hjælp af den sikkerhedskopi, du oprettede Sådan gendannes din iPhone eller iPad fra en sikkerhedskopiHer er hvad du har brug for at vide, hvornår det er tid til at gendanne din iPhone fra sikkerhedskopi. Her er de bedste metoder, tip og meget mere. Læs mere . Når den er genoprettet, ser din iPhone ud og opfører sig nøjagtigt som den, du har erstattet. Det er endda muligt at gemme dine Wi-Fi-adgangskoder, browserhistorik og personlige præferencer som dit skærmbillede i dag og Kontrolcenterlayout. Backup vil også hjælpe dig, hvis du støder på Problemer med iPhone-opdatering Kan du ikke opdatere din iPhone eller iPad? 8 måder at ordne det påKan du ikke opdatere din iPhone eller iPad til den nyeste version af iOS eller iPadOS? Her er, hvad du skal gøre, når din enhed ikke opdateres. Læs mere .
Skal du tage backup af din computer eller iCloud?
Som iPhone-ejer har du to muligheder, når du sikkerhedskopierer: lokale sikkerhedskopier, der er foretaget ved hjælp af en computer, og online-sikkerhedskopier direkte til Internettet via iCloud. Begge muligheder har deres egne fordele.
iCloud er en klar-og-glem-løsning, der tilbyder ro i sindet, men du bliver nødt til at købe noget iCloud-lagerplads for at få mest muligt ud af det. Brug af din computer kræver mere tanke og handling, men det er en mere praktisk backup at have i din besiddelse. Gendannelse af en sikkerhedskopi af computeren er meget hurtigere end gendannelse via iCloud.
Sikkerhedskopiering til iCloud
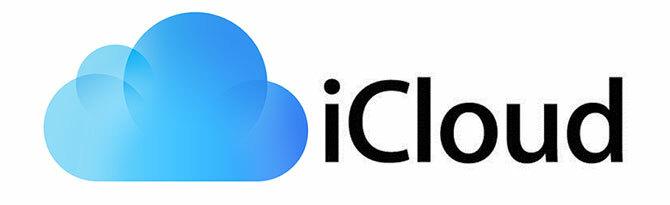
Når den er aktiveret, finder iCloud-sikkerhedskopier automatisk sted, når din telefon er tilsluttet tilsluttet strøm, tilsluttet Wi-Fi og ikke i øjeblikket er i brug. For de fleste betyder det, at sikkerhedskopieringer finder sted natten over, mens din enhed oplades.
Din første iCloud-sikkerhedskopi vil tage et stykke tid, da din iPhone skal uploade alt til serveren. Det er ikke usædvanligt, at denne proces tager flere dage, afhængigt af din forbindelseshastighed. Fremtidige sikkerhedskopier overfører kun nye eller ændrede data, så de tager relativt lidt tid.
iCloud-sikkerhedskopier dækker følgende:
- App-data
- Apple Watch-sikkerhedskopier
- iOS-indstillinger
- HomeKit-konfiguration
- Meddelelser indhold
- Fotos bibliotek
- Din købshistorik
- Ringetoner
- Visuel voicemail-adgangskode
Det tager ikke sikkerhedskopi af dine kontakter, kalendere, bogmærker, Mail, Noter, Stemmemeddelelser, delte fotos, iCloud Photo Library, Sundhedsdata eller opkaldshistorik, da disse allerede er gemt i iCloud.
Sikkerhedskopiering til iTunes eller Finder
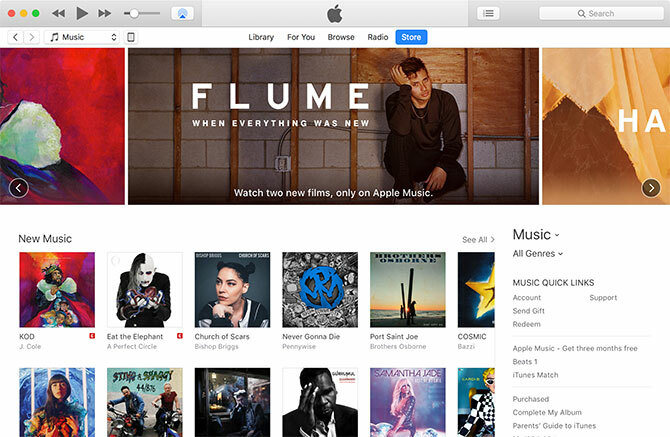
Computer-sikkerhedskopier udføres ved hjælp af iTunes-appen på Windows eller Finder på en Mac. Selvom du kan sikkerhedskopiere trådløst, hvis både computeren og iPhone er på det samme netværk, er det hurtigere og mere pålideligt at bruge et Lynkabel i stedet.
På macOS Catalina er iTunes ikke mere. Når du har tilsluttet din iPhone via et USB-kabel, finder du det velkendte iPhone-administrationspanel i Finders venstre sidefelt under Placeringer. Herfra kan du tage sikkerhedskopi ved at følge instruktionerne herunder.
Disse sikkerhedskopier fungerer på samme måde som iCloud: den indledende sikkerhedskopi er enorm og tager et stykke tid, men fremtidige sikkerhedskopier tager ikke så lang tid at gennemføre. De største problemer med at stole på iTunes er at huske at starte backup og at have en hel enheds værdi af lagerplads til at rumme den.
iTunes sikkerhedskopierer alt på din enhed bortset fra apps (iTunes noterer, hvad der er installeret, snarere end at kopiere alle appfiler), musik og nogle billeder og videoer. Din kamerarulle (dvs. billeder, du personligt har taget) sikkerhedskopieres, forudsat at du ikke har deaktiveret den. Albummer, du har synkroniseret manuelt med din enhed, skal synkroniseres igen, da de er ekskluderet fra sikkerhedskopien.
Sådan sikkerhedskopierer du din iPhone manuelt til iTunes
Hvis du opgraderer din iPhone til en ny model, er dette den hurtigste måde at komme i gang. Sådan oprettes en sikkerhedskopi i iTunes:
- Hent iTunes til Windows eller åbn den på din Mac. Hvis du er på macOS Catalina eller nyere, skal du åbne Finder.
- Start iTunes og tilslut din iPhone, iPad eller anden iOS-enhed.
- I iTunes skal du klikke på enhedsikonet i øverste venstre hjørne af vinduet, når det vises (se nedenstående skærmbillede), vælg derefter din iPhone, iPad eller iPod Touch. I Finder skal du vælge din telefon under Placeringer på venstre sidebjælke.
- På den Resumé fanen, klik Backup nu og vent til processen er afsluttet.
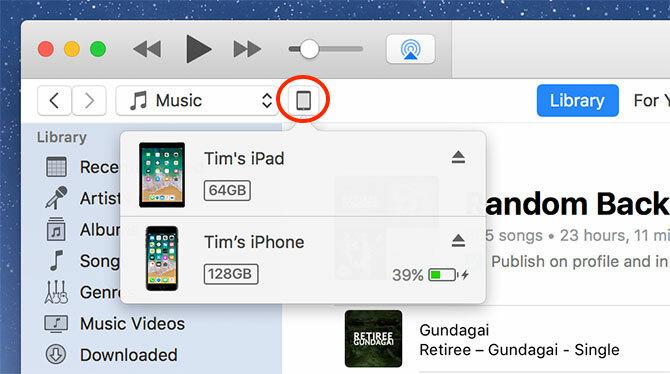
Hvis du aktiverer Krypter iPhone-sikkerhedskopi mulighed skal du angive en adgangskode, uden hvilken du ikke kan gendanne din sikkerhedskopi. På plussiden betyder kryptering af din sikkerhedskopi, at du beholder alle dine gemte adgangskoder, HealthKit-data og Wi-Fi-netværksoplysninger.
Hvis du er afhængig af en bærbar computer eller anden computer med begrænset lagerplads, er det muligvis ikke muligt at oprette en lokal sikkerhedskopi. Heldigvis er der et trick til flytte din sikkerhedskopi placering til et eksternt drev eller netværk placering Flyt sikkerhedskopier, apps og fotos fra din MacBook for at skabe ledig pladsHvis du er desperat, og du ikke har lyst til at betale over odds for en solid state drive-opgradering, her er et par ideer til yderligere at maksimere den tilgængelige lagerplads på din MacBook. Læs mere .
Sådan sikkerhedskopierer du din iPhone online med iCloud
Der er en god chance for, at du allerede har iCloud-sikkerhedskopi aktiveret på din enhed, men det er let at kontrollere:
- Lås din iPhone op og gå til Indstillinger> [Dit navn]> iCloud.
- Rul ned på listen, indtil du ser iCloud-sikkerhedskopi og tryk på det.
- Sørge for at iCloud-sikkerhedskopi er På. Bemærk eventuelle advarsler om iCloud-lagerplads og når din sidste sikkerhedskopi er afsluttet.
- Tap Backup nu at tvinge din iPhone til at starte en sikkerhedskopi eller bare vente til senere.
Hvis du ser en meddelelse, der siger, at din iPhone ikke kan sikkerhedskopieres, fordi der ikke er nok iCloud-lagerplads til rådighed, skal du opgradere din plan. Apple leverer kun 5 GB gratis, hvilket ikke går meget langt. Gå til Indstillinger> [Dit navn]> iCloud> Administrer lagring og tryk på Skift lagerplan at købe mere.
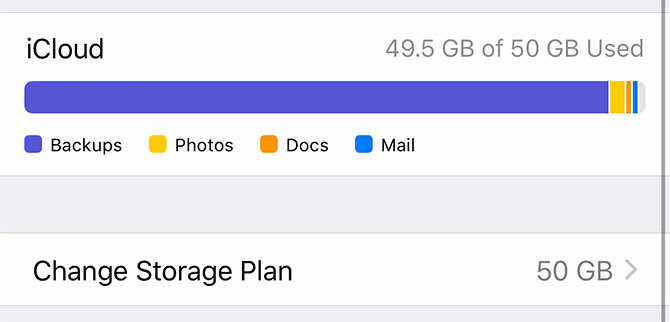
Hvis du har en lille iPhone og ikke opbevarer en masse fotos, videoer eller spil, så er 50GB plan til $ 1 / måned vil sandsynligvis være tilstrækkelig. Hvis du vil tage backup af mere end en enhed, del opbevaring med familiemedlemmer, eller du er lidt af en digital hoarder, the 200GB mulighed er sandsynligvis et bedre valg til $ 3 / måned.
Det er muligt at tilpasse, hvad din enhed sikkerhedskopierer under Indstillinger> [Dit navn]> iCloud> Administrer lager> Sikkerhedskopier. Tryk på en enhed, så ser du alle de elementer, der er indstillet til at tage backup af iCloud. Skift en app til Af at udelukke det.
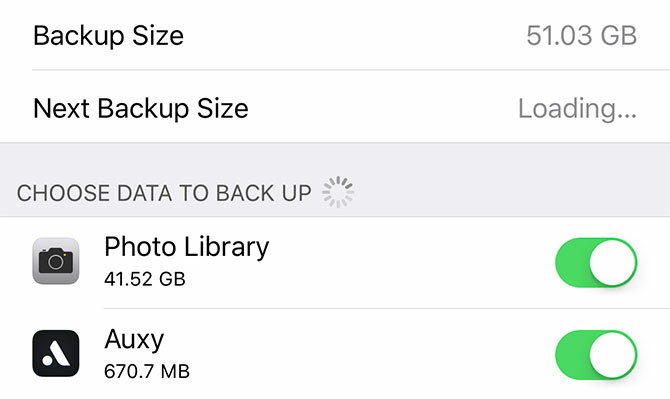
Du kan brug din ekstra iCloud-lagerplads til god brug 6 Nifty anvendelser til spare iCloud-opbevaringHar du mere iCloud-plads, end du ved, hvad du skal gøre med? Her er flere gode måder at få mere ud af iCloud. Læs mere ved at tænde for iCloud Photo Library eller gemme filer i iCloud Drive.
Hvad er den bedste sikkerhedskopi-løsning til iPhone?
Enhver backup-løsning er bedre end ingen backup-løsning, så hvis du ikke har lyst til at betale for iCloud-lager, skal du sørge for at lave regelmæssige iTunes-sikkerhedskopier i stedet. For ultimativ ro i sindet, skal du tage sikkerhedskopi til både iCloud og foretage periodiske iTunes-sikkerhedskopier, som du har brug for dem.
iCloud-sikkerhedskopieringer finder sted usynligt, mens du sover. Tænk på disse som et sikkerhedstæppe til dine data. En dollar pr. Måned forekommer rimelig for denne ro i sindet, men der er stadig tidspunkter, hvor en iTunes-backup er bedre.
Hvis du udskifter din iPhone med en ny model og gerne vil overføre dine data hurtigt, er iTunes vejen. iCloud-sikkerhedskopier kan kun gendannes så hurtigt, som din internetforbindelse tillader, mens iTunes-sikkerhedskopier er bundet af dataoverførselshastigheden på et Lynkabel.
Nu hvor du har lært, hvordan du sikkerhedskopierer din iPhone og iPad, kan du lære hvordan man gendanner en sikkerhedskopi fra iTunes eller iCloud Sådan gendannes din iPhone eller iPad fra en sikkerhedskopiHer er hvad du har brug for at vide, hvornår det er tid til at gendanne din iPhone fra sikkerhedskopi. Her er de bedste metoder, tip og meget mere. Læs mere .
Tim er en freelance skribent, der bor i Melbourne, Australien. Du kan følge ham på Twitter.

