Reklame
Siden mindst midten af 1980'erne har jeg været en Microsoft Windows-fyr. Efter at have testet et par interessante Linux-distros kan jeg ærligt sige, at Linux rent faktisk vinder mig.
Fra MS-DOS gennem Windows 8.1 forblev jeg stærk i mit forsvar, at den eneste måde at have en fuld og produktiv erfaring som computerbruger skulle have en Windows-pc med adgang til det væld af software, der var tilgængeligt for Windows brugere. Dog efter for nylig at prøve Chromebook Lav en nem switch til Chromebook nu (og kig aldrig tilbage)Jeg har vedtaget, studeret hvert Windows OS, tilpasset og til sidst lært at elske hver af dem af forskellige grunde. Er du nysgerrig efter at vide, hvorfor jeg i dag er en Chromebook-fyr? Læs mere , gik det op for mig, at måske andre operativsystemer kan være lige så produktive.
Da Chrome OS faktisk er baseret på Linux-kernen, giver det derefter perfekt logisk mening at overveje, om andre Linux-distributioner kan være nyttige. Den ideelle måde at prøve Linux på for alle, der er helt nye i Linux og uvillige til at investere i ny hardware, er at teste det ud ved hjælp af nogle af de ældre pc'er, som Windows simpelthen stoppede med at arbejde på. Heldigvis havde jeg tre sådanne systemer at lege med.
Hvilken Linux-distro skal jeg bruge?
Et af de mest almindelige spørgsmål, jeg fandt i "newbie" -afsnittet i de fleste Linux-fora, var nye brugere, der stillede hvilken Linux-distro de skal prøve De bedste Linux driftsdistrosDe bedste Linux-distros er svære at finde. Medmindre du læser vores liste over de bedste Linux-operativsystemer til spil, Raspberry Pi og mere. Læs mere . Jeg havde de samme spørgsmål, især da mine hardwarespecifikationer i mit tilfælde krævede en distro, der ikke var for krævende.
Jeg modtog faktisk de bedste forslag fra Linux-forfatterne her internt på MakeUseOf. De foreslog at prøve PeppermintOS, Bodhi Bodhi Linux er smuk & fungerer på meget gamle computere [Linux]Prøv en let, smuk Linux-distro, der fungerer på meget gammel hardware. Bodhi Linux kan køre på processorer med kun 300 mHz, så forestil dig, hvor godt det vil fungere på din maskine. Med skrivebordsoplysningen ... Læs mere , eller en let version af Ubuntu, i den rækkefølge.
Dette var det første system, jeg skulle arbejde med - en Dell Dimension 4600, med en Intel Pentium 4-processor.

Systemet kørte faktisk forfærdeligt med Windows XP, selv efter en fuld gendannelse Sådan fabriksindstilles din HP bærbare computerSpekulerer du på, hvordan man nulstiller en HP bærbar computer fra fabrikken? Her er metoderne til at gendanne enhver HP-computer til dens standardindstillinger. Læs mere , hvilket fik mig til at spekulere på, om jeg muligvis stod over for svigtende hardware snarere end et forstyrret operativsystem. System BIOS inkluderede dog muligheden for at starte via USB, hvilket gjorde det til et pænt system at teste flere distros af Linux uden at skulle brænde en masse cd'er.

Jeg vil gennemgå den grundlæggende proces til at gøre dette, men i årenes løb har vi tilbudt en række meget nyttige guider, der stadig er relevante afhængigt af hvilket operativsystem eller hardware du starter fra. Hvis du leder efter detaljerede guider til, hvordan du installerer Linux (i modsætning til at forudsige, hvad din oplevelsen vil være som - hvilket er målet med denne artikel), kan du tjekke en af dem vejledninger.
- Installer Linux på en Macbook Pro Sådan installeres og Dual Boot Linux på din MacSådan installeres Linux på din Mac. Du kan prøve Ubuntu med dobbelt opstart eller helt erstatte macOS med Linux! Læs mere
- Installer Linux på en Chromebook Sådan installeres Linux på en ChromebookHar du brug for Skype på din Chromebook? Gå du glip af ikke at have adgang til spil via Steam? Har du lyst til at bruge VLC Media Player? Begynd derefter at bruge Linux på din Chromebook. Læs mere
- Installer Linux på Windows eller Mac 3 måder at installere Linux på Windows eller Mac Læs mere
For at tage et testkørsel med Linux på et hvilket som helst gammelt system, du måtte have, skal du bruge enten UNetbootin eller Rufus, afhængigt af din præference. Vores interne Linux-ekspert, Michael Tunnell, som hjalp mig enormt under denne proces, anbefalede Rufus som hans app efter eget valg for at skabe en live Linux USB-installationsdongle.
Opret Live USB fra ISO
Uanset hvilken Linux-distro du vil prøve, er processen næsten altid den samme. Download ISO-filen, og opret derefter en Live USB eller en Live CD.
Med UNetbootin Sådan installeres Linux med brugervenlighed ved hjælp af UNetbootinVi har allerede talt om Linux, og hvorfor du skulle prøve det, men sandsynligvis er den sværeste del af at vænne sig til Linux at få det i første omgang. For Windows-brugere er den enkleste måde ... Læs mere , at gøre dette er virkelig enkelt, især fordi det leveres med muligheden for at vælge fra almindeligt installerede Linux-distros - hvilket gør download så simpelt som at vælge den distro, du ønsker.
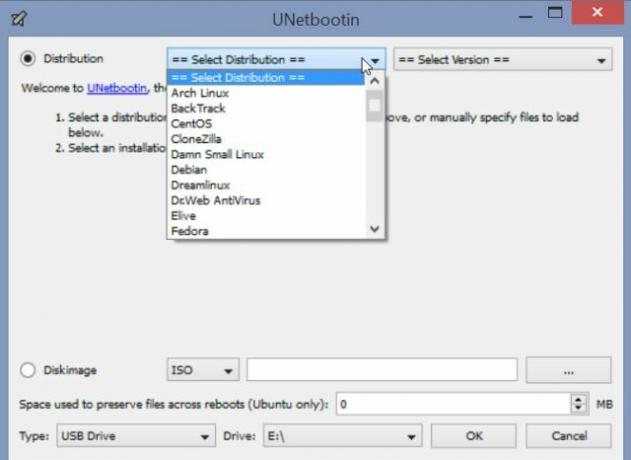
I mit tilfælde havde jeg allerede downloadet flere ISO-filer, så det er den mulighed jeg tog hver gang jeg brugte UNetbootin. Denne mulighed er i bunden af hovedvinduet.
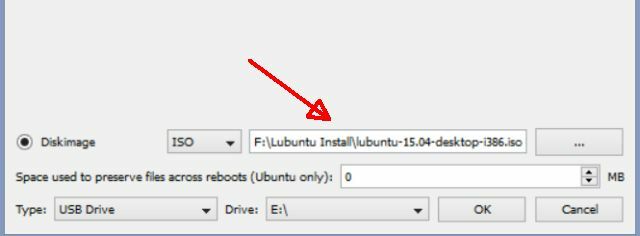
Det er alt, hvad det er der - du vælger dit USB-drev, og UNetbootin opretter Live USB-stick lige som det.
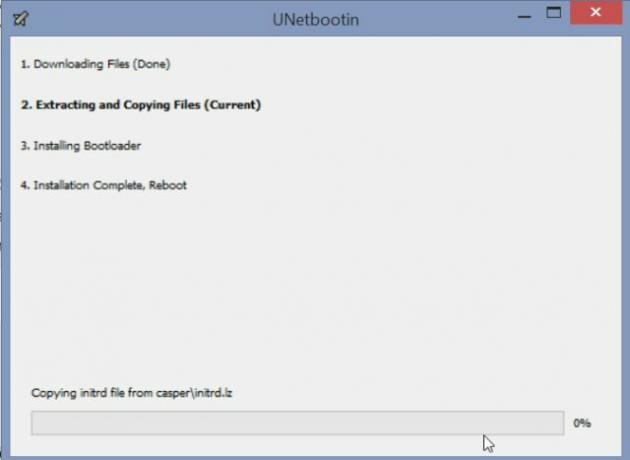
Hvis du ikke kan starte fra USB (hvilket mange ældre systemer ikke kan gøre), skal du gøre det brænd en live cd i stedet Sæt din Linux Distro på en Live CDFor nylig har Live DVD'er og Live USB også dukket op. Disse live-systemer er fulde versioner af operativsystemet, der kører fuldstændigt fra det givne medium. Læs mere . Der er utallige løsninger derude til brænde en ISO-fil til en Live CD Sådan opretter du den ultimative boot-cd til Windows Læs mere , men i mit tilfælde jeg valgte CDBurnerXP, bare fordi det som UNetbootin er så let at bruge - som et klik for at vælge din ISO-fil, og du er færdig.
Start til USB eller CD
For de fleste pc'er er det nødvendigt at trykke på F12, mens systemet starter, for at komme til startmenuen. Dette åbner en skærm, hvor du kan vælge, hvad du skal starte fra - harddisk, CD eller USB. Når du vælger, hvilken mulighed der har dine Live-installeringsfiler, vises typisk installationsmenuen for den Linux-distribution.
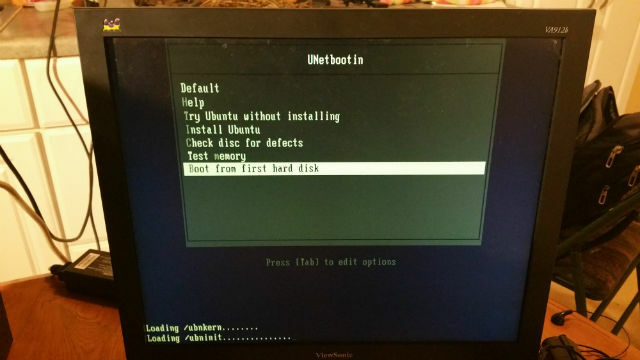
Hun er et hurtigt tip, der vil sparer timer af intens hovedpine: Hvis du finder ud af, at efter at du har valgt “Installer xxx” -indstillingen ender med, at din skærm bliver tom, og der ikke sker noget, skal du tilføj "nomodeset" til slutningen af dine boot-parametre.
Lad ikke den frase skræmme dig, hvis du ikke ved, hvad fanden jeg taler om. Det er et almindeligt problem, der sker, især hvis du installerer på et ældre system. Da de fleste nye kerner har indstillingen af videotilstand indbygget lige i kernen, så brugere kan have en højopløsningsstænkskærm, der fører til loginskærmen. Problemet er, at mange af disse ældre videokort ikke fungerer ordentligt på grund af dette, så "Nomodeset" -parameter fortæller kernen at undgå indlæsning af videodrivere og bare bruge BIOS-tilstande i stedet.
Tilføjelse af denne parameter er vanvittigt enkel. Når installationsskærmen fra Live CD De 50 kølige anvendelser til live-cd'erLive CD'er er måske det mest nyttige værktøj i enhver nørdens værktøjssæt. Denne live-cd-guide til vejledning skitserer mange anvendelser af levende cd'er eller dvd'er kan tilbyde, fra datagendannelse til forbedring af privatlivets fred. Læs mere eller Live USB Linux Live USB Creator: Start boot Linux nemt fra dit flashdrev Læs mere dukker op, vælg installationsindstillingen og tryk derefter på "Tab" (eller hvilken som helst mulighed på skærmen skal du bruge til at "tilføje parametre").
Du vil se en kommandostreng (som regel starter med “/ boot /”, der ofte ender med “splash -” eller “noram”. Uanset hvordan strengen ser ud, skal du fjerne enhver "-" i slutningen og oprette den næste tekstparameter "nodemoset".

Eksempelskærmen ovenfor er fra SliTaz distro 5 måder at undgå censur og nå din målgruppe med teknologi påCensur forhindrer dig i at dele din besked med dit publikum. Teknologi kan være en vej omkring det. Her er måder at slå lyden fra og få din besked ud. Læs mere Jeg testede. I så fald var det stadig for træt på min Pentium 4. Men vi kommer til Linux-distroserne, som jeg testede nedenfor, og jeg viser dig den, som jeg endte med at holde, fordi det fungerede så meget bedre, end Windows XP nogensinde gjorde.
Installation af Peppermint OS
Den første Linux-distro, der blev anbefalet til mig at prøve dette ældre system, er Pebermynte OS. Det ser bare fantastisk ud og antages at kunne køre godt på ældre hardware.
Da jeg første gang kørte installationsprogrammet fra den live USB-stick, korrekt konfigurering af nomodeset-parameteren, troede jeg, at alt var blevet skruet op, fordi det var den skærm, jeg så.
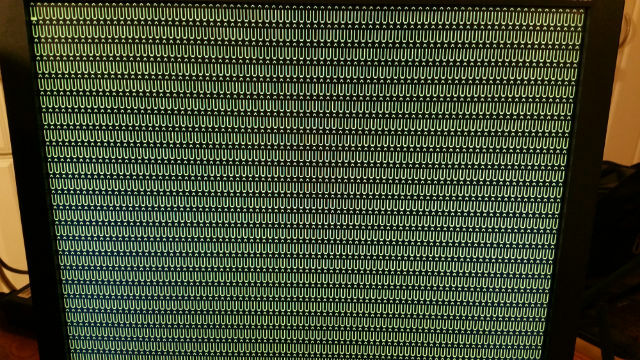
På kort tid begyndte jeg imidlertid at se almindelige installationsskærme.
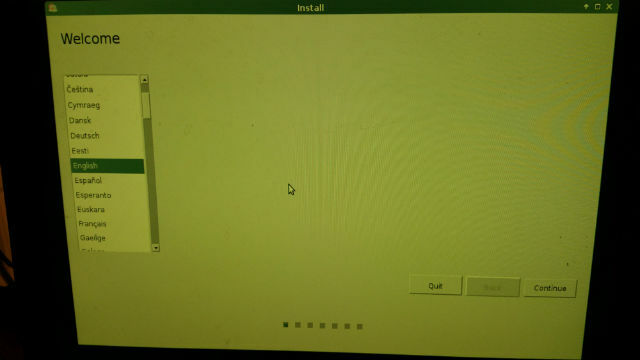
Den første bekræftede, at min harddiskstørrelse var passende, og fortalte mig, at jeg glemte at slutte pc'en til netværket (whoops).
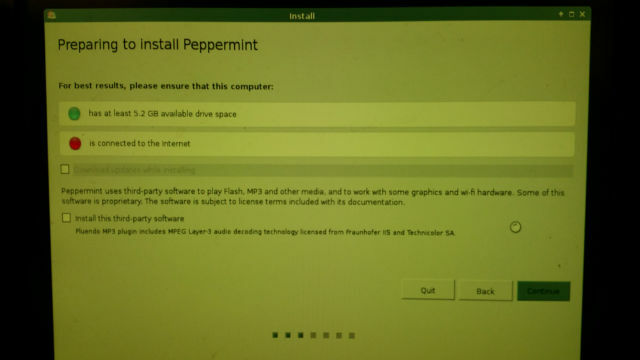
Afhjælpning af netværksproblemet med et langt netværkskabel fortsatte jeg. På skærmen med installationstypen kan du vælge at dobbelt starte Peppermint OS med uanset dit nuværende system. I mit tilfælde ønskede jeg at tørre Windows XP helt ud og starte nyt.

Den næste skærm spurgte om min geografiske placering. Jeg antager, at jeg indstiller min dato / tid korrekt.
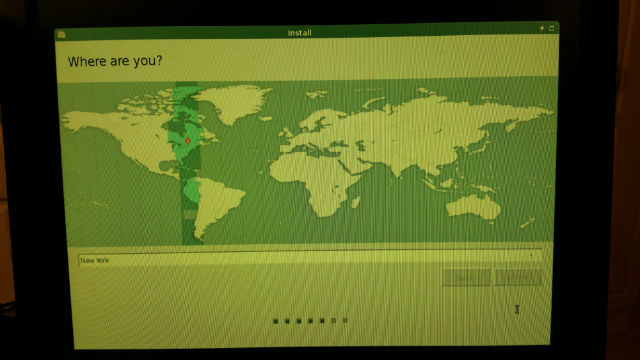
Og til sidst lader det mig indstille et login-id / adgangskode og computernavnet til netværks-ID-formål.
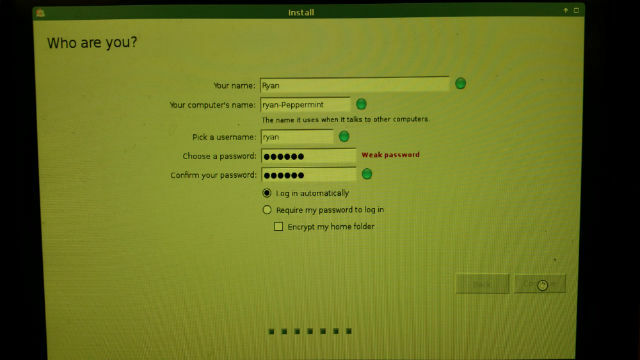
Interaktionen med installationsprogrammet var ærligt så enkelt. I modsætning til mine forsøg tilbage i 90'erne var dette en rigtig øjenåbner. Ingen skør kommandoprompt-jazz, ingen partitionering eller skabelse af swap-plads... intet skør eller mere komplekst end nogen med en grundlæggende viden om at pege og klikke på en mus kan udføre.
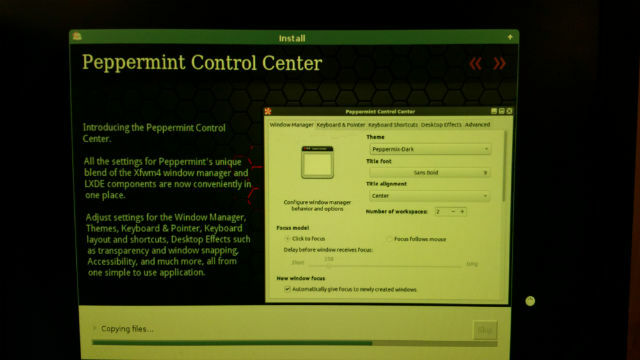
Når installationen var færdig, genstartede pc'en, og da den endelig kom op, blev jeg præsenteret for dette smukke skrivebord og et "Quick Setup" -vindue til konfiguration af dato / tid.
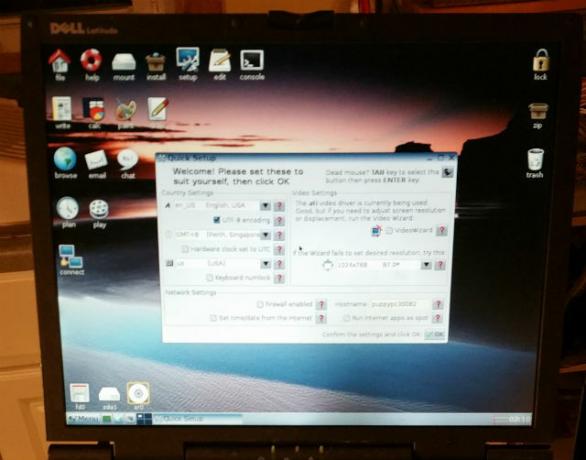
Dette ville ærligt have været slutningen på min historie, hvis det ikke var for det faktum, at Peppermint OS kørte HUND SLOW på denne Pentium 4. Jeg mener, jeg flytter musen og tæller mellem 5 til 10 sekunder, før den reagerede. Igen mistænker jeg hardware (harddisk) -problemer, men ikke en til at give op så let, jeg besluttede at se, om jeg kunne finde en let nok version af Linux til at køre problemfrit på dette system.
I processen ville det give mig en chance for at se smagene fra forskellige distros De bedste Linux-distributioner til Windows XP-flygtninge Læs mere .
Test af Linux-distrikter
Den næste distro jeg gik efter var Bodhi Linux. Jeg blev informeret af vores MakeUseOf Linux-eksperter om, at Bodhi ofte betragtes som en af de mere lette, men alligevel “smukke” og funktionsfyldte distroser i betragtning af de lave hardwarekrav. Dette lød godt for mig, så jeg indlæste en Live CD og startede pc'en op ved hjælp af den.

Som du kan se på denne menu, gælder den samme regel. Hit Tab og tilføje "nomodeset" til bootstrengen, ellers bliver skærmen tom.
I modsætning til Peppermint er der ingen "Install" -mulighed. Du skal starte Live System, der starter i et skrivebordsmiljø, og du har mulighed for at installere Bodhi derfra.
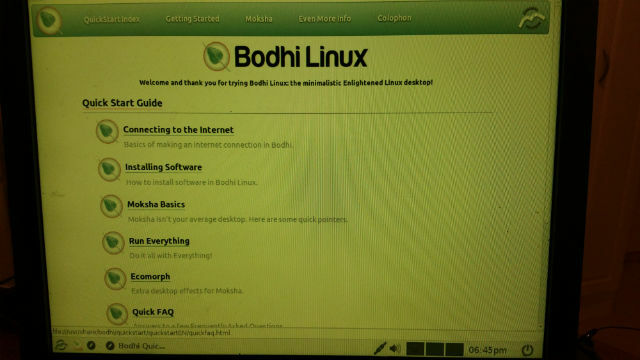
Ligesom Peppermint var installationen hurtig og smertefri. På 15 minutter stirrede jeg på det fuldt installerede Bodhi Linux-skrivebord.
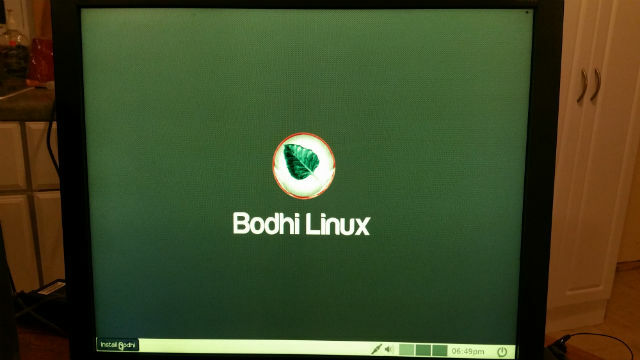
Jeg kunne faktisk godt lide udseendet og følelsen af dette, men endnu en gang holdt markøren sig fast med mig hvert par minutter. Jeg skulle vente 30 sekunder, før markøren begynder at bevæge sig igen. Jeg begyndte at have nogle alvorlige bekymringer over, at problemerne med computeren har mindre at gøre med vanskeligheder med at køre Linux-distros og mere om en mislykket CPU eller harddisk.
Som en sidste grøft besluttede jeg at give Xubuntu et skud, da jeg havde hørt, at det er ekstremt let og meget betragtet på Internettet som et godt operativsystem til ældre hardware.
I dette tilfælde inkluderede Live-cd'en en "Install Xubuntu" -indstilling, men for at indstille nodemoset-parameteren kræves det at trykke F6 og vælge indstillingen fra listen.
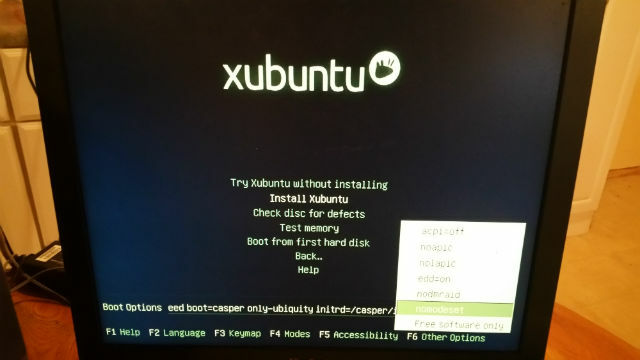
Endnu en gang blev jeg bare overrasket over, hvor hurtigt installationen skete - langt hurtigere og mindre smertefri end nogen Windows-installation, jeg nogensinde har været vidne til. På ingen tid var Xubuntu-skrivebordet i gang (proceslinjen øverst på skærmen - interessant!)
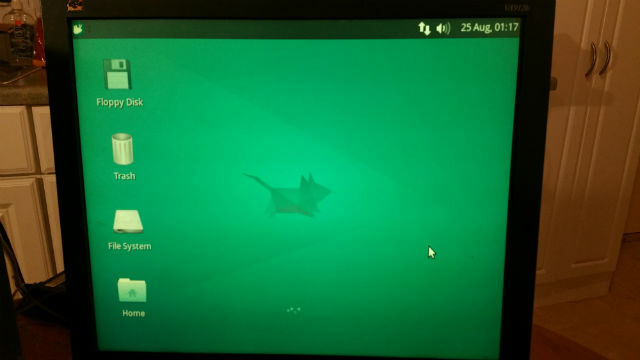
Endelig havde jeg opdaget en letvægtig distro, der fungerede rigtig godt på denne gamle hardware. Ingen mus, der peger fryser op, ingen churning CPU uden nogen aktivitet - intet der tyder på, at der var nogen problemer overhovedet. I Xubuntu havde jeg opdaget det reddende operativsystem, der ville give nyt liv til dette gamle tårn.
At lege lidt med Xubuntu - seriøst, det første Linux OS, jeg nogensinde har prøvet i mit liv - var jeg ganske tilfreds. Filhåndteringen havde faktisk udseendet til næsten enhver anden filhåndtering, jeg nogensinde havde brugt på Windows eller Chromebook. Layouten var ikke forvirrende eller usædvanlig - en forfriskende ændring fra 1990'erne, da jeg sidst brugte Linux. Dengang var det det mest grusomme komplekse operativsystem, jeg nogensinde har været vidne til.
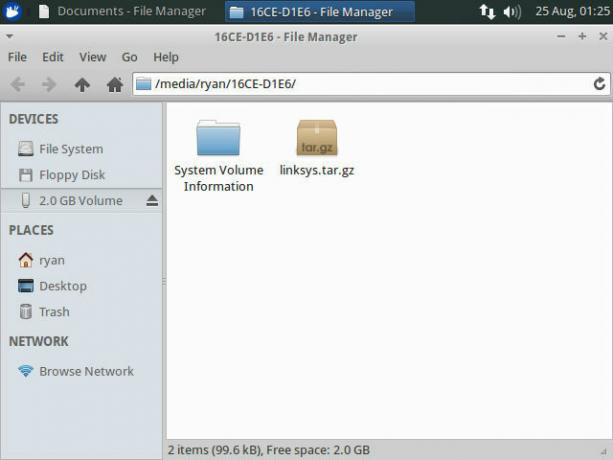
Dette operativsystem er faktisk ret imponerende. Ved at klikke på det øverste venstre ikon, der repræsenterer ækvivalenten til “Start Menu”, blev der åbnet en startmenu, som jeg faktisk var tilfreds med. Det havde ikke kun de grundlæggende apps, du kunne forvente af et operativsystem, men det inkluderede også en masse preinstallerede apps som Pidgin, en tekstbehandler kaldet AbiWord og selvfølgelig Ubuntu Software Center for at indlæse mere apps.
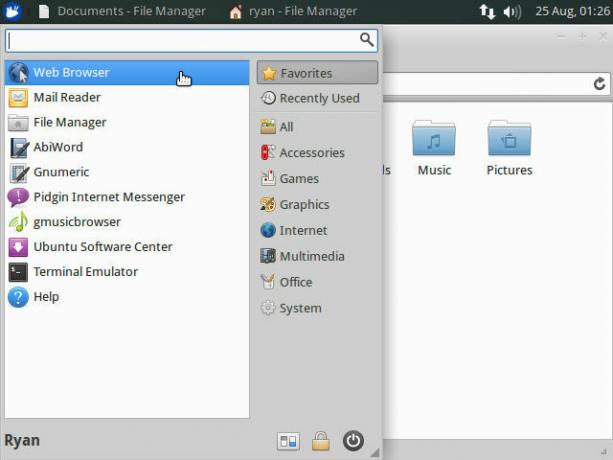
Jeg må sige, at den ene ting, der imponerede mig mest ved oplevelsen, var hvor ubesværet internetopsætningen var. Jeg flyttede computeren til et område i min butik uden kablet internet, så inden installationen af Xubuntu tilsluttede jeg en trådløs adapter for at se, hvordan Xubuntu ville håndtere det.
Til min overraskelse anerkendte Xubuntu efter installationen uden installation af speciel enhed, og begyndte at bruge Linksys trådløse USB-adapter og opdagede mit trådløse netværk. Ingen stillede spørgsmål.
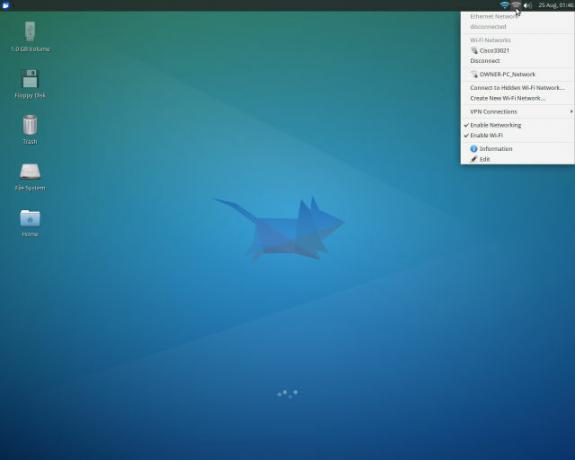
Jeg lancerede den inkluderede webbrowser (Firefox) og har forbindelse til Google. Kun øjeblikke efter installationen var jeg online og surfe på nettet på dette gamle udyr af en maskine, der tidligere havde kæmpet for at køre Windows XP.
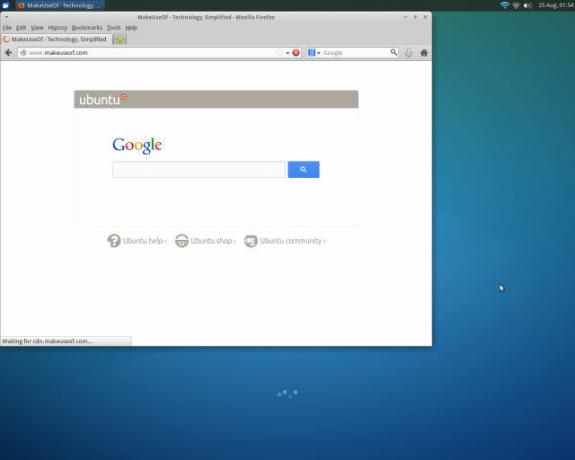
Jeg er ikke sikker på, hvad jeg skal bruge dette gamle tårn til - måske som en filserver eller som en enkel terminal 4 måder at lære dig selv terminalkommandoer i Linux påHvis du ønsker at blive en ægte Linux-master, er det en god ide at have en vis terminalkendskab. Her er metoder, du kan bruge til at begynde at undervise dig selv. Læs mere at køre nogle dashboards - men hvad jeg kan fortælle dig er, at installation og brug af Xubuntu var meget lettere end enhver OS-installation, jeg nogensinde har gennemgået. Og kvaliteten af operativsystemet, i det mindste baseret på førsteindtryk, er, at det er intet mindre end et professionelt operativsystem med meget at tilbyde.
Installation af Linux på VIRKELIG Gammel hardware
Mit næste eksperiment som første gang Linux OS-bruger var at placere den letteste Linux-distro, jeg kender til - Puppy Linux - på det ældste stykke software, som jeg ejer. Dette er en gammel Pentium II Dell Latitude, der tidligere kørte Windows 2000.

Installation af Puppy Linux Alt hvad du nogensinde har ønsket at vide om Puppy LinuxHer skal vi se på en distribution af Linux, der er berømt for at kunne køre med meget få hardwarekrav, Puppy Linux. Puppy Linux er ikke baseret på en anden distribution; det er... Læs mere er næsten så let som at installere enhver anden distro, men der er et par advarsler. Først starter Live CD med at starte dig på Puppy Linux-skrivebordet efter at have kørt gennem dette indledende vindue.
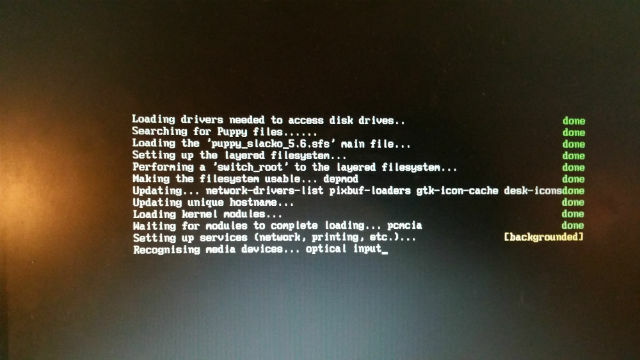
Når du kommer til skrivebordet, er der et par ting, du skal gøre, hvis du vil udføre en fuld Puppy Linux-installation. Murga Linux tilbyder en af de nærmeste trin-for-trin-procedurer, jeg har fundet til Puppy Linux, men stort set er her alt hvad du skal gøre:
- Partitioner og formater harddisken ved hjælp af Gparted
- Glem ikke at oprette linux-swap-partitionen også, som beskrevet på Murga Linux-linket ovenfor
- Brug "mange flag" i Gparted til at indstille hovedpartitionen som et boot-drev
- Installer Puppy Linux ved hjælp af Puppy Universal Installer (FULL installation)
- Installer GRUB, så pc'en starter i Puppy Linux
Alle de installationsværktøjer, du har brug for for at udføre trinnene ovenfor, er inkluderet på Puppy Linux live CD, og det er meget let at køre gennem dem alle.
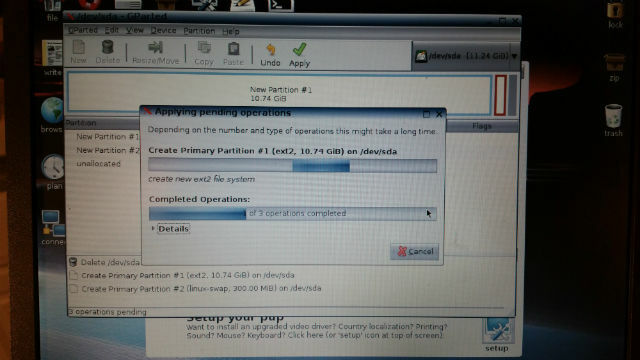
Puppy Linux indlæst lige op på denne gamle bærbare computer, når jeg genstartede efter installationen. Det var snappet, lynet hurtigt og inkluderede alt, hvad jeg havde brug for for at gøre denne gamle bærbare computer fuldt funktionsdygtig igen!
Installation af Peppermint OS
Få en smag af Pebermynte OS på Dell-tårnet gav mig virkelig incitament til at få det til at fungere problemfrit på en hurtigere pc. Heldigvis havde jeg en på hånden - denne Dell Optiplex, der tidligere kørte XP, og jeg har opbevaret i min kælder et stykke tid.

CD-drevet fungerer stadig godt, så jeg dukkede Peppermint OS Live-cd'en op, startede den op og huskede det Klik på TAB og rediger parameteren for nomodesæt bare for at være sikker på, at grafikkortet fungerer fint under installere.
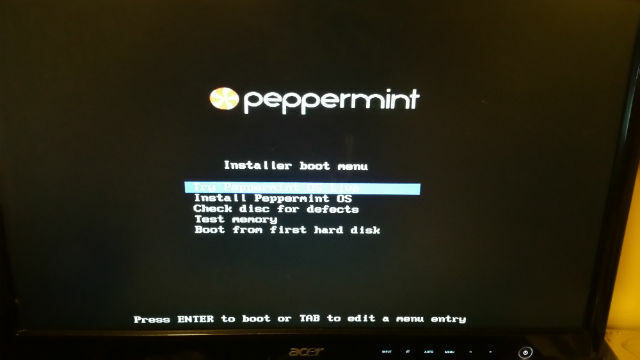
Installationen kørte endnu hurtigere på denne pc, og inden jeg vidste det, startede den op på det fantastiske udseende Peppermint OS-skrivebord (jeg elsker virkelig udseendet på dette operativsystem!)
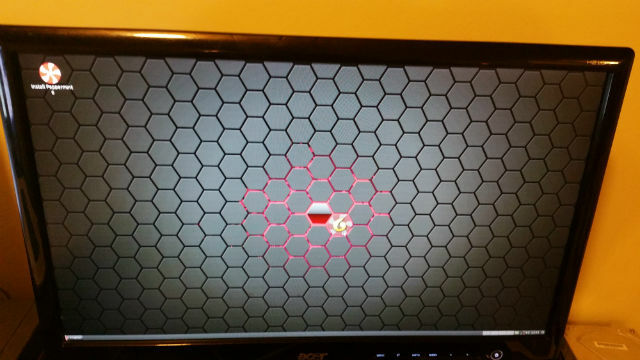
Ligesom Xubuntu genkendte Peppermint OS øjeblikkeligt Linksys trådløse USB-enhed og sluttede sig til Internettet (efter at have bedt mig om den trådløse adgangskode). Når jeg tjekede på "startmenuen" for første gang, var jeg ret begejstret for at begynde at udforske - Chromium, Grafik-software, Office-software og Software Manager til at begynde at søge efter mere (GRATIS!) software!
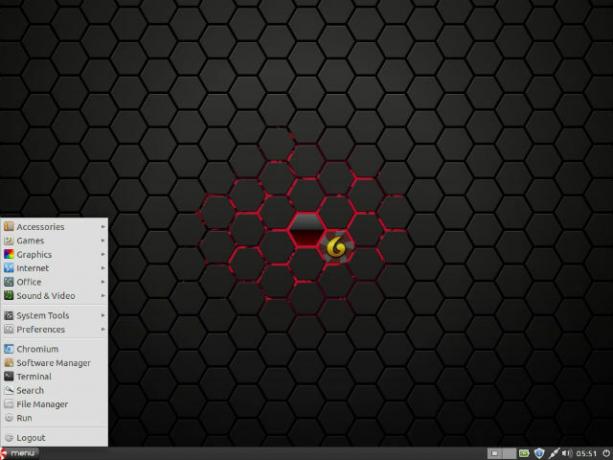
Åbning af Software Manager blev jeg ret ophidset temmelig hurtigt. Tusinder over tusinder af softwarepakker, der er tilgængelige på tværs af så mange forskellige kategorier. Hvor skal man starte ??
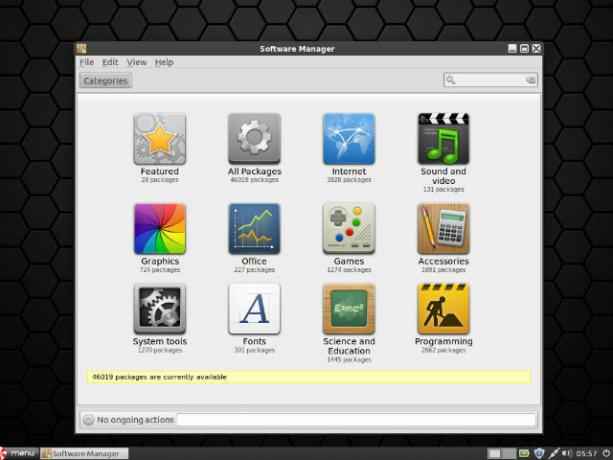
På råd fra MUO Linux-guru Michael Tunnell, jeg afinstallerede den “oppustede” Chromium browser og installerede i stedet QupZilla lige fra Software Manager.

Uden tvivl er denne Peppermint OS-installation på Optiplex den hurtigste, mest imponerende Linux-distroinstallation endnu. Jeg er ret begejstret over at begynde at lege med, hvad der findes andre softwarepakker, og se, hvad denne baby ellers kan gøre.
Brug af Linux som et primært operativsystem
Blot gennem den tilgængelige software hidtil ser det ud til, at jeg kan indstille denne pc til at gøre alt, hvad den kunne gøre, når den kørte Windows XP og mere. Faktisk ser det ud som om jeg kunne få det til at gøre næsten alt hvad jeg kan gøre med min Windows 8.1 bærbare computer.
Det ultimative spørgsmål vil være dette: vil jeg ende med at bruge Peppermint OS mere end mine andre computere? Vil jeg lide Linux mere end noget andet operativsystem, jeg i øjeblikket bruger? Hold øje med fremtidige artikler, så får vi se, hvad vi ser ...
Er du også en splinterny Linux-bruger? Hvad var den første Linux-distro, du gik med, og hvilken bruger du i dag? Jeg ville meget gerne høre, hvorfor du valgte den, du gjorde, og hvis Linux nu er dit primære operativsystem. Lad os diskutere i kommentarfeltet nedenfor!
Ryan har en BSc-grad i elektroteknik. Han har arbejdet 13 år inden for automatisering, 5 år inden for it, og er nu en applikationsingeniør. En tidligere administrerende redaktør for MakeUseOf, han har talt på nationale konferencer om datavisualisering og har været vist på nationalt tv og radio.