Reklame
I de tidlige dage, Evernote var en simpel notat-app. Siden da er det forvandlet til et produktivitetskraftcenter, der kan hjælpe dig med at fange, organisere, huske og arbejde med dine oplysninger. Mens nogle synes, Evernote ikke er værd mere 5 grunde til at grøfte Evernote (og hvordan man migrerer dine noter andetsteds)Er du frustreret over Evernote og dens begrænsninger? Tænk på dine ryper, og se, hvordan andre notat-apper stables op. Læs mere , dens enorme liste over funktioner tiltrækker stadig mange brugere.
Al denne kraft er stor - men det skaber ikke en let læringsoplevelse. Det tager lang tid at lære, hvordan man bruger Evernote, og det er derfor, vi har sammensat denne tutorial, der viser dig, hvordan du drager fuld fordel af vigtigste Evernote-funktioner 7 smarte Evernote-funktioner til at strømline din arbejdsgang Vi viser dig de bedste produktivitetsfunktioner, som du aldrig kendte, var skjult i Evernote. Læs mere .
Vi kan ikke dække alt, men vi vil fremhæve de vigtigste funktioner, de bedste måder at bruge apps og det grundlæggende om, hvad du har brug for at vide for at blive en Evernote-produktivitetsmester.
Lad os komme igang!
1. Hvad er Evernote?
Som jeg nævnte, plejede Evernote at være en note-tagende app - og det er stadig dens primære funktion. Men så mange funktioner er tilføjet, at det nu er en produktivitetssuite.
Kernen er dog stadig styret af noter. Du kan oprette nye noter, tilføje tekst og multimedia til dem og gemme dem i notebooks. Evernote understøtter indlejrede notesbøger og tags til at hjælpe dig med at finde tidligere noter. Det har en kraftig søgefunktion til at huske ting, du har gemt for længe siden.
Det giver dig mulighed for at oprette checklister, præsentationer, påmindelser, foto- og lydnotater og meget mere.
Mens desktop-Evernote-klienten normalt betragtes som platformens hovedplan, er dens mobile apps også stadigt blevet bedre. Du kan nemt fange information, hvad enten det er tekst, foto eller lyd på bare et par tapper.
Evernote er Web Clipper - et af dets mest populære værktøjer - hjælper dig med at indhente oplysninger fra din browser (og en af grundene til, at det er) stadig bedre end OneNote 5 grunde til, at Evernote stadig er bedre end OneNoteOneNote har modtaget meget ros. Men på mange områder slår Evernote stadig OneNote. Spørgsmålet er, om fordelene ved Evernote er nok til at overbevise dig om at blive. Lad os finde ud af det. Læs mere ). Du kan også få adgang til dine noter gennem browserinterfacet på enhver computer. Og Evernotes mange integrationer giver dig mulighed for at gøre dine andre apps endnu mere magtfulde.
Kort sagt, Evernote er et komplet produktivitetsværktøj. Som du sandsynligvis kan forestille dig, kan alle disse funktioner blive overvældende, når du er nybegynder. Så vi begynder med det grundlæggende.
2. En note om forskellige platforme
Evernote er tilgængelig til Windows, Mac, Chrome OS, Android, Windows Phone, iOS og endda BlackBerry. Funktionerne på de fleste af disse platforme er meget ens. Jeg vil prøve at dække flere forskellige platforme, når jeg taler om specifikke funktioner, men jeg vil lejlighedsvis kun fokusere på en enkelt platform.
Hvis skærmbillederne ikke svarer til det, du ser på din computer, skyldes det sandsynligvis, at jeg brugte en anden app (jeg skifter mellem Windows og Mac til forskellige eksempler).
Desværre er der et overraskende antal forskelle mellem Mac- og Windows-apps. Det meste af funktionaliteten er ens, og adgangen til disse funktioner er normalt ligetil, men der er undtagelser. Jeg har forsøgt at gøre det klart, hvor der er forskelle, men jeg har måske gået glip af et par ting her og der. Hvis du er i tvivl, skal du kontrollere hjælpefilerne.
3. Kernen i Evernote: Noter
Evernote er bygget op omkring noter, så vi starter der.
En note er nøjagtigt, hvordan det lyder: en simpel tekstfil, der indeholder information. Det har en titel, et organ og plads til tags, der kan hjælpe dig med at finde det senere.

Evernote understøtter også rig tekst, så du kan ændre skrifttype, skriftstørrelse, styling og endda fremhæve. Du kan indsætte punktlister, afkrydsningsfelter (vi vil gennemgå nogle af deres anvendelser i et øjeblik) og tabeller.
For at oprette en ny note skal du bare klikke på Ny note -knappen øverst på din skærm. Det skaber en ny note i den aktuelle notebook. Du kan også ramme Ctrl + N (eller Cmd + N på en Mac).
Derefter skal du bare tilføje en titel (hvis du vil have en) og begynde at skrive!
Mere end bare tekst
Noter er dog ikke begrænset til simpel tekst. Du kan også lægge alle mulige ting i. Som for eksempel fotos. Klik og træk bare et foto ind i din note, så ser du det lige ved siden af din tekst.
Du kan også klikke på Vedhæft -knappen i menuen (den kan være skjult bag >> symbol):
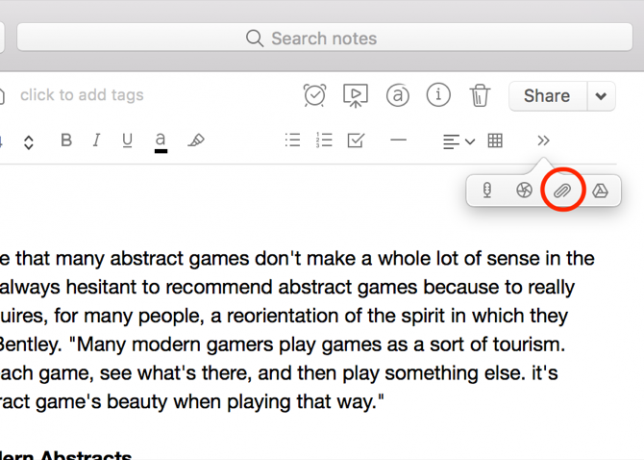
Vil du tilføje et foto- eller lydoptagelse direkte fra din computer? Klik på den tilsvarende knap i menuen (igen, muligvis bagved >> knappen i værktøjslinjen).
Ud over fotos kan du trække enhver anden slags fil ind i din note. Prøv det med en MP3-fil eller en video. Du kan endda vedhæfte andre typer filer, f.eks. Excel-regneark eller Pages-dokumenter (og med et Premium-abonnement kan du også søge i dem). Og Google Drev-knappen giver dig mulighed for at vedhæfte filer direkte fra din skylager.
Brug af Evernote som en opgaveliste
Du kan nemt omdanne en note (eller mange noter) til en opgaveliste ved hjælp af Evernotes afkrydsningsfelter. Klik på afkrydsningsfeltet i formateringslinjen for at indsætte et afkrydsningsfelt. Det fungerer på samme måde som en liste: Når du rammer Enter, får du en anden boks. Tryk på Enter to gange for at stoppe listen.
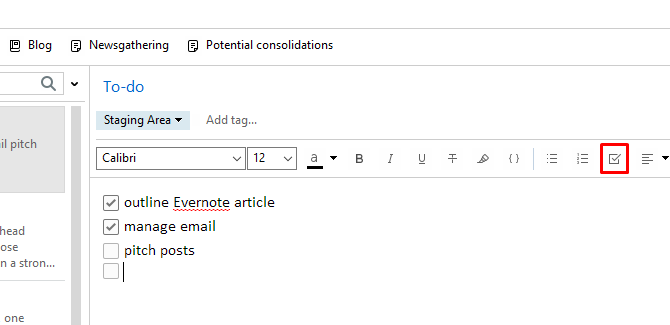
Hvis du vil kontrollere en vare fra din liste, skal du bare klikke på boksen. (Du kan rydde det på samme måde.)
Men opgavehåndtering er ikke dens største styrke. Det tager noget arbejde at få Evernote konfigureret som en opgavehåndteringsapp, og den viser. Du kan for eksempel ikke vedhæfte forfaldsdatoer eller påmindelser til specifikke opgaver. Du kan indstille en påmindelse til selve noten, som vi ser et øjeblik, men det er ikke det samme.
Det giver heller ikke de samarbejdsværktøjer, du måske finder i andre opgavestyringssystemer Sådan opretter du det sidste perfekte tidsstyringssystem, du nogensinde vil brugeProduktivitet er en konstant søgning efter mere organisation med mindre arbejde. En måde at udføre alt, hvad du drømmer om at opnå, uden at miste søvn. Kan dette automatiserede tidsstyringssystem gøre det hele? Læs mere .
Evernote synkroniserer heller ikke direkte med opgavestyrings-apps, der giver dig denne funktionalitet. Du kan bruge en app som TaskClone for at synkronisere dine opgaver med din yndlingsopgavehåndteringsapp, men der er ingen oprindelig support.
Ikke desto mindre kan afkrydsningsfelter være nyttige til at notere opfølgningsemner fra møder, købmandslister eller enhver anden slags liste, som du vil spore dine fremskridt til.
Få oplysninger om dine noter
Evernote holder en masse information om dine noter til rådighed, og du kan se dem ved at klikke på Bemærk Info -knappen i øverste højre hjørne af notevisningen. Det indeholder oplysninger som de oprettede og opdaterede datoer, kilde-URL for klipte emner, størrelse, tags, placering af oprettelse, forfatter og andre.

I Mac-versionen af Evernote indeholder den også ord- og karaktertællinger. Hvis du vil have de samme oplysninger i Windows, skal du højreklikke et sted i notens krop og vælge Ord og ressource tæller. Hvis du viser statuslinjen med Vis> Statuslinje, får du også en optælling.
4. Organisering med bærbare computere
Som du kunne forvente, holder Evernotes notebooks dine noter. Hver note er gemt i en, og kun en, notebook. Bærbare computere vises i det venstre panel på skrivebordsklienten.

Der er to typer notebooks:
Synkroniserede notebooks synkroniseres mellem alle dine enheder og browserversionen af appen.
Lokale notesbøger er kun tilgængelige på en enkelt enhed.
Generelt er det en god ide at bruge synkroniserede notebooks, fordi det giver dig mere portabilitet. Hvis du har en notebook, som du bestemt ikke har brug for på andre enheder, kan du oprette den som en lokal notebook. Du kan ikke ændre notebook-typer, men det er let at flytte dine noter til en anden notebook, hvis du skifter mening.
Gå til for at oprette en ny notesbog Fil> Ny notebook og vælg, om du vil have en synkroniseret eller lokal notebook.

I Windows skal du gå til Fil> Ny lokal notesbog ... hvis du vil have en der ikke synkroniserer. Når du har oprettet din notesbog, ser du den i det venstre panel.
Når du vælger det, ser du en liste over alle noter, der findes i den bærbare computer midt i vinduet. Derfra skal du bare klikke på en note for at få vist den i det højre panel.
Ændring af Notebook-visninger
Når du har valgt en notesbog, og du ser en liste over alle de noter, den indeholder, er Evernote standard for den "senest redigerede" organisation. Dette er ofte en nyttig måde at se dine noter på, men du kan ændre rækkefølgen i den bærbare computer for at gøre det lettere at finde det, du leder efter.
Klik på knappen Notelistevisning for at ændre sorteringsrækkefølgen. Du har fået mange muligheder, herunder opdaterede og oprettede datoer, titler, tags, størrelse, kilde-URL, påmindelsesdato og mere. Hvis du kan tænke på en sorteringsmetode, kan Evernote sandsynligvis gøre det.
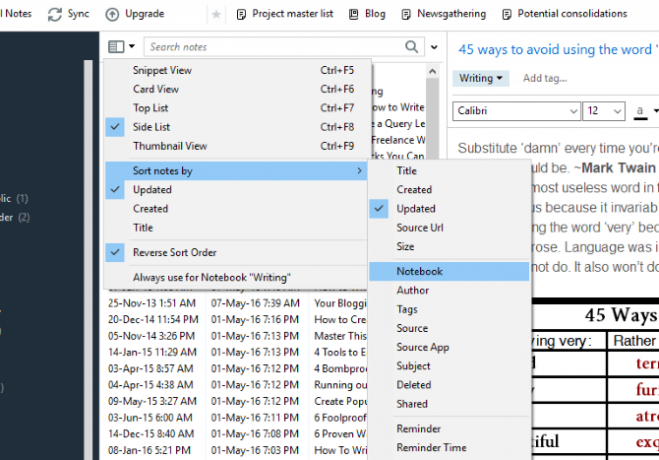
Du kan også ændre din notevisning fra denne menu. Det Uddrag af uddrag viser dig note-titlen og en smule tekst fra begyndelsen af noten, hvilket er pænt, men har en tendens til at optage meget plads. Listevisningen er meget mere kompakt. Kort- og miniaturevisninger giver dig et bedre kig på de noter, du arbejder med, men tag mere plads.
Notebook Stacks
Et andet organisationsniveau i Evernote er den bærbare stabel, der samler flere notesbøger under en enkelt overskrift. Selve stakken indeholder ingen noter - kun notebooks. Det ændrer ikke nogen funktionalitet, men det gør Evernote lettere at navigere, hvis du har en masse bærbare computere.
Her kan du se et par minimerede stabler ("1 Hubstaff" og "2 MakeUseOf") og nogle udvidede stacks ("3 Other" og "Fun"):

For at oprette en stak skal du højreklikke på en bærbar computer i venstre panel og holde musen over Føj til stakken. Vælg Ny stak og du bliver bedt om at navngive din notebook-stak. For at tilføje flere notesbøger til stakken skal du blot trække dem eller højreklikke og vælge Tilføj til stak og derefter vælge stakken.
5. Brug af søgning til at finde noget
En af de bedste funktioner i Evernote er dens kraftige søgning. Når du har mere end et par hundrede noter, kan det være svært at finde den, du leder efter. Søgning løser dette problem. (Som det gør rydde op i dine noter og notesbøger Sådan ryddes Evernote-rod til rengøring af note BemærkEvernote er uønsket skuffe i vores digitale liv. Ligesom skraldeskuffen i vores hjem, er vi nødt til at rense den ud og organisere den så ofte. Her er en master strategi. Læs mere .)
Evernotes søgefelt er det sted, du skal gå for at finde noget. Skriv blot det eller de ord, du leder efter, og Evernote viser dig hver note, der har et match.
Bemærk, at i Windows skal du se den bærbare computer eller et sæt bærbare computere, du vil søge. (Klik på for at søge på alt Notebooks i venstre panel for at få alle dine noter frem.)
Evernote til Mac's søgning er lidt mere intuitiv; den primære søgefelt øverst til højre søger på alle dine noter. Hvis du trykker på Cmd + F mens du er i en note, kan du søge i notatteksten. Mac-søgelinjen gør det nemt at kigge efter tags, notebooks og foreslåede søgetermer.

Du kan også søge i tags eller søge inden for bestemte notebooks, hvis du har en idé om, hvor din note muligvis er.
Der er nogle få operatører, du kan bruge til at forfine din søgning yderligere:
- intitle: begrænser din søgning til notatitler
- notesbog: begrænser din søgning til en enkelt notebook
- nogen: returnerer noter, der indeholder et hvilket som helst af søgetermerne, i stedet for alle søgeudtryk
- tag: søger efter noter med det specificerede tag
- -tag: søger efter noter, der ikke er mærket med tagget
- at gøre: søger noter med en eller flere afkrydsningsfelter
Der er andre søgeoperatører, som du muligvis også vil bruge. Tjek ud Evernotes fulde liste over avanceret søgningssyntax.
Du kan også gemme søgninger, du kører regelmæssigt. Klik Fil> Ny gemt søgning i Windows eller Rediger> Find> Gem søgning på en Mac, og du får et nyt afsnit om gemte søgninger i venstre panel. Nu skal du bare klikke på den gemte søgning for at få resultaterne uden at skulle skrive dem hver gang.
Behøver søg i hele din bogsamling i Evernote Sådan søger du i hele din bogsamling med dette Evernote-systemVil du gerne søge i alle dine fysiske bøger? Brug dette enkle Evernote-system til at søge i de passager, du elskede. Læs mere ? Det er nemt at gøre også!
6. Avancerede organisationsteknikker
Oprettelse af notesbøger, opbevaring af noter og brug af Evernotes fantastiske søgefunktioner vil få dig langt i din produktivitetssøgning. Men der er mange flere funktioner, du kan drage fordel af.
Mærkning af noter
Evernote giver dig mulighed for at tagge dine noter til en anden detaljeret organisationsniveau Den bedste måde at organisere Evernote på: Brug tagsEr din Evernote et kæmpe rod? Vi viser dig en enkel finjustering, der hjælper dig med at organisere dine noter som aldrig før. Læs mere . Dette kan være især nyttigt, hvis du har noter, der er relateret til hinanden, men gemmes i forskellige notebooks.
For at føje et tag til en note skal du blot klikke på Tilføj tag… felt fra noten og start med at indtaste et tag. Hver note kan have mange tags, så du kan være så detaljeret, som du ønsker.
Mærker er meget nyttige i systemer som "Kom ting udført", hvor du vil spore elementernes fremskridt gennem en arbejdsgang.
Du kan også se noter efter tag i venstre panel ved at vælge et tag under tagoverskriften.
For mere hjælp, se disse tip til at arbejde med tags, påmindelser og andre Evernote-hemmeligheder Sådan bruges Evernotes hemmeligheder til at huske altEvernote vil hjælpe os med at huske alt. Hvis du ikke gør det, skal du bruge denne arbejdsgang til at huske dine vigtigste noter. Læs mere .
Sammenkædning af noter
Du kan indsætte hyperlinks til websteder, men vidste du, at du også kan indsætte links til andre noter? Dette er nyttigt, hvis du har et stort antal noter om det samme emne. Du kan også bruge en enkelt note som en indholdsfortegnelse til et stort antal andre noter - dette er fantastisk til at arbejde på store projekter eller organisere en masse information meget tydeligt.
For at indsætte et note-link skal du højreklikke på en note i notelisten for at kopiere linket og derefter indsætte det, hvor du vil. Du får et link, der kan klikkes på, med navnet på noten som ankerteksten.

Hvis du gerne vil bruge noget andet som ankertekst, kan du også gøre det. Bare fremhæv den tekst, du gerne vil linke, tryk på Cmd + K eller Ctrl + K, og indsæt note-linket i det resulterende felt.
Bemærk, at på en Mac er disse links grønne, hvor standard URL-links er blå.
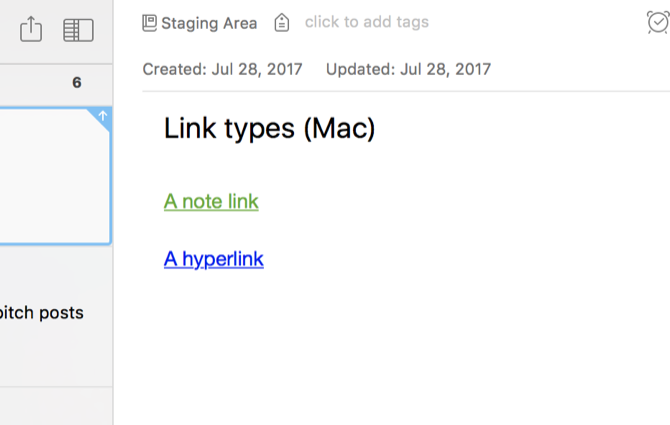
Oprettelse af genveje
Hvis du ofte bruger en bestemt note eller notebook, kan du tilføje den til genvejsstangen ved at trække den ind i det venstre panel. Nu kan du vende tilbage til den note eller den bærbare computer med et enkelt klik.

Dette er især nyttigt, hvis du holder nogen form for masterprojektliste. Men du kan også bruge den til at fremhæve de noter eller projekter, du arbejder på til enhver tid. Vær ikke bange for at ændre disse genveje regelmæssigt for at hjælpe dig med at spare tid!
Påmindelser
Som jeg nævnte tidligere, kan Evernote ikke give dig påmindelser om specifikke opgaver, men det kan bringe en note til din opmærksomhed på et bestemt tidspunkt. Og det kunne ikke være enklere: bare klik på uret på en note, så ser du en påmindelse øverst på notelisten på den bærbare computer.

Klik på uret igen, så kan du tilføje en dato. Evernote minder dig på den dato om, at du har brug for at gøre noget med noten. (Selvom det ikke fortæller dig hvad, så skal du huske det på egen hånd!)

Selvom Evernotes påmindelser ikke er lige så nyttige som nogle af de mere detaljerede funktioner i konkurrerende opgaver til administration af opgaver, kan de være en stor hjælp. Og det kan du kombiner dem med andre værktøjer Sådan bruges Evernote med Google Kalender til maksimale fordeleFå mest muligt ud af både din Evernote-konto og din Google-kalender med disse tip og værktøjer. Læs mere for at få endnu mere brug af dem.
Pro Tip: Hvis du noterer en hurtig note på din telefon eller tablet, skal du lægge en påmindelse på den, så du husker at redigere, afslutte eller arkivere den senere.
7. Tastaturgenveje
Evernote har et enormt antal tastaturgenveje, som du kan bruge til at navigere, oprette, fange og søge endnu hurtigere. Din bedste indsats er at tjekke den fulde liste over tastaturgenveje til Windows eller til Mac, men her er et par højdepunkter:
- Ctrl + Alt + N / Cmd + Ctrl + N - tilføj en ny note i ethvert program (forudsat at Evernote kører)
- Cmd + Ctrl + E - søg i Evernote
- Cmd + Y - vedhæftede filer med hurtig look
- Skift + Alt + N / Cmd + J - hoppe til notebook / note
- Ctrl + F10 (Windows) - vis søgeforklaring
- F6 (Windows) / Cmd + Opt + F (Mac) - søg noter
- Ctrl + F / Cmd + F - søg i note
- Cmd + / - kopier offentlig link
- Ctrl + K / Cmd + K - indsæt hyperlink
- Ctrl + Skift + B / O / Cmd + Skift + U / O - start en uordnet eller ordnet liste
Der er masser mere, men disse burde komme i gang.
Uddrag af tekst fra billeder og PDF-filer
Alle Evernote-konti har mulighed for at udtrække tekst fra billeder ved hjælp af optisk tegngenkendelse Sådan udpakkes tekst fra billeder (OCR)Den bedste måde at udtrække tekst fra et billede er at bruge optisk tegngenkendelse (OCR). Vi viser dig syv gratis OCR-værktøjer til jobbet. Læs mere . Som du kan se her, genkender Evernote ordet “skov” fra dette bogomslag:
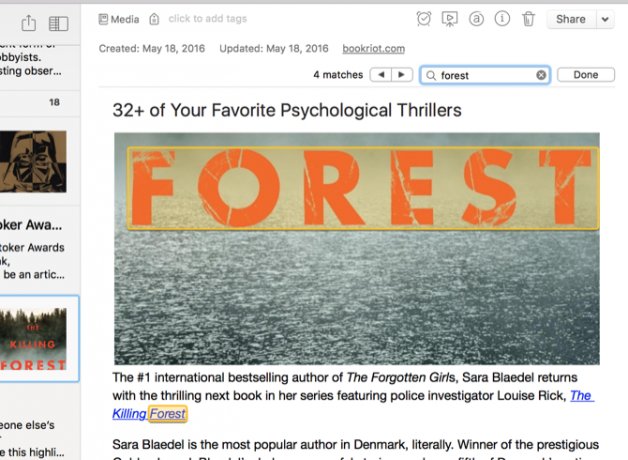
Appen er virkelig god til at finde ord på billeder, hvis de har en ret standard skrifttype. Det kan også få fat i ord fra håndskrift i mange tilfælde. Dette er godt, hvis du har pæn håndskrift og kan lide at tage håndskrevne notater til scanning senere. Du behøver ikke at indtaste disse noter - bare kør en regelmæssig søgning, og Evernote finder ordene i din skrivning.
Hvis du virkelig har uklar håndskrift, får du muligvis ikke mange hits, når du søger.
Hvis du har en Premium-plan (du kan se flere detaljer om de forskellige planer nedenfor), kan du også søge tekst i PDF-filer og Office-dokumenter.
8. Et par nyttige indstillinger
Du kan gå lang tid uden at grave dig igennem vinduerne med indstillinger og præferencer i Evernote, men der er et par ting, du måske ønsker at justere tidligt. Gå til Værktøjer> Indstillinger (i Windows) eller Fil> Præferencer (til Mac).
Det Generel fanen (på en Mac) giver dig mulighed for at vælge en standardplacering for nye noter, som kan spare dig tid. Normalt placeres en note i den notesbog, du arbejder i, men hver gang imellem ved Evernote ikke, hvor den skal placeres. Dette fortæller det, hvor det skal gå.
Tastaturgenveje (eller Genvejstaster i Windows) er fantastisk til at tilpasse de taster, du bruger meget. Det er også et godt sted at slå nogle af de mere nyttige genveje op, hvis du glemmer dem.
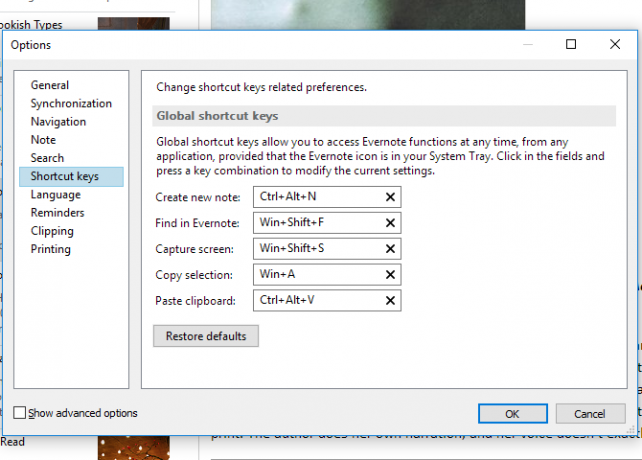
Formatering (eller Bemærk i Windows) giver dig mulighed for at vælge standard skrifttypeindstillingerne for hver note. Hvis du ikke kan lide standard, skal du ændre den her. Du kan ændre på en note-for-note-basis, men det er lettere, når hver note begynder med en skrifttype, du kan lide.
Der er et par andre muligheder, men disse vil hjælpe dig med at få Evernote tilpasset i starten. Se dig omkring de andre faner for at se, hvad du ellers kan ændre.
9. Samarbejde, deling og udgivelse
Mens notehåndtering generelt ikke betragtes som en samarbejdsaktivitet, har næsten enhver større produktivitetsapp nogle muligheder for samarbejde. Og Evernote er ingen undtagelse.
Det er nemt at samarbejde på en bærbar computer: højreklik med højreklik på den bærbare computer og vælg Del notebook…
Derfra kan du indstille notebook-status til delt og tilføje personer med den e-mail-adresse, der er knyttet til deres Evernote-konto. Du kan give dem forskellige niveauer af adgang, fra "Kan se" til "Kan redigere og invitere."

Dette er godt, når du vil dele de nyeste versioner af dokumenter, indsamle ideer fra teammedlemmer eller bare har et delt rum, hvor du alle kan gemme ting, der er relateret til et specifikt projekt.
Du kan også dele individuelle noter på samme måde - bare højreklik, vælg brugere og giv dem tilladelser.
Og når du har brug for mere øjeblikkeligt samarbejde, giver Evernote (på Plus- og Premium-niveauerne) dig også mulighed for øjeblikkelig besked. Bare gå til Fil> Ny chat, skal du indtaste e-mail-adressen på den person, du gerne vil chatte med, og begynde at skrive væk. Du kan også nemt dele noter via chat.

Men du kan også dele med offentligheden. Det højreklik> Mere deling menu giver dig masser af muligheder. Et offentligt link giver folk mulighed for at se den nyeste version af noten, og ved at dele direkte til dit foretrukne sociale netværk kan du få den ud til så mange mennesker som muligt.
Du kan endda e-maile teksten til notatet inden for Evernote. Noteteksten vises ikke i forhåndsvisningen, men rol ikke - den vil være der.
10. Webklipperen
Evernote har en masse gode integrationer, som vi ser et øjeblik, men et af de mest nyttige værktøjer, der udvider appens funktionalitet, kommer direkte fra Evernote selv: webklipperen.

Webklipperen er en browserudvidelse, der klipper websider eller dele af sider i Evernote-noter. Vil du læse en artikel senere? Klip den. Ser du en idé, du kan lide til dit interiørdesignprojekt? Gem det med et enkelt klik. Find et sjove meme, du vil have til dit eget brug? Læg det let i Evernote.
Der er uendelige anvendelser til Evernote-webklipper, og det er ekstremt let at bruge. Lige installer det i din browser, log ind med dine Evernote-legitimationsoplysninger, og klik på den på en hvilken som helst side, du gerne vil gemme.
Når du klikker på udvidelsen, får du et antal indstillinger:
- Genstand: klipper hoveddelen af siden med fokus på teksten (som du kan se på billedet ovenfor, fjerner det ting som fremhævede billeder)
- Forenklet artikel: forsøger at slippe af med dele af den artikel, du ikke har brug for
- Fuld side: alt på siden
- bogmærke: gemmer URL'en, et billede og en kort beskrivelse af siden
- screenshot: giver dig mulighed for at vælge, hvilken del af siden du vil gemme som et billede
Clipperen giver dig også mulighed for at vælge hvilken notebook, du vil klippe til, og giver dig mulighed for at tilføje tags og kommentarer, før du selv opretter noten.
Hvis du vil bruge Evernote til at styre dit liv, er webklipperen et absolut uundværligt værktøj.
11. Mobile apps
Evernotes desktop-app er et fantastisk produktivitetsværktøj, men mobilapps gør det endnu mere kraftfuldt. Jeg giver bare et hurtigt overblik her.
Ligesom desktop-klienten giver mobile apps dig mulighed for at fange ideer, organisere dem og finde dem, når du har brug for dem igen. De er bedst til at fange - du vil sandsynligvis ikke gøre en hel masse organisering, beskæring eller redigering fra din telefon. Men du vil sandsynligvis ønske at notere notater, tage fotos og tilføje nye opgaver.

Og disse apps er optimeret til disse aktiviteter. IOS-appen har en enkelt oprette knap, der giver dig mulighed for at lave en ny note med et enkelt tryk. Hvis du holder knappen nede, kan du få en ny lydnote, foto eller påmindelse.
Mobilapperne er gode til at scanne visitkort og andre dokumenter, lave hurtige noter, når du er væk fra din computer og finde ting, som du har bemærket tidligere, når du er på farten.
Evernotes seneste opdateringer til både Android- og iOS-apps har gjort dem lettere at bruge, hurtigere og mere intuitive end nogensinde. IOS-appen betragtes imidlertid generelt som meget bedre.
12. integrationer
Evernote integreres med et stort antal andre apps, der hjælper dig med at få flere ting gjort. Faktisk har Evernote faktisk fire andre apps, som du kan bruge direkte med hovedappen:
- Skitch - en skitse- og billedannotationsapp
- scannes - en papir-scanningsapp
- næstsidste - en håndskrift- og skitse-app til iPad
Men der er masser af apps derude, der kan arbejde direkte med Evernote. De kan gemme eller læse dokumenter fra noter, oprette dokumenter fra e-mails, hjælpe dig med at administrere opgaver, underskrive dokumenter online og meget mere.
For eksempel, Feedly giver dig mulighed for at gemme artikler direkte på din Evernote-konto. FileThis sender online-kontoudtog til Evernote. Dragon Anywhere holder dikterede noter synkroniseret med dine notebooks.
Der er endda scannere, der integreres med Evernote.
Og selvfølgelig giver både IFTTT og Zapier dig mulighed for at oprette interessante opskrifter, der automatiserer din arbejdsgang med Evernote. Der er alt for mange integrationer og interessante måder at bruge dem til at liste dem alle her på. Dit bedste valg er at tjekke Evernote-integrationssiden og se seje ting, folk har gjort med IFTTT og Zapier.
13. Grundlæggende vs. Plus vs. Præmie
Evernotes betalte planer har gennemgået en række ændringer i de sidste par år. Og de kunne godt ændres igen. Så din bedste indsats er at tjekke Evernote.com for information om planerne.
På dette tidspunkt er der dog, hvad du får med hver plan:
- Grundlæggende (gratis)
- 60 MB uploads pr. Måned
- 2 enheder
- Søg efter tekst inde i billeder
- Plus ($ 34.99 / år)
- 1 GB uploads pr. Måned
- Ubegrænset udstyr
- Offline notebooks
- Videresend e-mails for at oprette noter
- Øjeblikkelig udveksling af beskeder
- Premium ($ 69.99 / år)
- 10 GB uploads pr. Måned
- Søg efter tekst i PDF-filer
- Søg efter tekst i Office-dokumenter
- Kommenter PDF-filer
- Digitaliser visitkort
- Præsentationstilstand
- Relateret indhold
Hvilket er det rigtige for dig? For de fleste mennesker kommer det ned på uploadgrænserne og antallet af enheder. 60 MB er meget, hvis du kun uploader tekst, men hvis du også uploader billeder, lydfiler og videoer, kan du komme forbi det hurtigt.
At have adgang på ubegrænsede enheder er også rart. Hvis du konstant bruger Evernote, har du massivt 10 GB pr. Måned uploads plus et antal cool funktioner som digitalisering af visitkort og præsentation lige fra Evernote desktop-appen kan være det værd.
Prøv først den gratis plan for at se, om du vil opgradere. Hvis du gør det, kan du prøve Plus-planen. Hvis du stadig har brug for mere, du kan altid opgradere Evernote Free vs. Betalt: Hvilken plan er den rigtige for dig?Skal du opgradere fra Evernote's Basic til den betalte Plus- eller Premium-plan? Vi viser dig, hvem der vil drage fordel af den betalte plan, og hvornår du ikke skal gider. Læs mere . Der er også en forretningsversion, der kører $ 12 pr. bruger pr. måned. Det giver dig ekstra sikkerhed og central brugeradministration.
Evernote: Den komplette produktivitetsløsning
Uanset om du ønsker at notere et par noter eller køre et helt projektstyringssystem, har Evernote du dækket. Det er absolut syltetæt fyldt med funktioner, og vi har kun ridset overfladen her. Det vil tage en hel bog at gøre appen retfærdig.
Men med viden ovenfor og lidt tid til at lege rundt og eksperimentere, vil du blive en Evernote-ekspert på kort tid. Uanset om du bruger det som dit personlige projektstyringssystem, et sted at notere ideer eller til et alt-formål organisatorisk værktøj, kan du fange, gemme, organisere, finde og tage handling på alle de ting, du skal gøre med sin hjælp.
Hvad bruger du Evernote til? Hvilke funktioner synes du er de mest nyttige? Eller gør du det? foretrækker en alternativ notat-app 7 lette OneNote- og Evernote-alternativerSelvom vi elsker dem, kan både Evernote og OneNote være langsomt og oppustet. Hvis du har været på udkig efter et alternativ, her er et par lette notat-tagende apps, du skal overveje. Læs mere ? Del dine bedste tip i kommentarerne herunder!
Billedkredit: VikiVector via Shutterstock
Oprindeligt skrevet af Mark O’Neil den 1. september 2012
Dann er en indholdsstrategi og marketingkonsulent, der hjælper virksomheder med at skabe efterspørgsel og kundeemner. Han blogger også om strategi og indholdsmarkedsføring på dannalbright.com.