Reklame
Så du tog springet og endelig købte en Mac. Tillykke med dit nye køb - nu er det tid til at lære at bruge det!
macOS er kendt for sin brugervenlighed, og vi er sikre på, at du vil tilpasse dig din nye platform på kort tid. Når det er sagt, er der et par tricks, der hjælper dig med at komme i gang og undgå forvirring senere.
Så her er vores komplette begynderguide til macOS, som lærer dig alt hvad du har brug for at vide om Apple-økosystemet til iMacs og MacBooks, opdelt i følgende kapitler:
- Hvad er macOS?
- Opsætning af din nye Mac
- Det grundlæggende ved brug af macOS
- Forståelse af iCloud og macOS
- Sikkerhedskopiering og vedligeholdelse på macOS
- Fejlfinding af macOS-problemer
1. Hvad er macOS?
macOS er navnet på operativsystemet, der driver alle Mac-computere, som Windows på pc'er. I modsætning til Windows leveres macOS kun med Apple-computere. Mange brugere nævner operativsystemet som en af grundene til, at de køber Apple-hardware.
Operativsystemet modtager regelmæssige sikkerhedsopdateringer og en større opgradering hvert år. macOS blev tidligere kendt som Mac OS X, og den første version (10.0) debuterede i 2001. Den aktuelle version er macOS 10.13 High Sierra, der blev frigivet i oktober 2017.
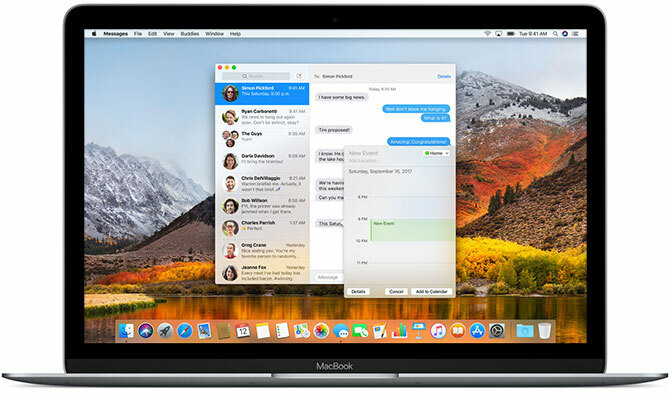
I modsætning til Windows er macOS baseret på Unix-operativsystemet med ruter, der spores tilbage til 1970'erne. Som et resultat deler den mange ligheder med Linux og andre Unix-offshoots, såsom Bash-kommandolinjegrænsefladen og Unix-tilladelseslaget.
macOS er et ret ligetil operativsystem. Det leveres med en rig pakke med apps En komplet guide til standard Mac-apps, og hvad de gørDin Mac leveres med en masse apps til alle mulige opgaver, men du kan stadig blive forvirret over, hvad de gør, eller om du faktisk har brug for nogle af dem Læs mere for at forenkle hverdagens opgaver som e-mail og webbrowsing. Det integreres godt med Apples familie af mobile enheder som iPhone og iPad.
2. Opsætning af din nye Mac
Det tager ca. 20 minutter at konfigurere din Mac, hvor du bliver guidet gennem installationsprocessen.
Den første ting at gøre er at tage din Mac ud af kassen, tilslut strømkablet og alle relevante perifere enheder (tastaturer og pegeudstyr) og derefter trykke på Strøm knap. Du kan se Apples varemærkelogo vises på skærmen, så kan du begynde at konfigurere din computer.
Dette kræver tilslutning til Wi-Fi næsten øjeblikkeligt, så sørg for at have disse legitimationsoplysninger klar. Du vil derefter se anmodninger om at give oplysninger som din tidszone, tastaturlayout, og om du vil dele anonyme brugsdata med Apple.
Din Mac kræver et Apple-id til iCloud, App Store, iTunes og andre formål. Hvis du har et Apple ID, som du allerede bruger til din iPhone eller iPad, skal du bruge den samme konto. De, der endnu ikke har et Apple-id, kan oprette et nu.
Når du har nået det gennem den første opsætning, genstarter din Mac. Du kan se et rent skrivebord med en række ikoner (dock) i bunden af skærmen. Du er nu klar til at begynde!
3. Det grundlæggende ved brug af macOS
Lad os starte med de vigtigste dele af brugen af din Mac.
3.1. Skrivebord og menulinje
Når din Mac først starter op, ser du de grundlæggende brugergrænsefladekomponenter. Øverst på skærmen er menu linje, i bunden er dok, og bag alle dine vinduer er desktop.
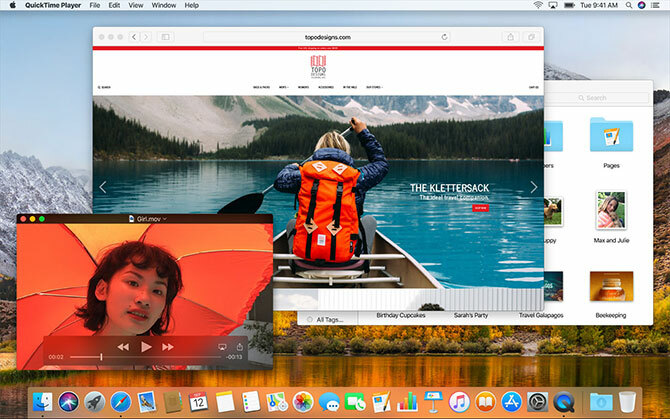
Som de fleste andre desktop-operativsystemer bruger macOS et skrivebord som et midlertidigt arbejdsområde, hvor filer kan lagres. Harddiske, eksterne drev og monterede diskbilleder vises alle her, når de er tilsluttet din maskine. Du kan højreklikke for at oprette mapper og trække for at arrangere dit skrivebord, som du finder passende.
Øverst på skærmen ændres menulinjen baseret på den app, der i øjeblikket er i fokus. Apple-menuen er hvor du kan Lukke ned din maskine, og få adgang til oplysninger relateret til din Mac under Om denne Mac mulighed.
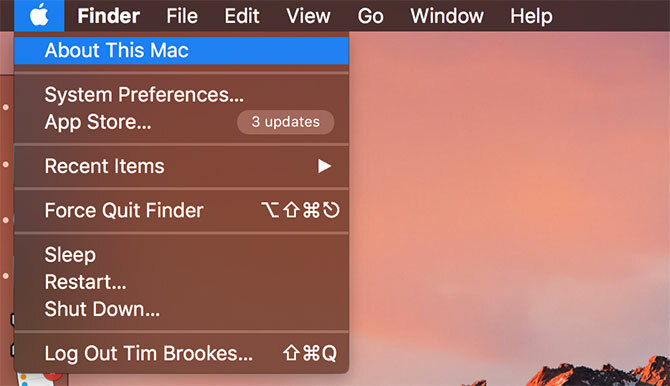
Menulinjen viser applikationsindstillinger som Fil, Redigere, Hjælp og så videre. På højre side af menulinjen findes statusindikatorer til system- og tredjepartsapps. Disse inkluderer Wi-Fi og batterimålere samt apps som Shazam eller Evernote, hvis du bruger dem.
Du kan arrangere disse genstande ved at holde inde Kommando mens du klikker og trækker. Der er en helhed underkategori af menulinjeapps Den ultimative liste over Mac-menulinjeappsDisse bittesmå smarte hjælpeprogrammer kommer ikke i vejen for os, ligesom dock-apps gør - Mac-menulinjeapps sidder i et hjørne og svinger kun til handling, når du har brug for dem! Læs mere bygget til at opholde sig i denne let tilgængelige bakke øverst på skærmen.
3.2. Dokken
Docken er den nærmeste ækvivalente macOS har en Windows Start-menu. Det er opdelt i to dele: genveje til apps og fastgjorte mapper eller minimerede vinduer. Du kan arrangere dokken, så den vises langs bunden, venstre eller højre kanter på skærmen under Systemindstillinger> Dock.
Start apps, der er fastgjort ved at klikke på dem. Apps, der ikke er bundet, vises også på dock, når de er i brug. Højreklik på et vilkårligt ikon for at beslutte, om det skal holdes i dock, eller træk apps for at omarrangere dem. Du kan også trække ikoner ud af docken og frigive for at fjerne dem.
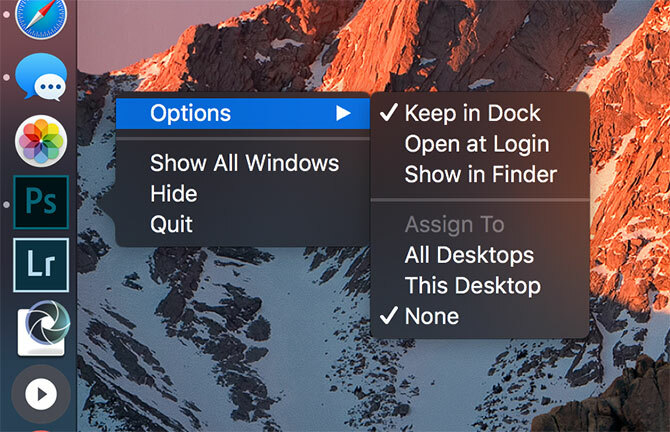
Trækning af en fil over et appikon og frigivelse åbner filen i den app, under forudsætning af, at appen er kompatibel med filen. Trækning af en applikationsfil ind i dokken tilføjes den til dock'en som en genvej.
I det andet (højre) afsnit finder du et par fastgjorte mapper og papirkurven. Træk en hvilken som helst mappe ind i dokken for at fastgøre den. Højreklik for at justere displayet, så det vises som en stak eller en almindelig mappe. Du kan trække filer ind i disse mapper for at flytte dem, ligesom du kan trække filer til papirkurven for at slette dem.
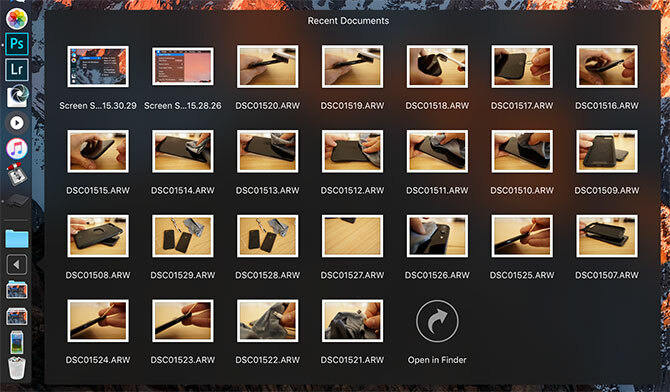
Endelig, hvis du vil fjerne et monteret drev eller diskbillede, skal du blot trække det hen over papirkurven. Du kan hurtigt tømme papirkurven ved at højreklikke og vælge Tømme skrald.
3.3. Finder
Finder er standard-macOS-filhåndteringsappen. Ligesom Windows Stifinder giver Finder dig mulighed for at gennemse dine harddiske og andre tilsluttede enheder.
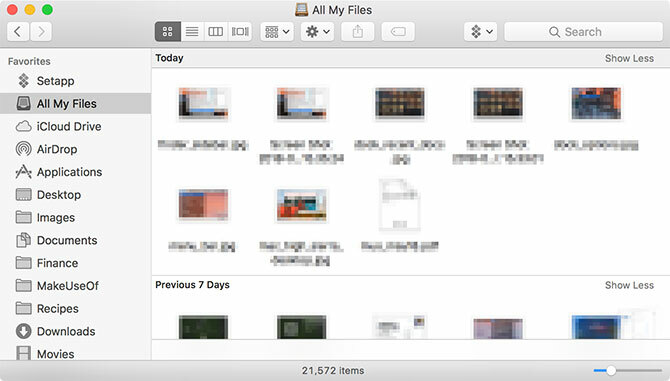
Der er flere komponenter i Finder-vinduet, som du kan skifte under Udsigt menulinjepost:
- Fanebjælke: Vises og skjuler automatisk, når du åbner en ny fane i Finder (Cmd + T).
- Stikbjælke: Viser stien til den aktuelle mappe nederst på skærmen.
- Statuslinje: Viser antallet af elementer på en placering og tilgængelig diskplads.
- Sidebar: En liste over foretrukne eller hyppigt anvendte placeringer i venstre side.
- Eksempel: En udvidet preview-rude til højre for vinduet.
Sidepanelet er især nyttigt, da du kan tilpasse det til at vise dine foretrukne placeringer. Højreklik, og vælg Fjern fra sidebjælken for at slette en post. Klik og træk en mappe ind i sidefeltet for at tilføje den permanent.
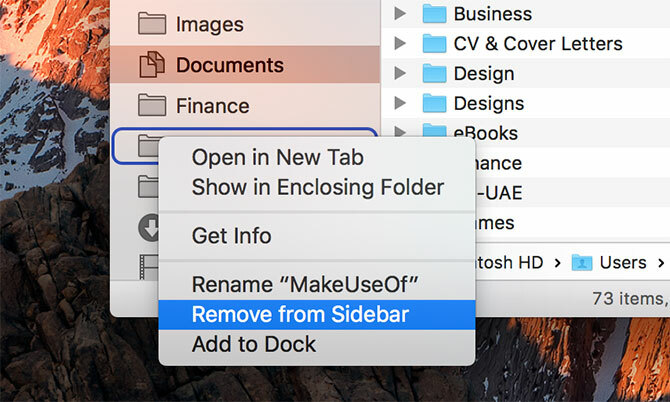
Rul ned til Enheder sektion for at se aktuelt monterede mængder og diske. Dernæst finder du delte netværksplaceringer og tags. Klik på for at fjerne eller tilføje sektioner Finder> Præferencer i menulinjen øverst på skærmen.
Finder bruger en hovedværktøjslinje til at vise almindelige kontroller som tilbage og frem. Der er også en sund liste over visningsmuligheder. Du kan se filer og mapper som ikoner, lister, kolonner eller i Apples preview-tilstand "Cover Flow". Som standard ser du det Del og Tags også knapper.
Højreklik på værktøjslinjen for at tilpasse Finder. Du kan tilføje eller fjerne knapper og genveje og omarrangere felter som søgefeltet. Som standard er søgelinjen synlig, og du kan bruge den til at søge på hele din Mac eller blot den mappe, du i øjeblikket ser.
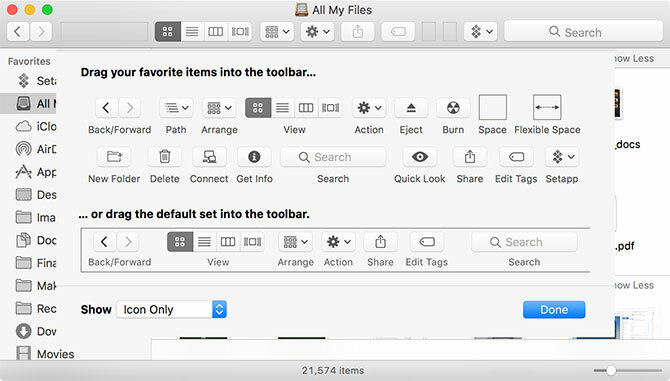
Finder understøtter kopi (Cmd + C) og indsæt (Cmd + V) men ikke skåret. På macOS, Bevæge sig erstatter klip. For at “klippe” en fil skal du først kopiere den og derefter flytte den (Cmd + Option + V). Hvis du højreklikker og trykker på Mulighed nøgle, ser du "Indsæt" ændres til "Flyt."
Se vores guide til kopiering og indsætning på Mac Sådan kopieres og indsættes på en MacVores kig på, hvordan du kopierer og indsætter på Mac, giver dig alt, hvad du har brug for for at administrere dit udklipsholder som en professionel. Læs mere for mere om dette grundlæggende.
3.4. Spotlight
Spotlight er navnet på din Mac's søgemaskine, og det vises i et flydende vindue, hver gang du trykker på Cmd + plads. Skriv blot din forespørgsel, og macOS vil svare med kontekstfølsomme resultater. Hit Gå ind for at handle det bedste resultat, eller rulle gennem det, som Spotlight har fundet, indtil du finder det, du leder efter.
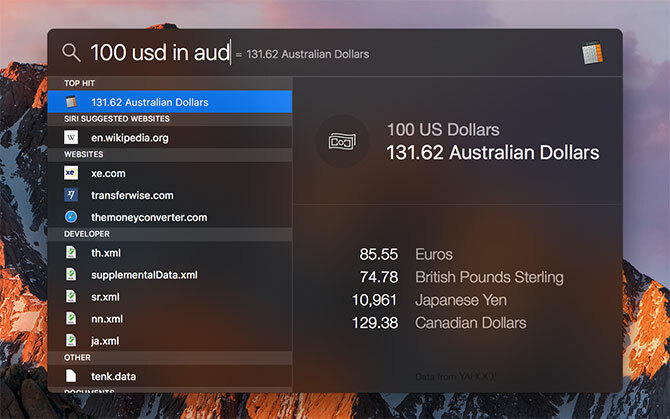
Dette praktiske søgeværktøj fungerer ikke kun til at finde filer, men også som en applikationsstarter. Ved blot at skrive kan du:
- Find filer, mapper, dokumenter, noter, e-mail, beskeder og mere
- Start applikationer og hjælpeprogrammer
- Udfør grundlæggende beregninger
- Konverter valutaer, målinger og andre enheder
- Få foreslåede websteder, definitioner, Wikipedia-poster med mere
- Brug naturligt sprog til raffinering af resultater 5 måder at bruge naturligt sprog på din Mac til at få tingene gjortVidste du, at din Mac kan forstå, hvad du siger, selvom du bruger et naturligt sprog? Læs mere
Du burde vænne sig til at bruge Spotlight 7 Gode vaner, som enhver Mac-bruger skal vænne sig tilI dag skal vi dele vores foretrukne gode Mac-vaner, mens vi desperat prøver at glemme de dårlige. Læs mere at starte applikationer og finde relevante resultater uden nogensinde at tage dine hænder fra tastaturet. Det er et kraftfuldt værktøj, især når du ved det de bedste tip til Spotlight Søg mere effektivt i Mac OS X med vores Top Spotlight-tipSpotlight har været en dræber Mac-funktion i årevis, hvor Cupertino regelmæssigt underviser Redmond i kunsten at søge på skrivebordet. Her er et par tip til at hjælpe dig med at finde mere på din Mac. Læs mere .
3.5. Applikationer
De fleste applikationer, du downloader fra internettet, vises som en diskbilledsfil (DMG) først. Dobbeltklik på en DMG for at montere den, hvorefter den vises til macOS som et skrivebeskyttet drev. Træk applikationsfilen (APP) til din Applikationer mappe for at installere den. Sletning af APP-filen fra denne mappe fjerner appen fra dit system.
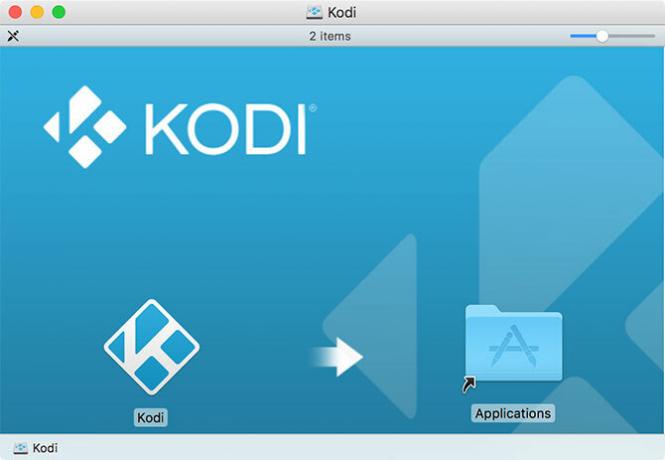
Nogle applikationer bruger et pakket installationsprogram (PKG), der ligner, hvordan apps installeres på Windows. Kør PKG-filen, og følg instruktionerne på skærmen. Mange PKG-installatører bruger emballerede afinstallationsprogrammer til at fjerne appen. Dette er de grundlæggende, men der er mere at gøre installation og fjernelse af Mac-software Sådan installeres og fjernes Mac-software: 5 lette metoderSkiftet til en Mac og fået fat i det grundlæggende? Spekulerer du på, hvordan du installerer software fra kommandolinjen? Har du gamle Windows-apps, som du simpelthen skal køre på din Apple-computer? Læs mere .
Den anden store måde at installere Mac-software på er at bruge Mac App Store. Dette er et program, der administrerer installationsprocessen for dig. Start Mac App Store, og log ind med dit Apple ID. Find en app, der skal installeres, og klik derefter på Få eller varens pris, afhængigt af om appen er gratis eller ej. Du kan fjerne disse apps, som du ville gøre for en almindelig app.
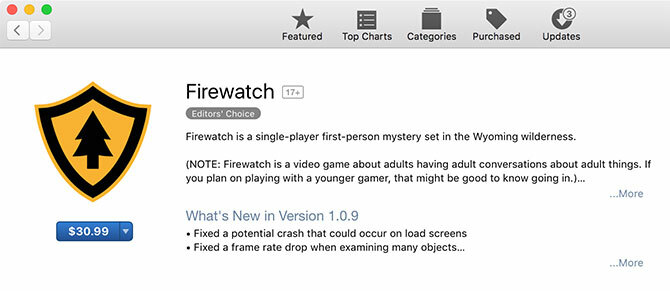
Når du installerer nogle tredjepartsprogrammer, vil Gatekeeper fortælle dig, at installationen ikke kan fortsætte, fordi kilden ikke er betroet. Dette skyldes, at udvikleren ikke har ansøgt om Apple om en udviklerlicens, noget macOS kræver, når man har tillid til ny software. For at omgå denne beskyttelse skal du afvise den indledende dialog og derefter gå til Systemindstillinger> Sikkerhed og privatliv og klik Åben alligevel nær bunden af skærmen.
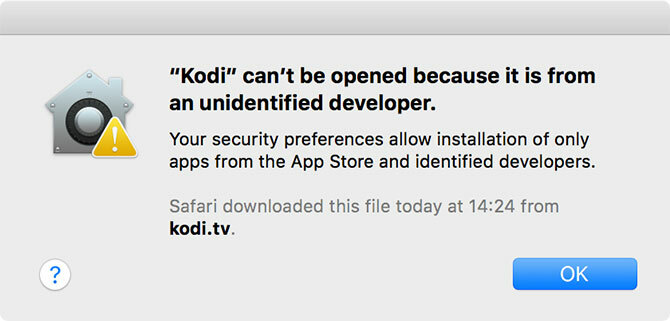
Der er andre metoder til installation af software, f.eks kommandolinjeværktøj Homebrew som forpakker mange open source-projekter i et lager.
3.6. Systemindstillinger
Du kan konfigurere stort set alt under Systemindstillinger, som som standard er fastgjort til dock. Du kan få adgang til det ved hjælp af det lille sølvhjulikon, eller højreklikke på ikonet for at gå direkte til et specifikt afsnit.
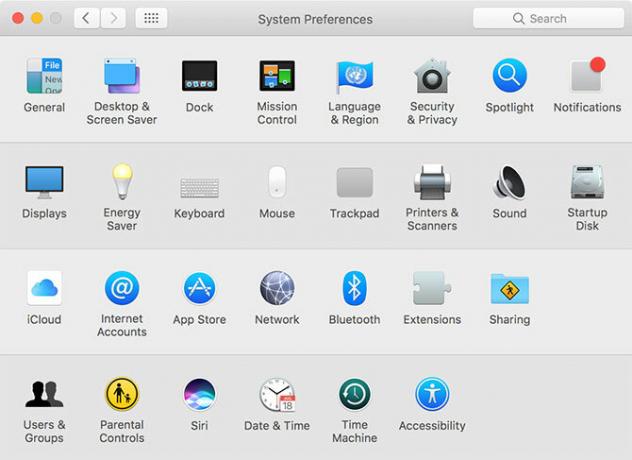
Bemærk: Afhængig af din Mac-model og dens funktioner, kan du muligvis se flere eller færre indstillinger under dit eget Systemindstillinger-panel. Bare rolig, hvis din ikke ligner nøjagtigt skærmbilledet ovenfor!
Dette skal være dit første stop, hvis du ønsker at ændre noget på din computer. Alt her fra tilføjelse af en ny brugerkonto, til ændring af trackpad-følsomhed, til visning af opløsnings- og sikkerhedsindstillinger. Du kan bruge søgefeltet øverst til hurtigt at finde et specifikt præferencevindue eller klikke på Udsigt for at skifte alfabetisk sortering.
Du bør tage lidt tid på at gøre dig bekendt med de mest almindelige sektioner. Et par justeringer, du måske vil foretage, snart efter du begynder at bruge din nye Mac er:
- Skift dit tapet under Desktop & Screen Saver
- Skift størrelse, justering og opførsel af Dok
- Lær og juster justeringskontroller under Pegefelt
- Tilføj ny e-mail og sociale mediekonti i Internetkonti
- Specificer en sikkerhedskopi placering med Tidsmaskine
Husk: Du kan altid søge efter en af disse indstillingsruder ved hjælp af Spotlight med Cmd + plads tastaturgenvej.
3.7. Meddelelser og skærmbilledet i dag
Klik på ikonet i tre linjer i øverste højre hjørne af din skærm for at få vist meddelelsescenter og skærm i dag. Du kan også stryge med to fingre fra højre kant på pegefeltet, eller sæt varme hjørner op for at gøre det nemmere at udløse denne funktion.

Skærmen I dag er hovedsageligt et område for widgets, som er små uddrag af information og interaktive elementer, der binder sig sammen med dine andre apps. Rul til bunden af listen, og klik på Redigere for at se dine tilgængelige widgets. Træk dem for at sortere dem igen, og klik på det grønne Plus eller rød Minus symboler for at tilføje og fjerne widgets.
Når en app vil sende dig underretninger, modtager du en anmodning, som du kan godkende eller afvise. Indgående meddelelser vises i øverste højre hjørne af skærmen lige under menulinjen. Du kan tilpasse eller tilbagekalde meddelelsestilladelser under Systemindstillinger> Underretninger.
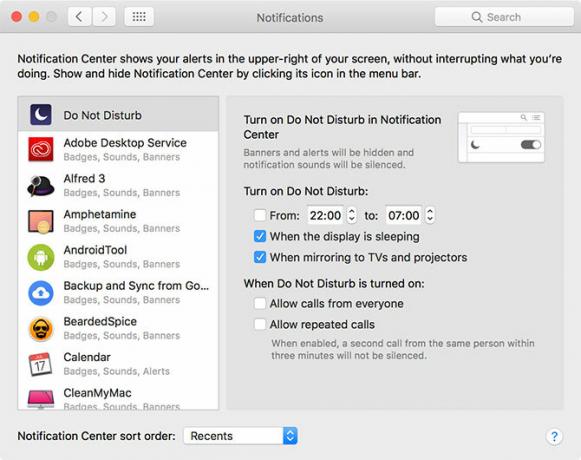
Det er almindeligt, at websteder anmoder om adgang til Notification Center, men de vises som separate apps i stedet for at bruge Safari.
For yderligere tilpasninger, se vores ultimativ guide til tilpasning af Safari på din Mac Den ultimative guide til tilpasning af Safari på MacGør Safari til en endnu bedre browser til din Mac ved at tilpasse den. Her er, hvordan du justerer det til din smag. Læs mere sammen med disse tidsbesparende tipvej til linkgenvej 5 Tidsbesparende linkgenvejstips til lynlås omkring din MacArbejd mere effektivt på din Mac med disse fantastiske linkgenveje for at gennemse menuer, åbne faner og mere med lethed. Læs mere .
3.8. Bevægelser og navigation
Hvis du bruger en trackpad, enten på en MacBook eller med Apples Magic Trackpad-tilbehør, har du adgang til en række bevægelser i macOS. Bevægelser udløser visse funktioner og fremskynder navigationen. Du kan tilpasse disse bevægelser og se nogle nyttige eksempelvideoer under Systemindstillinger> Trackpad.
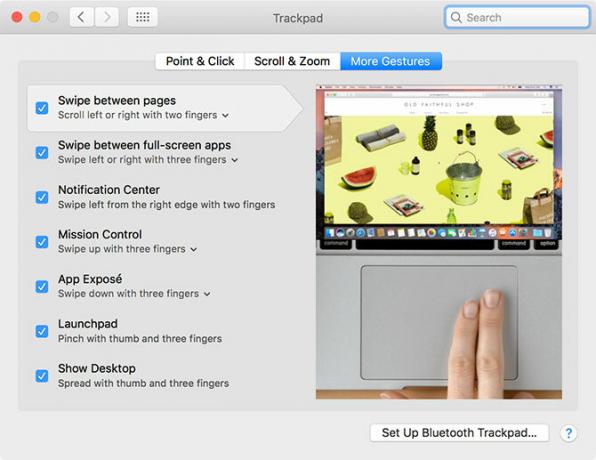
Det er også her du kan ændre rulle opførsel (træk med to fingre), aktiver tryk for at klikke (så du ikke behøver at trykke pegefeltet helt ned) og ændre gestus for strygning mellem desktops (vandret tre-finger træk).
Nogle moderne MacBooks har Force Touch-styreplader, som er den samme grundlæggende teknologi bag 3D Touch på en iPhone. Ved at trykke lidt hårdere på, end du ville gøre for at udløse et almindeligt klik, kan du udløse en Force Touch - hovedsageligt en helt ny museknap til kontekstfølsomme handlinger 10 Virkelig nyttige Force Touch Trackpad-bevægelser på en MacApples Force Touch-teknologi muliggør trykfølsomme klik, som enormt kan fremskynde, hvordan du får adgang til nogle af systemets mest nyttige genveje. Læs mere .
Du kan enormt fremskynde dine interaktioner med macOS ved at lære nogle få grundlæggende Mac-tastaturgenveje De mest nyttige Mac-tastaturgenveje at videEt udskriveligt snyderi, der indeholder de mest nyttige Mac-tastaturgenveje, du nogensinde har brug for. Læs mere . Nogle nyttige til at starte dig er:
- Kopi: Cmd + C
- Sæt ind: Cmd + V
- Flyt (efter kopiering): Cmd + Option + V
- App switcher: Cmd + fane
- screenshot: Cmd + Skift + 3 (fanger hele skærmen; du kan også tag skærmbilleder på andre måder Sådan tages skærmbilleder på Mac: Tip, værktøjer og tricks til at videBrug for at tage et skærmbillede på din Mac? Her er de bedste genveje, tip og apps til macOS-skærmbilleder. Læs mere )
- Spotlight: Cmd + plads
- Siri: Cmd + Mellemrum (hold)
- Ny fane (Safari, Finder og mere): Cmd + T
3.9. AirPlay og AirDrop
AirPlay er Apples proprietære trådløse streamingteknologi. Du kan sende video eller lyd (eller begge dele) til en AirPlay-modtager som et Apple TV ved at klikke på AirPlay-ikonet (nedenfor) i menulinjen øverst på skærmen. Du kan også sende medier til modtagere ved hjælp af AirPlay-ikonet, når du ser det i andre apps, f.eks. ITunes og Spotify.
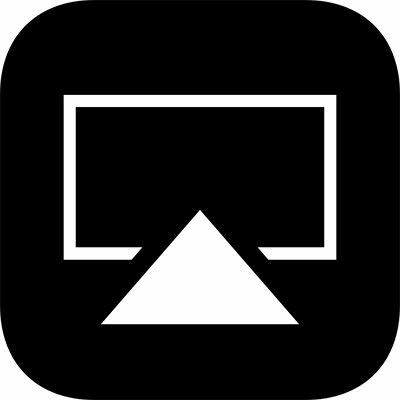
Klik på AirPlay-ikonet for at aktivere spejling, der sender din Mac-skærm til en AirPlay-modtager efter eget valg. Dette er ideelt til præsentationer og deling af fotos, men ydeevnen afhænger af din netværkshastighed og interferens. Du kan vælge at udsende din Mac-lyd til AirPlay-enheder ved at vælge dem som en Produktion enhed under Systemindstillinger> Lyd.

AirDrop er Apples proprietære trådløse fildelingsteknologi. Brug det til at sende filer mellem Mac-computere og iOS-enheder som iPhone og iPad. Lancering Finder og klik på AirDrop i sidebjælken for at scanne efter en liste over tilgængelige modtagere. Hvis du prøver at modtage en fil på din Mac, skal du sikre dig, at denne skærm er åben.

Du kan dele praktisk talt alt ved hjælp af AirDrop fra din Mac. Den hurtigste måde er at højreklikke på en fil eller et link og derefter klikke på Del> AirDrop. Du kan også bruge Del knap indbygget i mange Mac-apps, som Safari og Notes. AirDrop er praktisk, når det fungerer, men det er berygtet og misset. Se vores vejledning til fejlfinding i AirDrop AirDrop fungerer ikke? Fejlfinding på dine filoverførsel-ondeHar du problemer med AirDrop? Vi kan lede dig gennem alle dine tilgængelige muligheder. Læs mere hvis du har problemer.
3.10. Siri
Siri på Mac er ligesom Siri på iPhone. Ved at holde Cmd + plads genvej kan du bede Siri om at finde filer, hente information fra internettet, sende e-mail og beskeder og endda ringe til folk - lige på dit Mac-skrivebord.
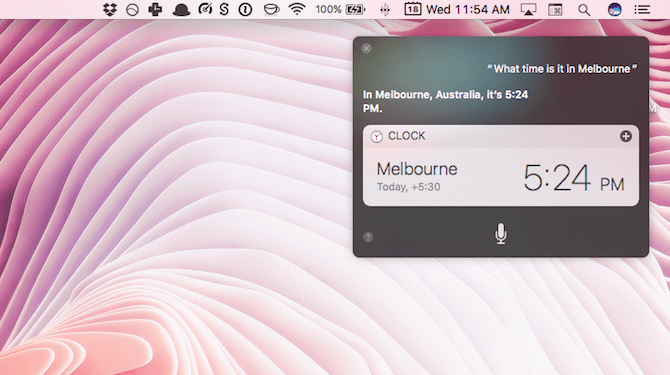
Som et eksempel kan du stille Siri-forespørgsler ved hjælp af naturligt sprog som:
- “Vis mig PDF'er, jeg åbnede i sidste uge”
- “Mind mig om at købe mælk i morgen”
- "Hvem spiller Giants i denne uge?"
- "Hvordan er vejret på søndag?"
Med nogle forespørgsler kan du trække og fastlægge dem til din skærm i dag, og de opdateres automatisk baseret på nye data. Eksempler inkluderer lagerdata, sportsarmaturer og borde, lokale vejrprognoser og beregninger foretaget med Wolfram Alpha.
4. Forståelse af iCloud og macOS
Du finder iCloud overalt på macOS, så det er vigtigt, at du forstår det.
4.1. Hvad er iCloud?
iCloud er et opsamlingsnavn for Apples online sky-tjenester. Du kan se det vises før andre tjenester, f.eks. ICloud Drive eller iCloud Music Library. Kort sagt betyder det dybest set, at bestemte tjenesters data gemmes online i skyen.
Ikke alle iCloud-tjenester kræver iCloud-lager. iCloud Music Library er for eksempel et skybaseret bibliotek for Apple Music-abonnenter. Det opretholder det samme bibliotekindhold på tværs af enheder og kræver ingen lagerplads online eller på anden måde, medmindre du beslutter at gemme indhold offline.
4.2. Lagerplads
Apple leverer 5 GB ledig plads pr. Apple ID, hvad enten du køber en iPhone, Apple TV eller splinterny MacBook. Det går ikke meget langt, især hvis du bruger det til at tage backup af personlige enheder som en iPhone eller iPad. Du kan kontrollere din nuværende lagertildeling under Systemindstillinger> iCloud.

Til sidst skal du overveje en lageropgradering. Når du opgraderer dit lager, beholder du den 5 GB, du fik, da du kom sammen med muligheden for at tilføje:
- 50GB for $ 1 / måned
- 200GB for $ 3 / måned
- 2TB for $ 10 / måned
Du kan dele 200 GB og 2 TB niveauer med din familie, forudsat at du har det opsæt iTunes Family Sharing Konfigurer familiedeling og deling af apps, musik og andre iTunes-købDu og dine familiemedlemmer har sandsynligvis separate iTunes-konti til din app- og musikkøb, men der er ingen grund til, at du skal betale for de samme apps flere gange. Læs mere . For at opgradere din lagerplads skal du gå til Systemindstillinger> iCloud> Kontooplysninger og vælg en opgradering.
4.3. iCloud på Mac
Du finder et smorgasbord over iCloud-funktioner, der er tilgængelige for dig i macOS, hvoraf mange du kan slå til eller fra under Systemindstillinger> iCloud.
iCloud Drive er en grundlæggende cloud-lagringsplatform. Du kan uploade filer til skyen og derefter få adgang til dem på andre Apple-enheder, uden grænser for filtypen, eller hvor ofte den er tilgængelig. Bare sørg for at filstørrelser er under 50 GB.
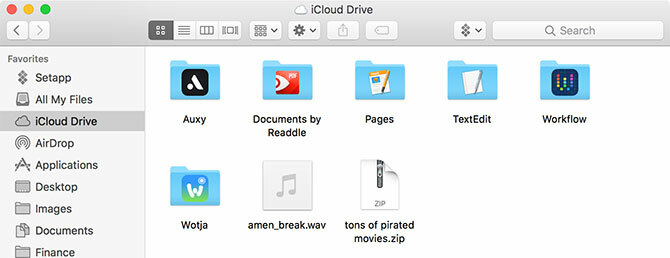
iCloud fotobibliotek indenfor Billeder app. Dette uploader indholdet af dit fotobibliotek til Apples servere, mens det giver dig muligheden for kun at opbevare optimerede kopier af lavere kvalitet. Du kan hente indholdet af dit bibliotek på enhver iCloud-tilsluttet enhed.
Mange andre apps skubber og trækker data til og fra Apples servere, inklusive Kontakter, kalendere, påmindelser, noter, Safari og Mail. Disse tjenester bruger ikke nogen iCloud-lagerplads, men bruger snarere tjenesten som et mellemrum for at holde alle dine Mac- og iOS-enheder synkroniseret med hinanden.
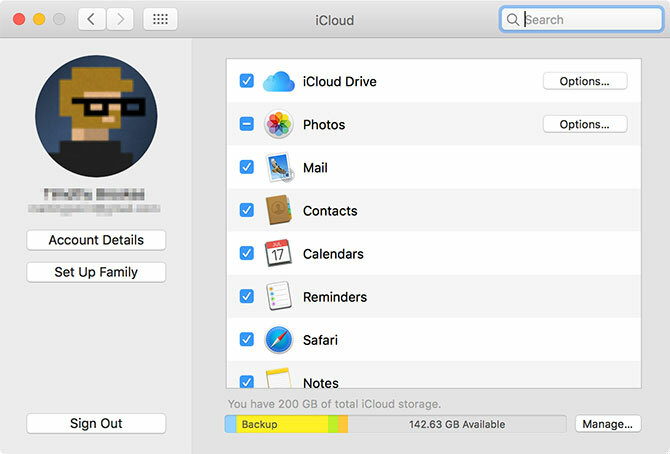
Endelig er der tjenester, der bruger iCloud som en kanal, herunder Find min Mac og Tilbage til Min Mac. Førstnævnte giver dig mulighed for at spore din bærbare computer fra internettet og andre Apple-enheder; sidstnævnte er en fjernbetjening (VNC) -løsning.
4.4. iCloud.com
iCloud har en internet-frontend kl iCloud.com som giver dig adgang til bestemte tjenester fra enhver enhed. Disse inkluderer basics som Mail, Kontakter, Kalender og Noter. Det indeholder også Find min iPhone-tjeneste (som fungerer til at finde din Mac), Fotos til visning af iCloud Photo Library og en webvenlig version af iCloud Drive.
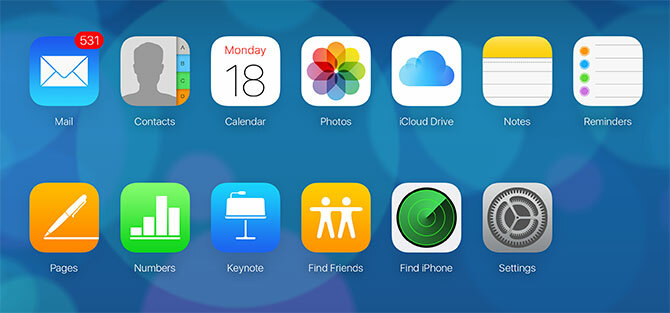
Du finder også iWork til iCloud-apps her, herunder Pages, Numbers og Keynote. Dette er webbaserede versioner af Apples iWork-pakke, og du kan arbejde på alle dokumenter, du har valgt at opbevare i skyen (eller oprette nye).
Denne webfrontend er mest nyttig som en webmailtjeneste til iCloud-mail, til sporing af dine enheder og venner eller til fjernbetjening af dokumenter.
5. Sikkerhedskopiering og vedligeholdelse på macOS
Generelt behøver du ikke aktivt at vedligeholde macOS. Ved blot at køre opdateringer og holde din maskine sikkert sikkerhedskopieret, er du forberedt på de fleste begivenheder.
5.1. macOS-opdateringer
macOS leverer opdateringer via Mac App Store. Start vigtige systemdownloads, herunder sikkerhedsrettelser, firmwareopdateringer og nye versioner af Apple-software fra første part App butik app og klik på opdateringer fane.
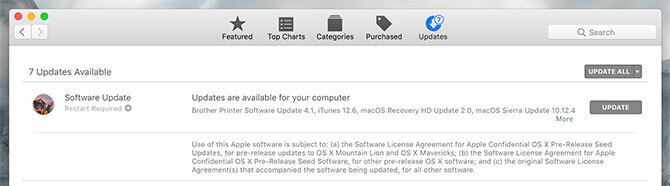
Alle apps fra tredjeparter, du installerer fra Mac App Store, modtager også opdateringer på denne måde. Apps, du installerer fra internettet eller på anden måde, kræver opdatering manuelt. De fleste applikationer giver dig automatisk besked om opdateringer og tilbyder at downloade og installere dem til dig.
5.2. Sikkerhedskopiering med tidsmaskine
Time Machine er Apples automatiske backup-løsning. Det fungerer dog med et eksternt drev, selvom du kan angiv netværksplaceringer, hvis du vil. For at komme i gang skal du tilslutte en (tom) ekstern harddisk med mindst lige så meget plads som din Mac's systemdrev. Mere plads er bedre, da du har et større arkiv med sikkerhedskopier, der skal læses.

Med dit drev tilsluttet, skal du gå til Systemindstillinger> Tidsmaskine og klik Vælg Backup Disk. Specificer det drev, du vil bruge til at tage backup af din Mac. Dette vil slette alt dets indhold, så du måske ønsker det oprette en partition, hvis du også agter at gemme andre filer på det drev Partition & Brug din tidsmaskins harddisk til at gemme filer ogsåHvis din Mac's harddisk er lille, og din Time Machine-harddisk er stor, kan det være værd at bruge drevet til både backup og opbevaringsformål. Læs mere .
Med en specificeret disk starter Time Machine sikkerhedskopiering af din Mac. Hver gang du tilslutter denne harddisk, vil Time Machine sparke ind og oprette en sikkerhedskopi. Det sikkerhedskopierer ikke alt hver gang, men kopierer snarere ændringerne og skaber et gennemsigtigt snapshot af din computer på et bestemt tidspunkt.
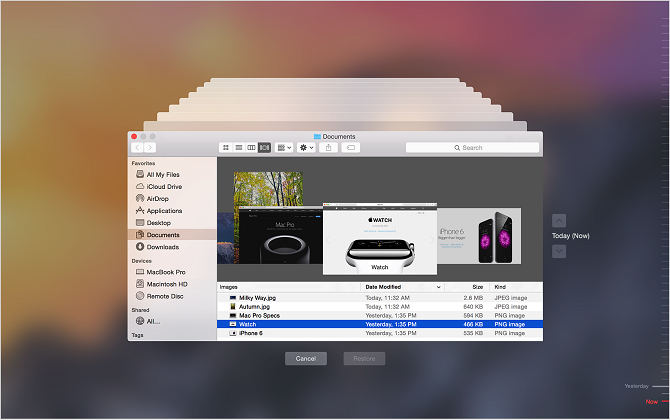
Når dit drev bliver fuldt, slettes de ældste sikkerhedskopieringer først. Du kan gennemse dine sikkerhedskopier når som helst ved at tilslutte din Time Machine-harddisk og derefter klikke på Tidsmaskine ikon i menulinjen og valg Indtast tidsmaskine.
Formålet med denne sikkerhedskopi er at gendanne din Mac til sin nuværende ære, hvis noget går galt. Det inkluderer hardware- eller operativsystemfejl eller endda flytte til en helt ny Mac. Sikkerhedskopiering er også vigtig for sikring af din Mac, når du rejser 8 måder at gøre rejsen med din Mac sikker og enkelRejser du med din MacBook? Her er nogle vigtige tip til at sikre din maskine og gøre det lettere end nogensinde at medbringe den. Læs mere . Overvej for at få korrekt sikkerhedskopiering oprette ikke-Time Machine-sikkerhedskopier også 5 lokale Mac-sikkerhedskopieringsløsninger, der ikke er en tidsmaskineDer er masser af Mac-backupindstillinger derude, og mange af dem har funktioner, som Apples standard-backup-app bare ikke kan konkurrere med. Læs mere .
5.3. macOS Vedligeholdelse
Du behøver ikke at babysit din Mac, men der er nogle få grundlæggende vedligeholdelsesformer, som du skal huske at gøre regelmæssigt for at holde din maskine kørende. Det mest åbenlyse er at opretholde en anstændig buffer med fri plads.
Din Mac vil opleve ydelsesproblemer, når den går lidt på plads. Operativsystemet og mange apps fra tredjepart er afhængige af brugbar ledig plads til regelmæssig drift. Hvis det er muligt, skal du forsøge at opretholde et minimum af 10 GB plads på din Mac på alle tidspunkter.
Ved at bruge Storage Management app under Programmer> Hjælpeprogrammer Du kan se nøjagtigt hvilke filer der tager mest plads ved at klikke på de forskellige kategorier. Det Opbevares i iCloud funktion giver dig mulighed upload og download automatisk filer til iCloud efter behov.
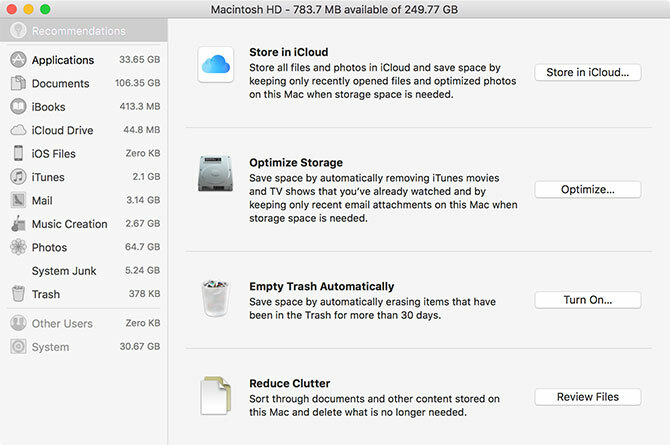
Du kan også vælge at aktivere Tøm papirkurven automatisk -funktion, der permanent sletter poster i papirkurven efter 30 dage. Klik til sidst på Gennemgå filer for at se en oversigt over de største og mindst brugte filer på din Mac. Herfra kan du slette, hvad du ikke har brug for.
Der er mange tredjeparts Mac-apps, der kan hjælpe dig med at skabe ledig plads 3 gratis apps til at analysere og inspicere din Mac's harddiskpladsSpekulerer du på, hvor al din Mac-lager er gået? Disse gratis apps giver dig besked. Læs mere . Du kan også slet din internet og andre cacher Sådan ryddes system- og internetcachen på en MacVil du rydde cachen på din Mac? Her er flere steder at finde og rydde midlertidige filer til at genvinde lagerplads på macOS. Læs mere . Hvis du virkelig sidder fast, skal du overveje tilføje mere lagerplads til din MacBook Sådan tilføjes mere lagerplads til din MacBook: 6 metoder, der fungererLøber tør for plads på din MacBook? Her er alle dine muligheder for at tilføje mere lagerplads til din MacBook. Læs mere for at lette belastningen.
5.4. Årlige macOS-opgraderinger
Apples årlige opdateringscyklus betyder, at en ny version af macOS er tilgængelig gratis hvert efterår. Dette sker normalt i oktober, cirka en måned efter, at den årlige iOS-opdatering lander. Forudsat at din Mac er kompatibel, kan du downloade opdateringen fra Mac App Store, når den er klar.

Disse større opdateringer repræsenterer en splinterny version af macOS med et nyt navn og sæt tapet for at adskille det fra det sidste. Apple debuterer nye funktioner og teknologier i årlige revisioner samt større nye versioner af centrale apps som Safari, Fotos og Notes.
Hvis du vil have de nyeste funktioner, skal du installere disse opgraderinger, når de ankommer. Ét forsigtighedsord: Hvis du stoler på en bestemt app, skal du sørge for, at appen er kompatibel med den nyeste version, før du opgraderer. Hvis du ikke gør dette, kan du muligvis ikke bruge din gamle videoredigeringsprogram, lydarbejdsstation eller anden sådan software.

Inden du installerer en større opgradering af operativsystemet, Opret altid en sikkerhedskopi ved hjælp af Time Machine. Du skal også sikre dig, at du har tilstrækkelig ledig plads til at installere opgraderingen. Apple hardware kan og har problemer, mens du installerer opdateringer macOS Sierra-installationsproblemer? Løs almindelige Mac-opgraderingsproblemerHvordan ser du en frosset installation? Hvad hvis din Mac løber tør for plads midt i installationen? Og hvordan løser du problemet, når du ikke har adgang til din computer normalt mere? Læs mere fra tid til anden, og det gør aldrig ondt at være forberedt.
6. Fejlfinding af macOS-problemer
Din Mac er ikke immun mod problemer, og problemer bagud bagefter lejlighedsvis. Du skal vide, hvad du kan gøre for at forhindre problemer og få alt til at rulle igen, når det er nødvendigt. Dette er en af grundene til, at det er så vigtigt at oprette hyppige sikkerhedskopier (som omtalt ovenfor).
6.1. Boottilstande
Ved at holde en bestemt kombination af taster, mens du starter din Mac, kan du indtaste specifikke starttilstande. Disse hjælper med at fejlfinde din Mac, installere andre operativsystemer eller køre hardwarediagnostik.
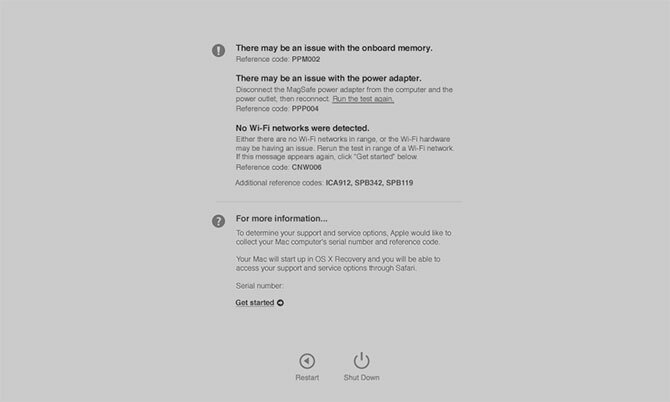
Luk din Mac, tryk på tænd / sluk-knappen, og tryk derefter straks på den ønskede kombination. Nogle nyttige opstarttilstande at huske er:
- D for at gå ind i Hardware Diagnostic mode (afbildet ovenfor) til test din Mac for problemer ved hjælp af Apples online værktøj Sådan identificeres Mac-problemer med Apples hardware-diagnosticeringstestHvis din Mac ikke fungerer korrekt, kan du prøve Apples indbyggede diagnostiske test for at finde ud af, hvad der er galt med dit batteri, processor og mere. Sådan bruges Apple Hardware Test og Apple Diagnostics. Læs mere .
- Mulighed (alt) for at angive alle startbare volumener og omgå automatisk start af macOS.
- Flytte at starte i fejlsikret tilstand, ideel hvis du er har problemer med at starte din Mac Mac tændes ikke? Sådan rettes det og få det til at starteHvis din Mac eller Macbook ikke tændes, skal du ikke fortvivle. Vores guide til fejlfinding af alle Mac-opstartproblemer får det løst hurtigt. Læs mere .
- Cmd + R for at gå ind i gendannelsestilstand, ideel til at løse drevproblemer eller geninstallation af macOS Sådan geninstalleres macOS til en hurtig og knirkende ren MacBrug for at gendanne din Mac til fabriksindstillinger? Her er, hvordan du installerer en ny kopi af macOS og sletter alt. Læs mere .
6.2. PRAM og SMC
Nogle problemer kan kun løses ved at nulstille din Mac's parameter tilfældig adgangshukommelse (PRAM) og systemstyringskontrol (SMC). Disse spiller en vigtig rolle i at holde din Mac kørende, uanset om den husker tid og dato eller kontrollerer fysiske elementer som fans og LED'er.
Det kan være en god idé at nulstille PRAM, hvis du har problemer med din Mac-lyd, du ikke kan finde startvolumen, dit tastatur eller pegeredskab opfører sig underligt, du bemærker uberegnelige ændringer i skærmopløsningen, eller computeren lukker ned langsomt.

På den anden side kan det være en god idé at nulstille din SMC, hvis du bemærker en underlig blæser- og LED-opførsel, lyser strømforsyningen på adapteren op, din MacBook vågner ikke op, når du åbner låg, du har problemer med Wi-Fi-forbindelse, eller din computer kører meget langsomt under lav belastning.
Afhængig af maskinens alder er der forskellige kombinationer af taster, der skal holdes nede ved opstart til initier en PRAM- eller SMC-nulstilling Sådan udføres en SMC og PRAM / NVRAM nulstilling på din MacEn nulstilling af SMC og PRAM / NVRAM kan hjælpe enhver Mac, inklusive MacBook Pro og MacBook Air, med at køre glat igen. Læs mere .
6.3. Diagnosticering og rettelse af din Mac
Du har to muligheder, når det kommer til at køre diagnosticering på din Mac:
- Brug Apple Diagnostics (Apple Hardware Test) via den relevante starttilstand, der er omtalt ovenfor.
- Find relevant Apple Service Diagnostics (ASD) til din maskine for at prøve at isolere problemet.
Ved at teste din maskine ved hjælp af Apples online-værktøj, bør du få nogle begrænsede oplysninger om eventuelle særlige problemer. Du kan muligvis isolere problemet til en bestemt komponent, men du får ikke meget information om, hvad der er galt.
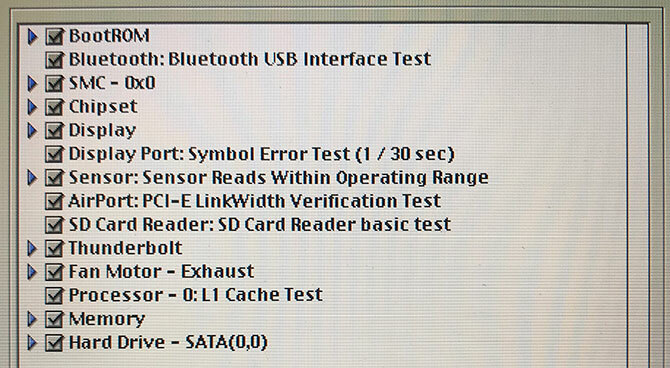
Hvis du imidlertid går i vanskeligheder med at spore den relevante ASD-udgivelse til din maskine (kun Mac-maskiner før 2015), får du så meget relevant information, som du kan håndtere. Apple-teknikere bruger ASD til at isolere og løse problemer med Apple-hardware.
Hvis din Mac stadig er under garanti, og du tror, der er et problem, skal du tage det til Apple. Du kan finde ud af, om det stadig er dækket ved at placere dit serienummer (findes i bunden af din maskine og under) Apple> Om denne Mac) i Apples garantikontrol.
Hvis din Mac ikke er garanti, kan du stadig lade Apple fikse det, men dette er en dyr rute. Du kan også vælge tredjeparts autoriserede Apple-servicepunkter, som er lidt billigere.

Endelig kan du tage det med til et hvilket som helst værksted eller vælge at ordne det selv. Selvom det ikke er umuligt at gøre det fix din egen Mac Fix din egen Mac: En vejledning til fejlfindingApple er kendt for at have god kundeservice og reparationsteknikere, men hvis du ikke længere er under garanti, kommer ekspertisen ikke billigt. Hvorfor ikke prøve fejlfinding af din egen Mac først næste gang? Læs mere , er det måske ikke det bedste valg for nytilkomne og dem, der mangler hardware-oplevelse.
Tænk anderledes: Vær komfortabel med macOS
macOS er beregnet til at være brugervenligt. Du har svært ved at "nedbryde" operativsystemet, baseret på de beskyttelsesforanstaltninger, Apple har indført. Når du har tilpasset tastaturlayoutet, gestusbaseret navigation og Apples måde at gøre alt på, finder du sandsynligvis macOS en produktiv og pålidelig platform, hvor du kan bruge din tid.
Hvis du kommer fra en Windows-pc, skal du tilpasse sig Apples måde at beregne på. Vi har kastet sammen a hurtig guide til brug af en Mac til Windows-brugere og udarbejdede en liste over standard Mac-app svarer til Windows-software, som skulle få dig op med det grundlæggende.
Og sørg for at drage fordel af din Mac-dashboard med disse nyttige apps 9 Mac Dashboard-widgets, som du faktisk brugerForsøm ikke dit Dashboard længere. Prøv disse smarte Mac Dashboard-widgets for at tilføje nyttig funktionalitet! Læs mere og tjek måder at forhindre din Mac i at sove Sådan forhindrer du din Mac i at sove: 5 metoder, der fungererVil du forhindre din Mac i at falde i søvn? Her er flere gode måder at blokere dvaletilstand og holde din Mac vågen. Læs mere .
Tim er en freelance skribent, der bor i Melbourne, Australien. Du kan følge ham på Twitter.


