Reklame
Vi er et par måneder ind i året, og du begynder at nyde den nye laptop eller desktop. Din nye computer glider som en drøm, men om få måneder vil den bremse; når alt kommer til alt er der kun tre ting, der er sikre i livet: død, skatter og svage computere efter timers internet-browsing.
Med al den nye software, billeder, musik, videoer og spil, du vil tackle på denne computer i år, er det nu det bedste tid til at samle et par vaner, der holder din Windows-computer lige så hurtig som den dag, du købte den, med værktøjer, der allerede findes på din PC!
1. Hold midlertidige filer midlertidig
Selvom verden af Windows-cacher 7 skjulte Windows-cacher og hvordan man rydder demBufrede filer kan tage en masse bytes. Selvom dedikerede værktøjer kan hjælpe dig med at frigøre diskplads, rydder de muligvis ikke det hele. Vi viser dig, hvordan man manuelt frigiver lagerplads. Læs mere er omfattende og mystisk, der er en Windows-filcache, der regerer over dem alle som den største gener - den lokale temp-cache. Denne cache gemmer filer, der er downloadet via din webbrowser, når du indlæser websteder.
Du kan slette din Windows-tempecache ved hjælp af Diskoprydning: gå til Start og type Diskoprydning. For Windows XP-brugeren skal du få adgang til dette program under Start> Tilbehør> Systemværktøjer> Diskoprydning.
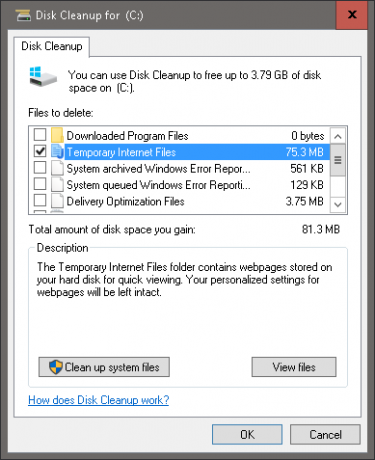
Diskoprydning analyserer lagring af dit systemdrev (ofte kaldet C: / som standard) og beder dig om at slette nogle filer. Klik på Midlertidige internetfiler valg, og dit diskoprydningsværktøj sletter dine temp-filer automatisk. For hænderne på Windows-aficionado kan du fjerne disse temp-filer manuelt: gå til Start og type %Midlertidig%. Til Windows XP brugere, den samme fil kan findes ved at trykke på Windows-tast + R for at starte menuen Kør, skriv %Midlertidig% og ramte Gå ind.
Hvis du gør dette en gang om måneden, vil du:
- mindske computerens trægthed forårsaget af kontinuerlig internetbrug,
- mindske risikoen for lumske computervirus, der hekker sig inde på din lokale maskine, og
- tilføj grundlæggende viden om, hvad rengøringssoftware gør regelmæssigt.
2. Fragmentering er ikke din ven
Dette råd gælder for kun harddiske og er især nyttigt for folk, der ofte gemmer, redigerer og gemmer forskellige filtyper på deres computere ofte. Din Windows-maskine skriver ikke blot over din originale fil, når du gemmer et dokument (f.eks. Et Word- eller Excel-dokument). Filen gemmes i stedet på en anden del af dit drev. Efter langvarig brug Sådan passer du på dine harddiske og får dem til at være længereUndertiden er en tidlig død producentens skyld, men oftere fejler harddiske tidligere end de burde, fordi vi ikke tager os af dem. Læs mere , bliver disse dele af information spredt eller fragmenteret, hvilket kan bremse computerens evne til at åbne filer hurtigt.
Ved første øjekast af træghed, Diskdefragmentering programmer (ellers kendt i Windows 10 som Defragmentering og optimering af drev anvendelse) bliver vigtig. Selvom du kan vælge mellem mange tredjeparts defragmentatorer 3 Fremragende defrag-værktøjer & hvorfor du stadig har brug for defragmentering i 2012Adgang til filer fra harddisken er et hastighedsbegrænsende trin i betjening af en computer. Harddiske var tidligere en stor flaskehals, og fragmentering af data bremsede dem endnu mere. Med... Læs mere for at sortere din harddisk, er den enkleste mulighed allerede findes på din Windows-computer.
Gå til Start og type Diskdefragmentering. I Windows XP finder du det under Start> Programmer> Tilbehør> Systemværktøjer> Diskdefragmentering.

Vinduet viser diskdrev, der er placeret på din computer og vælger automatisk det tilstedeværende hoveddrev (ofte kaldet C: / som standard). Du kan analysere drevet, som viser procentdelen af fragmentering, der findes på din harddisk, eller optimere med det samme for at begynde processen.
Defragmentering af en harddisk er ressource- og tidskrævende, så det tilrådes, at du starter processen, når din computer er i en relativt lav tilstand. Efter optimering er afsluttet, hvilket kan tage op til en time afhængigt af størrelsen på din harddisk og din computers behandlingsstyrke, skal du genstarte computeren. Gør dette månedligt, så finder du en markant forskel i hastighed, når du åbner og får adgang til filer sammen med spil og redigeringsprogrammer.
ADVARSEL: Hvis du har en Solid State Drive Hvordan fungerer faststofdrev?I denne artikel lærer du nøjagtigt, hvad SSD'er er, hvordan SSD'er rent faktisk fungerer og fungerer, hvorfor SSD'er er så nyttige, og den ene største ulempe ved SSD'er. Læs mere (SSD), vil Diskdefragmentering gøre mere skade end gavn. Den nemmeste måde at kontrollere, om du bruger en SSD eller en HDD, er gennem Windows 10'er Optimer drev applikation (se skærmbillede ovenfor), der viser din disktype under Medietype menu.
For andre Windows-versioner kan du finde disse oplysninger under Start> Program> Tilbehør> Systemværktøjer> Systemoplysninger> + Komponenter> + Opbevaring> Disketter. Gå ikke glip af et standarddiskdrev til et Solid State-drev; Hvis dit drev er angivet som et diskdrev, bruger du en HDD. I så fald skal diskdefragmentering væk.
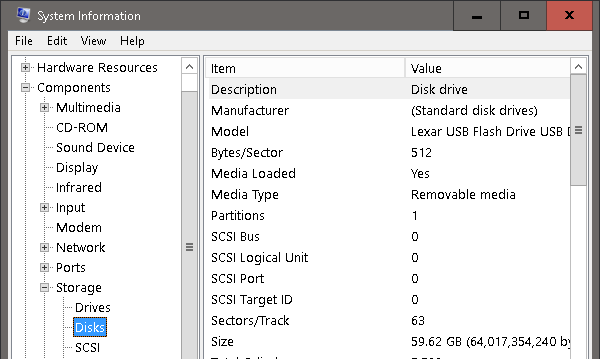
3. Juster din GUI
Dette er langt den nemmeste og mest produktive metode til at fremskynde din computer - justering af din GUI (grafisk brugergrænseflade) for den bedste ydelse.
For at få adgang til disse indstillinger i Windows XP, gå til Start, Højreklik Min computer, Vælg Egenskaber> Fanen Avanceret> Ydeevne. I Windows 10 åbn File Explorer,Højreklik Denne pc og gå til Egenskaber> Avancerede systemindstillinger> fanen Avanceret> Ydeevne> OK.
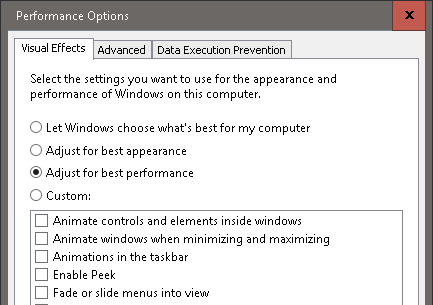
Vælg den markerede knap blandt de tre radioknapper Bedste ydelse> OK. Som standard er indstillingen Visuelle effekter i Windows indstillet til Bedste udseende, så dit nye operativsystem har det lyse og friske udseende. Desværre gør det det på bekostning af computerens ydelse
Dette er den første finjustering, jeg bruger, når jeg modtager en ny Windows-computer eller konfigurerer en virtuelt Windows-billede Hvad er en virtuel maskine? Alt hvad du behøver at videVirtuelle maskiner giver dig mulighed for at køre andre operativsystemer på din nuværende computer. Her er hvad du skal vide om dem. Læs mere . Det er enkelt, kun én gang, og en sikker måde at minimere baggrundsbehandling på din computer.
4. Skift op din opstart
For nylig downloadet software kan glide vej ind i dine startprogrammer, hvilket drastisk reducerer din Windows-computers vågentid. Under Start op, kan du finde en liste over tjenester, der starter, når du først tænder for din enhed. Nogle af disse programmer er nødvendige computerfunktioner, mens andre er unødvendige tjenester, der bremser din computers vågentid.
Sådan åbnes startlisten i Windows 10, højreklik på proceslinjen, Vælg Jobliste, og skift til Start op fane. I Windows XP trykke Windows-tast + R for at starte menuen Kør, skriv msconfig, og klik Okay. Denne kommando åbner panelet Systemkonfigurationsværktøjer. Klik på Start op fanen, og du kan frit konfigurere din opstart, som du finder det passende.

Klik på knappen for at lette processen status liste for at bestille programmer efter deres aktiverede eller deaktiverede status. Kontroller, om et givet program er et nødvendigt Windows-program eller en irriterende irritation (eller endnu værre, en trojansk virus eller spyware) ved at få adgang til en online opstartregister 10 Startprogrammer, som du sikkert kan deaktivere for at fremskynde WindowsComputer opstart langsomt? Du har sandsynligvis for mange programmer, der kører ved opstart. Her er, hvordan du deaktiverer startprogrammer på Windows. Læs mere for at måle programmets nødvendighed.
Selvom justering af startprogrammer er en omhyggelig procedure, kan kontrol af startlisten en gang om måneden betyde forskellen mellem sekunder eller minutters ventetid på, at din computer skal starte.
5. Forsvar dit Windows med Windows Defender
Mens der er en række af antivirusindstillinger Den bedste antivirus-software til Windows 10Vil du stramme sikkerheden på din pc? Her er de bedste muligheder for antivirus-software til Windows 10. Læs mere du kan vælge imellem, den mest pålidelige mulighed har længe været Windows Defender Sådan bruges Windows Defender Malware Protection på Windows 10Som ethvert Windows-operativsystem er Windows 10 åben for misbrug og sårbar overfor onlinetrusler. Sikkerhedssoftware er obligatorisk. Windows Defender er et godt sted at starte, og vi guider dig gennem opsætningen. Læs mere . På grund af dens enkelhed, lave behandlingsforbrug og konstant opdateret virusfortegnelse, er Windows Defender det førende valg for brugere, der ønsker en effektiv og ikke-fyldig antivirus-software.
Hvis du bruger Windows 8, Windows RT, Windows 8.1, Windows RT 8.1 og Windows 10, Windows Defender er allerede installeret Windows Defender: 7 ting, du skal vide om Microsofts antivirusløsningEr Microsofts indbyggede sikkerhed god nok? Microsoft forbedrer kontinuerligt sine sikkerhedsværktøjer. Vi viser dig ulemper og ulemper ved Windows Defender i Windows 8, Læs mere på din computer. For ældre Windows-versioner kan du download Microsoft Security Essentials Hvorfor du skal udskifte Microsofts sikkerhedskriterier med en ordentlig antivirus Læs mere , men vi anbefaler a tredjeparts antivirus Den bedste pc-software til din Windows-computerVil du have den bedste pc-software til din Windows-computer? Vores massive liste samler de bedste og sikreste programmer til alle behov. Læs mere software.

Installer det, kør det, og vælg mellem Quick eller Fuld scanning mulighed for at scanne din computer. For fuldtidsbeskyttelse skal du klikke på Indstillinger fanen og aktiver muligheden for at holde Windows Defender kørende i baggrunden. En fuld scanning en gang om måneden vil holde din Windows-computer fri for vira og anden malware, der lurer i skyggerne, hvilket er nødvendigt for en optimal Windows-ydelse.
Side note - venligst ikke.
Hvis du er som mig, prøvede du en gang hvert trick i bogen for at køre den nye World of Warcraft-udvidelse på 1 GB RAM. Tillad mig at formidle visdom om, hvor præcist du kan begrænse din desperate søgning.
- LADE VÆRE MED slet alle filer, der findes i din System- eller System32-mappe, medmindre du er sikker på, hvad du laver.
- LADE VÆRE MED stole på systemoptimeringssoftware for at øge ydelsen på din computer, når du kan opnå den samme hastighed gennem enkle finjusteringsmuligheder.
- LADE VÆRE MED forventer, at softwaretilpasninger matcher den hastighed, der er opnået ved opgradering af din hardware Disse opgraderinger forbedrer din pc-ydelse mest!Brug for en hurtigere computer, men er ikke sikker på, hvad du skal opgradere på din pc? Følg vores pc-opdateringscheck for at finde ud af det. Læs mere .
- LADE VÆRE MED stole på engangsoptimeringer for at holde din computer under optimale forhold. Din computer kræver løbende vedligeholdelse for optimal ydelse.
- LADE VÆRE MED begynde at justere dine BIOS-indstillinger eller overklokke din computers hardware, medmindre du er klar over, hvilken indstilling du ændrer. Selvom der er masser af lister online, der lover uvirkelige computerhastigheder, er der ingen så effektive som at stole på din egen computerviden.
Hvilke Windows-vaner vil du dele for at holde din Windows-maskine kørende med høj ydeevne året rundt? Fortæl os det i kommentarerne nedenfor!
Christian er en nylig tilføjelse til MakeUseOf-samfundet og en ivrig læser af alt fra tæt litteratur til tegneserierne Calvin og Hobbes. Hans passion for teknologi matches kun af hans vilje og vilje til at hjælpe; Hvis du har spørgsmål angående (for det meste) noget, er du velkommen til at sende e-mail væk!


