Reklame
Problemet med flere enheder, der vises i din Chrome-browsers historie, er et, der ofte diskuteres på fora og i teknologi-chatrum. Det er ikke overraskende, at det er et problem - Google har gjort processen med at slette gamle enheder frustrerende uigennemsigtig i deres online hjælpedokumenter. Det er bestemt underligt, at det ikke er klart, hvordan man fjerner forældede enheder; med den hastighed, at brugere køber nye tablets, smarttelefoner og laptops, er det let muligt at have flere enheder på listen, hvis du er en Chrome-bruger, der har været længe.
Sikkerhedsfarer ved at bevare flere enheder
Fra et sikkerhedsmæssigt synspunkt er det heller ikke godt. Din browserhistorik fra disse enheder forbliver knyttet til din konto for evigt. Det betyder, selvom du holder op med at bruge din enhed, og den til sidst forsvinder fra browsningshistorikskærmen - som nogle brugere rapporterer - vil enhedens digitale fodaftryk stadig være tilsluttet din konto til fremtid. Fra både organisatorisk og sikkerhedsmæssigt synspunkt er det derfor bedst at slette den gamle gadget, så snart du permanent holder op med at bruge den. Husk, at der også er måder at gøre det på
manuelt og automatisk administrere din browserhistorik Sådan ryddes din browserhistorik manuelt og automatiskDe websteder, du besøger, efterlader spor på din computer. Vi viser dig, hvordan du sletter din browserhistorik i Firefox, Chrome, Edge og Internet Explorer. Læs mere på en side-for-site-basis.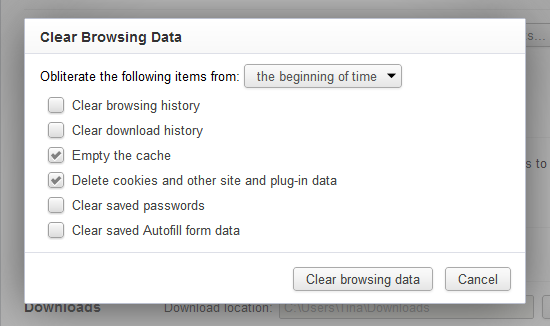
Visning af dine enheder og historie
Hvis du ikke er sikker på, hvordan du finder din historie og de enheder, vi henviser til, skal du åbne Chrome på din computer, klikke på de tre linjer i øverste højre hjørne og klikke på 'Historik'. Du får en side, der viser din komplette browserhistorik sammen med alle enheder, der er forbundet til din konto, der er anført øverst på skærmen.
Du har brug for Chrome på din mobile enhed
Mærkeligt nok, hvis du kun bruger Chrome på en bærbar eller desktop, er der ingen måde at fjerne de gamle lister på. Dette er formodentlig bevidst på Googles vegne i et forsøg på at tvinge folk til deres browser, når de bruger mobile operativsystemer - men det betyder, selvom du kun nogensinde har brugt Chrome på traditionelle computere og bruge Safari, Dolphin Browser eller en Samsungs standardbrowser, når du er på farten, bliver du nødt til at downloade Chrome til din enhed bare for at fjerne rod på skrivebordets browser. Det kan være irriterende.
Desværre er denne artikel ikke for at diskutere rettighederne og forkerelserne ved Googles politik og design, men snarere for at fortælle dig, hvordan du kan nå det, du vil.
Du kan se problemet i skærmbilledet nedenfor. Selv om i dette tilfælde både bærbare computere og telefonen er aktuelle enheder, der er i brug, hvis du lige havde købt en ny telefon eller ny computer, du vil også se de gamle enheder, der er anført der, uden nogen måde at slette eller fjerne dem. Faktisk er den eneste tilgængelige mulighed for en desktop-bruger at skjule listen, men enheden er stadig synlig.

Løsningen er at download en mobil version af Chrome Google Chrome - En fantastisk erstatning til mobilsafari [iOS]Bruger du Chrome på din computer til at surfe på nettet? Mange mennesker gør det, da det er en af de mest populære webbrowsere derude. Det kører hurtigt, og det tilbyder en ... Læs mere på din telefon eller tablet fra Apples App Store, Googles Play Store eller et andet tredjepartsækvivalent. Downloaden er gratis - hvis du bliver bedt om at betale for det, skal du stoppe og gå til en anden butik. Når du har downloadet det, installerer appen sig selv automatisk.
Tilslut Chrome på din mobile enhed til Google
Når du har fået den mobile version af Chrome installeret på din mobile gadget, er det næste trin at logge ind på din Google-konto via browserindstillingerne. Dette synkroniserer ikke kun alle dine bogmærker, historie og adgangskoder, men giver dig også mulighed for at se alle de andre enheder, der er knyttet til din konto. Når du åbner Chrome på din mobile enhed for første gang, bliver du bedt om at logge ind. Hvis du ikke får denne meddelelse, skal du gå til indstillingerne -> logge ind og indtaste dine Google-kontooplysninger, når du bliver bedt om det.
Visning af dine enheder
For at se nøjagtigt, hvilke enheder der er knyttet, skal du navigere til browserens historie. Der er to måder at gøre dette på. Åbn enten en ny fane, og tryk derefter på urets symbol i nederste højre hjørne, eller tryk på de tre lodrette prikker i øverste højre hjørne, og vælg derefter 'Historik' i pop op-menuen. For at komme til det skærmbillede, vi har brug for, skal du følge den første metode.
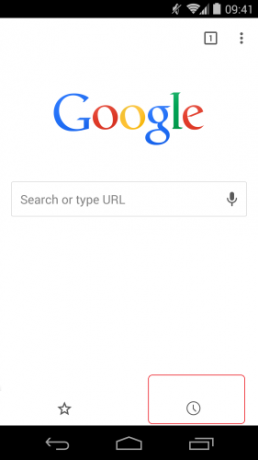
Når du er der, vil du se de samme oplysninger, som du så på skrivebordsversionen, men præsenteres i et mobilt format. På skærmbilledet nedenfor kan du se, at 'DANLAPTOP' er den øverste post, og hvis jeg ruller ned, ser jeg også 'Nexus 5' og 'Chromebook' - sammen med deres komplette browserhistorik fra de sidste par dage.
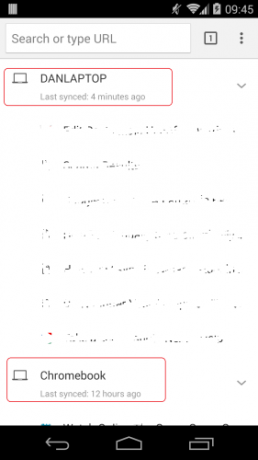
Husk, at hvis du ikke kan lide Chromes standardmåde til at vise din historie, kan du prøve CottonTracks - software, der automatisk bundter din browserhistorik Bundt din browserhistorie automatisk sammen med bomuldsspor til ChromeEr du træt af at trawl gennem din browserhistorie for at finde den ene artikel, du så i sidste uge, og pludselig ville sende til nogen? Eller har du kun undersøgt et bestemt emne for at ... Læs mere .
For at slette en enhed fra listen skal du blot trykke og holde fingeren nede på den post, du vil fjerne. Efter et par sekunder vil du se en ny mulighed pop på skærmen med teksten 'Fjern fra listen'. Tryk på denne indstilling, og din enhed vil være væk.
Hvordan er din historie nu?
Har dette hjulpet dig med at løse et sikkerhedshul i dine enhedsfortegnelser? Har du andre gode tip om dine historikindstillinger i Chrome? Bør Google stille denne mulighed til rådighed på skrivebordet?
Dan er en britisk udstationerede, der bor i Mexico. Han er den administrerende redaktør for MUOs søsterwebsted, Blocks Decoded. På forskellige tidspunkter har han været Social Editor, Creative Editor og Finance Editor for MUO. Du kan finde ham strejfe rundt om showet på CES i Las Vegas hvert år (PR-folk, række ud!), Og han laver masser af sider bag kulisserne...