Reklame
Google Sites er en af de mest praktiske måder at oprette og udgive et websted med mindst mulig indsats. Med de tilgængelige værktøjer på Google Sites kan du faktisk oprette meget nyttige personlige dashboards, der kan øge din organisation og produktivitet.
I denne artikel skal du se, hvordan du kan bruge Google Sites til at oprette nogle meget seje dashboards, der kan:
- Overvåg din e-mail
- Analyser din websteds ydeevne
- Opret et tidsstyringssystem
- Hold dig informeret om live nyheder
- Gem dine foretrukne placeringer
1. Dashboard til overvågning af e-mail
En af de mest irriterende ting ved e-mail er, at du har brug for en slags e-mail-klient for at vide, hvornår en ny e-mail er ankommet i din indbakke.
Hvis du har en Google-e-mail-konto, kan det være din foretrukne online Gmail-indbakke Sådan mestrer du Gmail Inbox AngstSå mange e-mails, så lidt tid. Føler du dig sådan, når det kommer til styring af din Gmail-indbakke? Vi viser dig enkle indstillinger og nyttige værktøjer til at organisere og stressbeskytte din Gmail-indbakke. Læs mere
, eller nogen af desktop e-mail-klienter De 5 bedste gratis e-mail-klienter til din stationære pcVil du have den bedste gratis e-mail-klient? Vi har samlet den bedste e-mail-software til Windows, Mac og Linux, der ikke koster dig en krone. Læs mere der ude.Men med Google Sites kunne du faktisk oprette et brugerdefineret datadashboard til at vise alle indgående e-mails ét sted. Med et enkelt betjeningspanel kan du bare se på alle de nye indgående e-mails for dagen.
Dette kræver synkronisering af Gmail til en Google Sheets og derefter vises disse ark på en Google Sites-side.
Vis tidsstempel for seneste e-mail
Det er muligt at synkroniser Gmail med Google Sheets Forbedr din Gmail-oplevelse med disse 9 fantastiske IFTTT-appsGmail og IFTTT kombineres for at give dig den mest produktive e-mail-oplevelse nogensinde. Læs mere ved hjælp af IFTTT. Men med IFTTT kan du kun gøre dette med en Gmail-konto. Dette er grunden til, at jeg henvender sig normalt til Zapier Sådan gør du ethvert websted til et RSS-feedMange websteder tilbyder ikke RSS-feeds, men der er stadig en nem måde at få automatiske underretninger, når et websted opdateres! Læs mere for at synkronisere flere Gmail-konti til flere Google Sheets. Husk dog, at Zapier ikke er gratis.
Med Zapier opretter du bare en "Zap" med et input til den Gmail-konto, du vil overvåge, og vælger den at udløse med hver nye indgående e-mail. Vælg derefter Google Sheets som output.
Du skal oprette et Google-ark, der kaldes "Indgående e-mails" på forhånd.
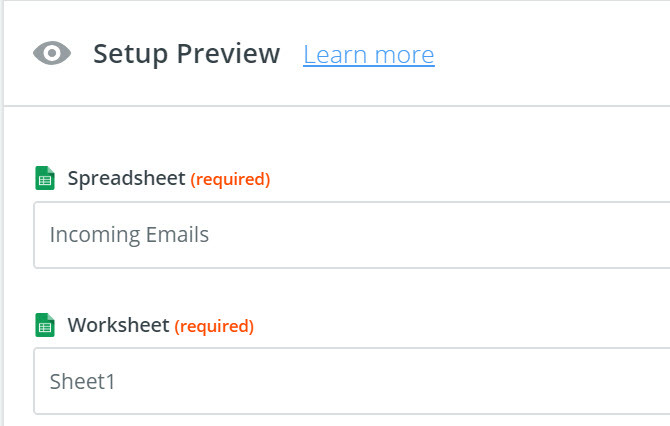
Zapier giver dig mulighed for at vælge regnearket ved navn og regnearket deri, hvor du vil have dine e-mail-oplysninger til at gå.
I dette første eksempel opretter du en widget på dit betjeningspanel, der viser hver konto.
Noget lignende:

Hvert par minutter kører scriptet og opdaterer den anden kolonne i den række, du angiver.
Så for at opdatere MakeUseOf-rækken med tidsstemplet for den seneste e-mail i indbakken, ville jeg vælge række tre. Vælg derefter de e-mail-data, du vil importere.
I dette tilfælde importerer jeg den modtagne dato for den seneste e-mail.

Når en individuel "Zap" er oprettet for hver gmail-konto, vil dashboardwidget se ud som nedenfor.
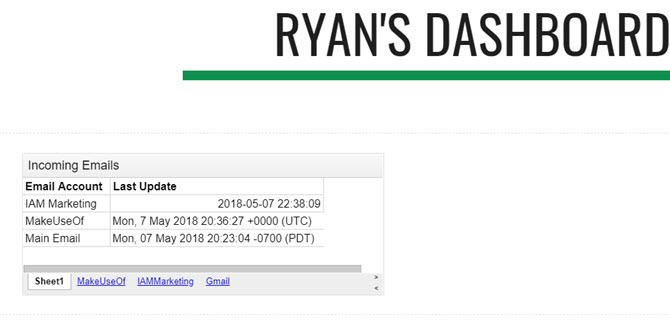
Du kan importere denne widget til din Google Sites-webside (dashboard) ved at klikke på Plader under Indsæt menu til højre på siden.
Vis alle indgående e-mails
For at tilføje en widget, der viser dig alle de indgående e-mails for dagen, skal du oprette den samme type Zap. Opret også tre kolonner på arket: Navn, dato og emne.
Når du derefter tilføjer Sheet-handlingen i Zap, vælger du den samme projektmappe, men vælger det ark, du oprettede til den e-mail-konto.
Udfyld derefter felterne med de e-mail-data, du vil importere.
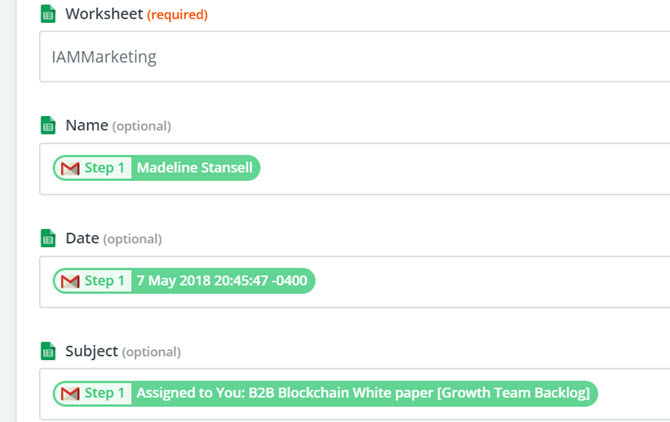
Dette bringer alle nye indgående e-mails ind i dit nye Google Sheet. Sådan ser widget'en ud, når du importerer den til dit nye dashboard.

Selvfølgelig vil du ikke bare lade dette ark fortsætte med at udfylde. Widgetens formål er at vise dig indgående e-mails for dagen, så du ønsker at tilføje en Google Script til arket for at rydde arkene hver dag ved midnat.
Dette er meget let at gøre. I Google-arket skal du bare klikke på menuen Funktioner og vælge Scripteditor.
Indsæt en ny funktion kaldet “ClearAll” i denne scripteditor.
funktion ClearAll () { var start, slutning; var sheet = SpreadsheetApp.getActive (). getSheetByName ('Makeuseof'); start = 2; end = sheet.getLastRow () - 1; // Antal sidste række med indhold // tomme rækker efter sidste række med indhold slettes ikke. sheet.deleteRows (start, slut); var sheet = SpreadsheetApp.getActive (). getSheetByName ('IAMMarketing'); start = 2; end = sheet.getLastRow () - 1; // Antal sidste række med indhold // tomme rækker efter sidste række med indhold slettes ikke. sheet.deleteRows (start, slut); var sheet = SpreadsheetApp.getActive (). getSheetByName ('Gmail'); start = 2; slut = ark.getLastRow () - 1; // Antal sidste række med indhold // tomme rækker efter sidste række med indhold slettes ikke ark.deleteRows (start, slut); }Du ønsker at redigere afsnittet "getSheetByName" med det faktiske navn på dine ark, der indeholder e-mails.
Hvis du vil køre dette script hver dag ved midnat i Script Editor, skal du gemme dit script ved at klikke på Fil og så Gemme. Klik derefter på Redigere og Aktuelle projekts triggere.
Indstil begivenhederne til Time-driven, Dags timer, og Midnat til 1 am. Klik derefter på Gemme.
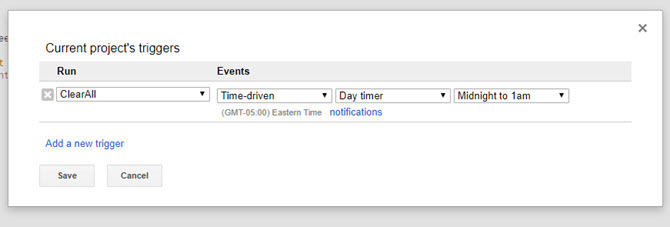
Dette vil rydde alle ark ved midnat, så du starter betjeningspanelet hver morgen med et nyt ark, der kun viser de seneste indgående e-mails for dagen.
2. Webstedspræstation Dashboard
Et andet nyttigt datadashboard er et præstationsdisplay, hvis du ejer eller driver et websted.
Sådan opretter du et betjeningspanel, der viser dig data om dit website præstation, har du brug for disse data på et sted, der automatisk opdateres. Da Google Sites giver dig mulighed for at importere diagrammer fra Google Sheets, vil du indstille Google Sheets til automatisk at modtage data fra Google Analytics.
Det er uden for denne artikels rækkevidde, men vi har dækket dig. Der er to måder, du kan opnå dette på. Sæt enten op en IFTTT-applet der sender Google Analytics-data via e-mail til Google Sheets Sådan opretter du en automatisk Google-regnearksrapport fra Analytics-data Læs mere , eller opret dit eget regneark ved hjælp af Google Core Reporting API Opret et Killer Website Analytics Dashboard med Google Core Reporting APIØnsker du bare at udgive et websted og køre det blindt, eller vil du have et fuldt udstyret, funktionelt betjeningspanel, der viser dig, hvad der foregår med webstedet til enhver tid? Læs mere .
Rapporterings-API'et er meget mere kraftfuldt og giver dig adgang til næsten alle de data, som Google Analytics indsamler om dit websted, men det har en lidt stejlere indlæringskurve.
Når dit regneark modtager data, og du har oprettet et par diagrammer, der kortlægger din trafik eller demografi, er du klar til at bygge dit betjeningspanel.
I Google Sites skal du bare klikke på Indsæt menu og vælg Diagrammer. Gennemse til regnearket i Google Drev, hvor du har gemt dit regneark, og Google Sites giver dig muligheden for at vælge et af de diagrammer, der findes i det regneark.
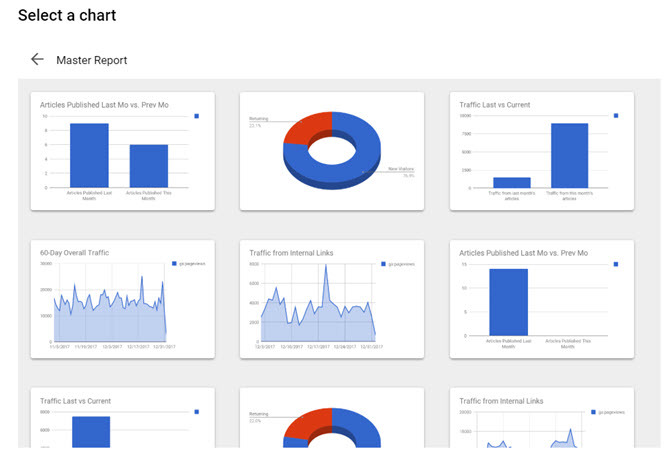
Lav dit websteds betjeningspanel ved at klikke på hver af de diagrammer, du vil medtage, og placere dem på den side, hvor du vil have dem til at gå.
Med bare et par klik får du et smukt kontrolpanel til overvågning af webpræstation.

Du har ikke brug for et individuelt Google-websted til disse forskellige dashboards. Du kan oprette undersider på webstedet til hvert individuelt kontrolpanel.
På denne måde er der kun en URL for at få adgang til alt, hvad du vil overvåge.
3. Time Management Dashboard
Hvis du har flere Google-kalendere, kan du bruge et tidsstyringspanel, der viser tre formater i din kalender: Dagsorden, ugen og måneden.
I modsætning til Google Kalender, hvor du skal vende mellem disse visninger, kan du oprette et Google Sites-dashboard, der viser dem alle på én gang.
Endnu bedre kan du integrere alle kalendere fra alle dine Google-konti på et enkelt instrumentbræt. Sådan gør du det:
I Google Sites under Indsæt, Klik på Kalender.
Dette giver dig muligheden for at vælge den Google Kalender, du vil indsætte.
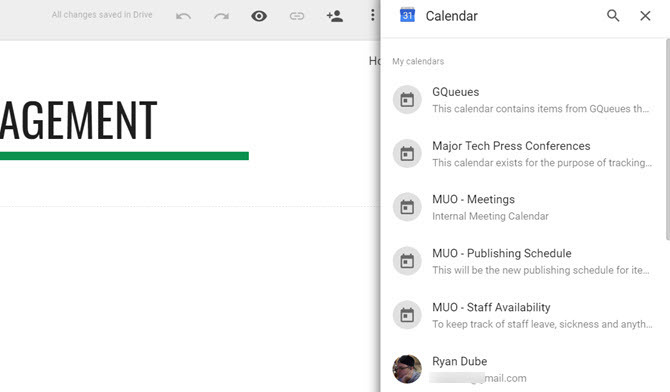
Når du vælger den kalender, du vil integrere, under Vis valg, kan du vælge mellem Måned, Uge eller Agenda.
For at oprette et instrumentbræt med alle tre, skal du blot indsætte en af disse ad gangen i instrumentbrættet.
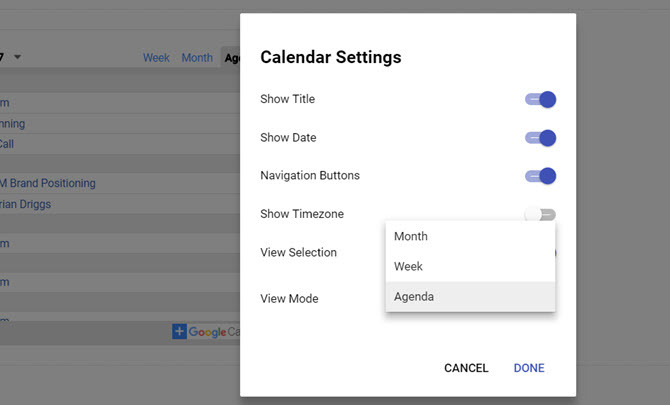
Vælg et rent layout til de tre formater, så har du et yderst funktionelt tidsstyringspanel.
Da dagsvisningen er så smal, kan du nemt passe til den ugentlige kalendervisning ved siden af.

Tilføj derefter den større månedlige kalendervisning under begge disse.
Du kan også når som helst skifte visningstilstand for hver af disse widgets på live dashboard. Så du sidder ikke fast ved en statisk skærm, når du har konfigureret den.
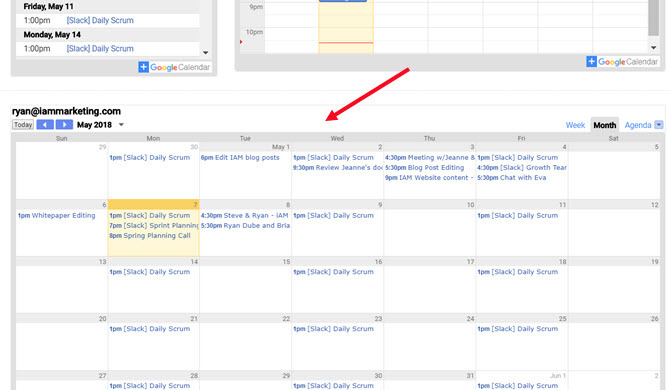
Hvis du vil inkludere kalendere fra dine andre Google-konti på den samme side, skal du bare rulle ned til bunden og begynde at tilføje mere. Eller du kan oprette en helt ny underside til hver Google-konto.
Det layout, du vælger til dit instrumentbord, er helt op til dig!
4. Live News Dashboard
Hvis du nogensinde har ønsket et "missionskontrol" -panel med en masse skærme, der streamer masser af oplysninger på én gang på én gang, er Google Sites den perfekte platform til at gøre det.
I Indsæt menu, klik på Youtube. Dette åbner et søgefelt, hvor du kan finde en hvilken som helst video på YouTube, du muligvis vil integrere på din webside.
De fleste YouTube-videoer er dog statiske, hvilket ville være ret kedeligt. Heldigvis er der live nyhedskanaler på YouTube, som du kan integrere. Bare søg efter "live nyheder" eller "live" efterfulgt af dit foretrukne nyhedsnetværk for at finde dem.
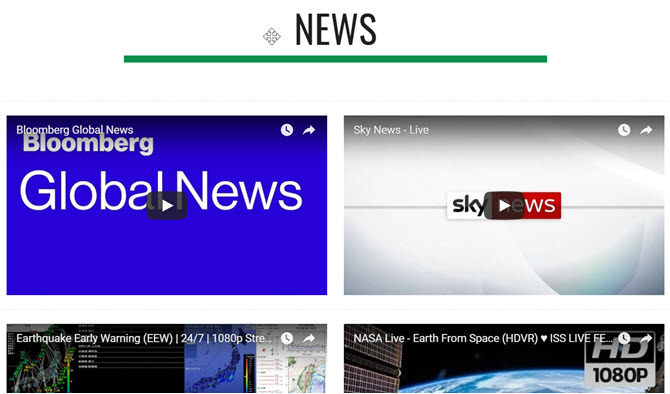
Når du har integreret alle de live YouTube-streams, du vil overvåge, kan du klikke på hver af dem for at starte dem med at spille.
Alle videoer streamer samtidigt på den samme side. Det ser virkelig cool ud og får dig til at føle, at du sidder ved et skrivebord ved missionskontrol under Cheyenne Mountain.
5. Dashboard of Places på Google Maps
Hvis du ikke ved det, kan du det oprette og dele lister i Google Maps Sådan oprettes og deles lister i Google MapsLister i Google Maps er en fantastisk måde at spore mange forskellige placeringer og dele dem med hvem du vil dele dem med. Læs mere , så vil du udforske den funktion.
Det er en virkelig nyttig måde at holde styr på alle dine foretrukne steder på organiserede lister.
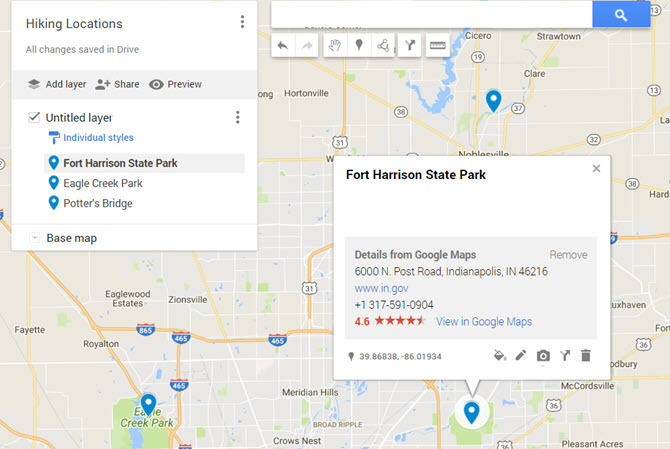
Hvordan kan du bruge dette til at oprette et Google Sites-betjeningspanel? Let. Når du klikker på Indsæt i Google Sites og klik på Kort, ser du en menuindstilling kaldet Mine kort.
Klik på det, så ser du alle lister, der gemmer dine foretrukne placeringer.
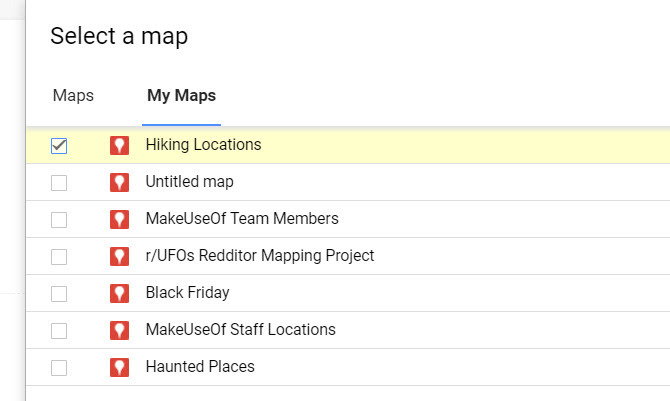
Vælg en af listerne, så får du et indlejret kort på dit betjeningspanel med alle disse gemte placeringer.
Det er en virkelig praktisk måde at gemme alle dine foretrukne steder på én URL.

Næste gang du ikke kan huske placeringen af den vandresti, du elsker at besøge, skal du bare åbne dit instrumentbræt og tjek dit "vandrestier" -kort.
Skift mellem alle dine dashboards er så simpelt som at klikke på dropdown-ikonet ved siden af Hjem, og vælge det betjeningspanel, du vil se.
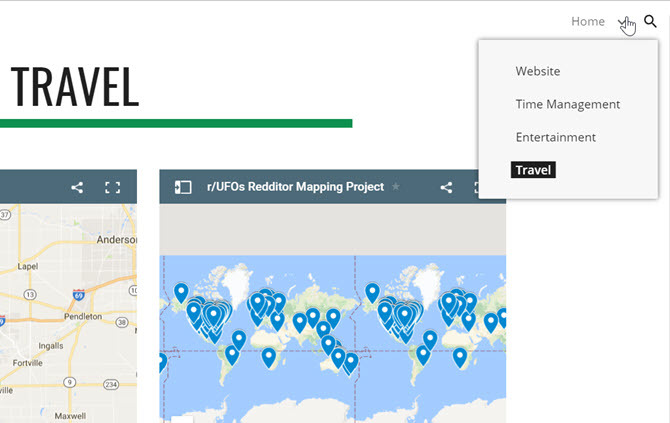
Du kan endda bruge et instrumentpanel som dette til at tegne en rejseplan for nogen og derefter dele URL'en med dem.
De kunne få adgang til det fra enhver browser eller telefon, uanset hvor de er.
Begynd at bruge Google Sites-datadashboards i dag
Eksemplerne ovenfor er bare toppen af isbjerget, når det kommer til at bygge nyttige instrumentbræt, der gør dit liv meget lettere.
Bare tænk på alle de måder, du kan inkorporere YouTube-indhold, kortplaceringer, oplysninger fra Google Docs eller Google Sheets med mere.
Google Sites har altid været en nem måde at lave websider på Lav din egen gratis flerbrukswebside med Google-webstederLad os lære, hvordan du bruger Google Sites, og hvordan du opretter dit eget websted med det i bare et par enkle trin. Læs mere , men med de nye Google Sites kan du faktisk lave smukke og nyttige dashboards som disse. Der er ikke behov for dedikeret datadashboard-software.
Ryan har en BSc-grad i elektroteknik. Han har arbejdet 13 år inden for automatisering, 5 år inden for it, og er nu en applikationsingeniør. En tidligere administrerende redaktør for MakeUseOf, han har talt på nationale konferencer om datavisualisering og har været vist på nationalt tv og radio.

