Reklame
Apples AirPods er en af de bedste trådløse hovedtelefoner på markedet. Dette er takket være den fornuftige pris, lang batterilevetid og stærk lydkvalitet. Hovedtelefonerne skal være øverst på din liste, uanset om du ejer andre Apple-enheder eller ej.
Vi ser på, hvordan du forbinder AirPods til en lang række forskellige enheder, så du kan begynde at rocke ud.
Sådan forbindes AirPods til en iPhone eller iPad
Takket være en speciel chip kan du tilslutte AirPods til din iPhone eller iPad på kun få sekunder.
Åbn din AirPods-taske, og sørg for, at begge hovedtelefoner er inde. Bring dem i nærheden af din iPhone eller iPad, og sørg for, at iOS-enheden er på startskærmen.
Du ser derefter en dialogboks på skærmen. Bare slå Opret forbindelse. Det er det. Der er ingen grund til at bekymre sig om en parringstilstand eller dykke ned i installationsskærmbilleder.

En af de bedste funktioner i anden generation af AirPods er muligheden for at interagere med Siri uden at skulle trykke på en af hovedtelefonerne. Hvis du ikke allerede har konfigureret "Hey Siri" -funktionaliteten på din iPhone, kan du gennemgå installationsprocessen i bare et par trin. Du skal bare sige et par sætninger for at hjælpe enhederne bedre med at forstå din stemme.
Et andet godt plus er, at hvis du bruger iCloud, er dine AirPods nu klar til brug sammen med dine andre enheder. De fungerer sammen med enhver anden iPhone, iPad eller Apple Watch, hvor du er logget ind med det samme Apple ID.
Hvad skal man gøre, når man ikke kan tilslutte AirPods
Hvis dine AirPods af en eller anden grund ikke opretter forbindelse, er der ingen grund til at bekymre dig.
Åbn først Control Center på din iPhone eller iPad ved at stryge op fra bunden (iPhone 8 og tidligere) eller stryge ned fra øverste højre hjørne (iPhone X og nyere). Sørg for, at Bluetooth er tændt. Placer derefter begge AirPods tilbage i etuiet, og luk låget. Vent 15 sekunder, og åbn derefter låget igen.
AirPods-statuslampen skal blinke hvidt. Det betyder, at de er klar til at oprette forbindelse. På den trådløse opladningssag er statuslampen på fronten af sagen. I den almindelige opladningssag skal du kigge efter statuslampen i mellemrummet mellem AirPods.
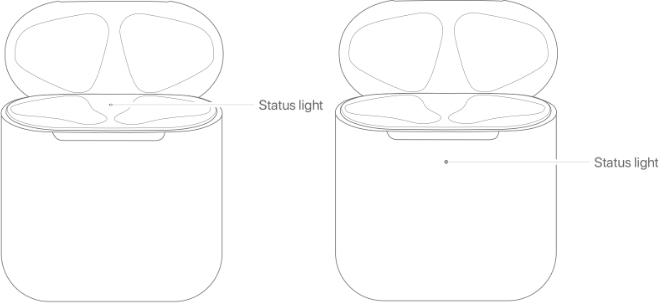
Hvis du stadig har problemer med at parre AirPods, skal du vende sagen rundt og slå den lille Opsætning knap på bagsiden af sagen. Hold knappen nede, indtil statuslyset blinker hvidt, derefter gult og derefter blinker hvidt kontinuerligt.
Åbn sagen igen, og placer den derefter i nærheden af din iPhone eller iPad. Det skal parre AirPods korrekt.
Kan AirPods oprette forbindelse til Android?
Apple har sørget for, at Android-brugere ikke bliver ude af festen. Se her for at finde ud af det hvordan man tilslutter AirPods til Android Ja, AirPods fungerer med Android: Men her er fangsten!Arbejder AirPods med Android? Vi besvarer dette almindelige spørgsmål og viser dig, hvordan du bruger AirPods til Android og andre enheder. Læs mere .
Sådan forbindes AirPods til en MacBook
Tilslutning af dine AirPods til en MacBook, MacBook Pro, MacBook Air eller desktop Mac kræver nogle flere trin.
Hvis du allerede har konfigureret dine AirPods med en iOS-enhed, og din Mac bruger den samme iCloud-konto, skal du placere begge AirPods i dine ører. Vælg Bluetooth menu eller Volumenkontrol skyderen fra menulinjen. Vælg derefter dine AirPods fra listen.
Du bliver nødt til at vide, hvordan du parrer dine AirPods manuelt, hvis de ikke vises på nogen af disse placeringer. Vælg dette for at gøre dette Systemindstillinger fra Apple-menu og vælg Bluetooth indgang. Bekræft, at Bluetooth er tændt.
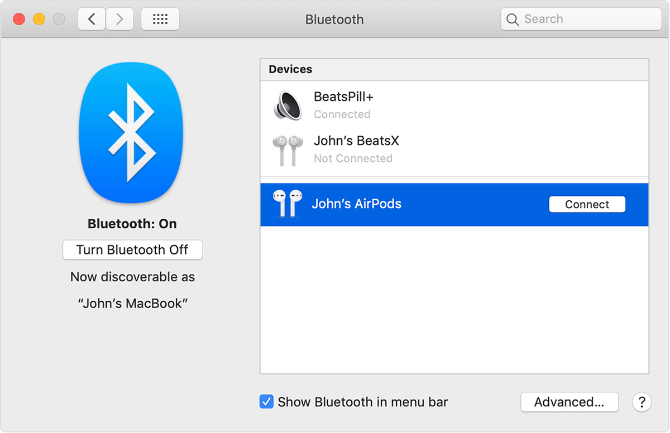
Placer begge AirPods tilbage i etuiet, og åbn låget. Tryk derefter på og hold nede Opsætning knap på bagsiden af sagen, indtil statuslampen blinker hvidt. Du skal derefter se navnet på AirPods vises i Enheder liste. Klik Opret forbindelse. Denne proces skal forbinde dine AirPods.
Af en eller anden grund, hvis dine AirPods vises i Enheder liste, men fungerer ikke, du kan slette dem og derefter parre dem igen med din Mac. For at gøre det skal du vælge dem fra listen og klikke på x til højre for AirPods.
Vi har set nærmere på hvordan du bruger Bluetooth på din Mac Sådan tænder du Bluetooth på din Mac og parrer nye enhederSådan aktiveres Bluetooth på din Mac, parring og tilslutning af enheder og mestring af denne nyttige teknologi på macOS. Læs mere hvis du er interesseret.
Sådan forbindes AirPods til en pc
Med en Windows-pc fungerer AirPods som alle andre trådløse Bluetooth-hovedtelefoner. Så lad os se på processen for, hvordan du indstiller AirPods i denne situation.
På din pc skal du først sikre dig, at Bluetooth er tændt, så du kan parre dine AirPods. Trykke Vind + A for at åbne Action Center og kontrollere panelerne i bunden, hvis du ikke er sikker. Åbn derefter AirPods-sagen, og tryk på Opsætning knappen indtil den blinker hvidt.
Gå tilbage til din Bluetooth-indstillingsmenu kl Indstillinger> Enheder> Bluetooth og andre enheder og vælg Tilføj Bluetooth eller anden enhed. Gå gennem trinnene og vælg dine AirPods for at afslutte forbindelsen.
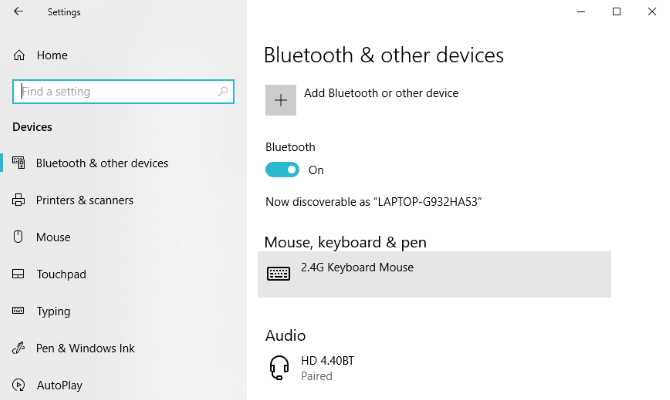
Sådan forbindes AirPods til en Apple Watch
Hvis du allerede har tilsluttet dine AirPods til den samme iPhone, der er parret til din Apple Watch, har vi nogle gode nyheder. De trådløse hovedtelefoner skal allerede være tilgængelige som lydkilde, når du starter afspilningen på dit ur.
For at starte skal du stryge op fra dit urflade for at få kontrolcenteret op. Vælg AirPlay-ikonet og derefter navnet på dine AirPods. Din lyd begynder at afspille.
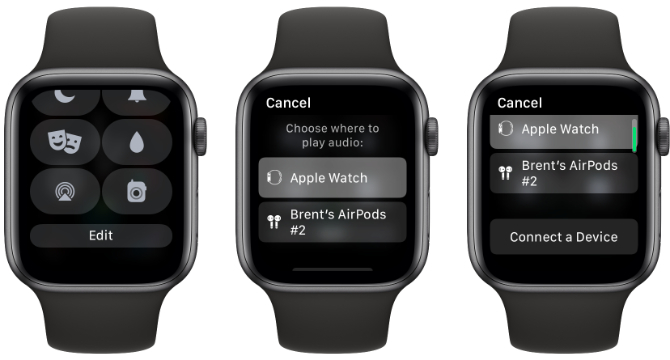
Hvis de ikke vises som en mulighed, skal du rulle ned på den samme AirPlay-side og vælge Tilslut en enhed. Sæt AirPods i parringstilstand ved at trykke på Opsætning knappen indtil statuslampen blinker hvidt. Vælg derefter dem fra listen, der skal oprettes.
Sådan forbindes AirPods til et Apple TV
Det ved du måske ikke, men det er også muligt at parre AirPods (og alle andre Bluetooth-hovedtelefoner) til Apple TV. Det gør det nemt at lytte til film, tv-shows og andre medier uden at forstyrre nogen omkring dig.
Brug Siri Remote til at gå til Indstillinger> Fjernbetjening og enheder. Klik derefter på Bluetooth.
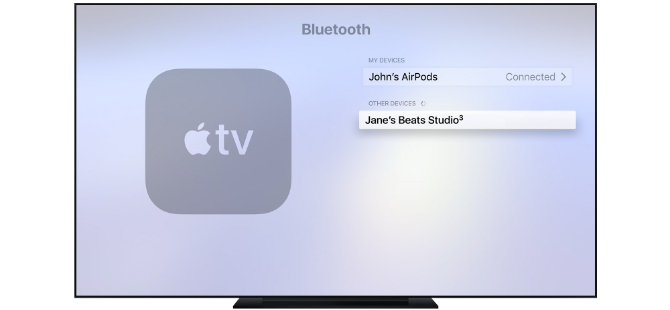
Begynd parringsprocessen på AirPods ved at trykke på Opsætning knappen indtil statuslampen blinker hvidt. Dine AirPods skal vises på Andre enheder skærm. Vælg det navn, der skal sammenkobles dine AirPods.
Tilslutning af dine AirPods til noget
Som du kan se, kan du parre AirPods med meget mere end blot en iPhone eller anden Apple-enhed. Nyd at bruge de helt trådløse hovedtelefoner til at lytte til musik, podcasts og alt andet, du ønsker.
Nu hvor du er tilsluttet og klar til at gå, skal du sørge for at se på disse tip til at hjælpe med at få mest muligt ud af dine AirPods 8 Apple AirPods-tip til maksimal glædeVil du få mere ud af dine Apple AirPods? Disse tip hjælper dig med at tilpasse og få mere glæde af AirPods. Læs mere . Du skulle også vide det hvordan man kan se falske AirPods Falske AirPods vs. Rigtige AirPods: 5 måder at få øje på en falskHvordan kan du fortælle falske AirPods fra den rigtige ting? Bruger du måske knock-off AirPods uden at vide det? Sådan finder du ud af det. Læs mere så du ikke køber en forfalskning.
Født og opvokset i det solrige vest Texas, uddannet Brent fra Texas Tech University med en BA i journalistik. Han har skrevet om teknologi i mere end 5 år og nyder alle ting, Apple, tilbehør og sikkerhed.


