Reklame
Brug af Linux klogt kan gøre dig lige så produktiv som andre operativsystemer, men at tilføje skærme til din opsætning kan give yderligere fordele. Du kan være endnu mere produktiv, mens du arbejder, eller du kan være nedsænket i virtuelle verdener, mens du spiller. Det bedste af alt er, at det er lettere at installere flere eksterne skærme til Ubuntu, end du måske tror.
Valg af en skærm
Inden du starter, skal du naturligvis have mindst en ekstern skærm klar til at tilslutte. Teknisk kan det være alt, hvad du kan oprette forbindelse til dit system - så sørg for, at din skærm kan forbindes til dit system. Hvis din skærm kun kan bruge VGA, og dit system kun har HDMI-porte, har du brug for en adapter for at tilslutte den. Hvis du allerede bruger en ekstern skærm og ønsker en bedre oplevelse, kan du prøve at få en anden ekstern skærm, der har samme størrelse som den anden. Prøv ideelt set at få den samme model selv. På den måde, når du lægger dem ved siden af hinanden og musen ikke "hopper", når du flytter den fra en skærm til en anden.
Tilslut det
Når du har hardware klar, skal du tænde for dit system. Når skrivebordet er indlæst, skal du forbinde dine ekstra skærme til dit system. Ubuntu forsøger derefter automatisk at konfigurere de nye skærme. Mens det skulle gerne være i stand til at registrere den bedste opløsning, vil den sandsynligvis ikke være i stand til at registrere, hvilken skærm der er til venstre og hvilken der er til højre. For at ændre dette skal du gå ind på Systemindstillinger, og klik derefter på Skærm.
Ubuntu's Display Config Tool
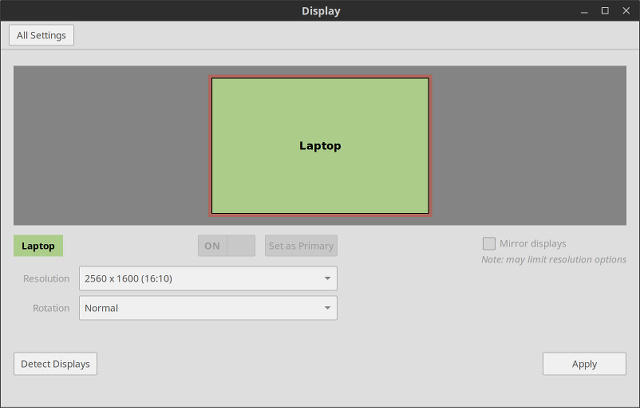
Her er du i stand til at ændre indstillingerne for dine skærme. Regionen i den øverste halvdel af dette vindue giver dig mulighed for at omarrangere skærme, så Ubuntu ved, hvilken der er, hvor. Hvis du klikker på hver, vises der en lille infoboks i hjørnet af den valgte skærm. Så hvis du klikker på den skærm, som Ubuntu mener er til højre, men den lille boks med information vises på din venstre skærm, skal du trække den skærm rundt til venstre for den ikke-valgte overvåge. Hit gælder, og Ubuntu skulle nu vide, hvilken skærm der er placeret hvor.
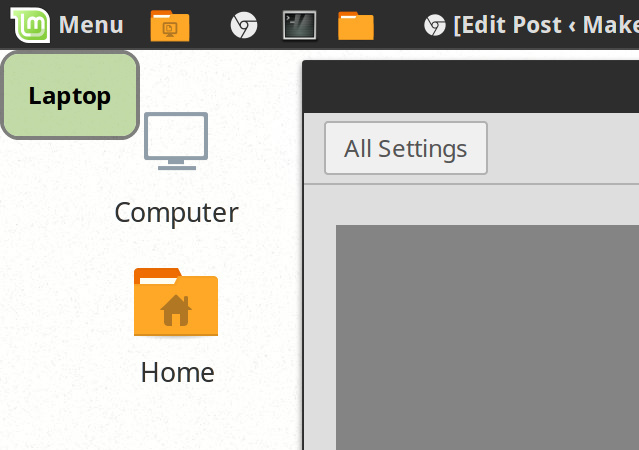
Hvis du har en sådan opsætning, kan du også få skærmene til at bruge en stående retning i stedet for den normale liggende retning, og du kan også have skærme over og under hinanden i stedet for bare venstre og højre.
Hvis du er på en bærbar computer, og du hellere vil bruge en ekstern skærm end den, der er inkluderet på din bærbare computer, kan du nemt vælge din interne skærm og sluk den, så grafikchippen ikke behøver at spilde ressourcer med at skubbe pixels til dit interne display, hvis du ikke planlægger at bruge det. Klik bare på din interne skærm (ud af de to eller flere, du har til rådighed - dette fungerer ikke, hvis din interne skærm er den kun display) og klik på Tænd sluk -kontakt, der er placeret mellem skærmvalgområdet og dropdown-menuen “Opløsning”.
Det er lige så enkelt at tilslutte en projektor. Bare vælg Spejldisplay, så projektoren viser det samme som dit normale display.
Der er også et par andre indstillinger her, f.eks. Hvilken skærm der skal have den startbjælke, der vises på venstre side på den valgte skærm, eller hvis du vil have den til at vises på alle skærme (som automatisk sparker ind, hvis du kloner din skærme). Den eneste grund til, at denne indstilling ikke vises i skærmbillederne, er fordi jeg bruger Linux Mint på mit system, der bruger kanel og ikke har den startbjælke, som Ubuntu's Unity har.
Hvis du bruger proprietære drivere
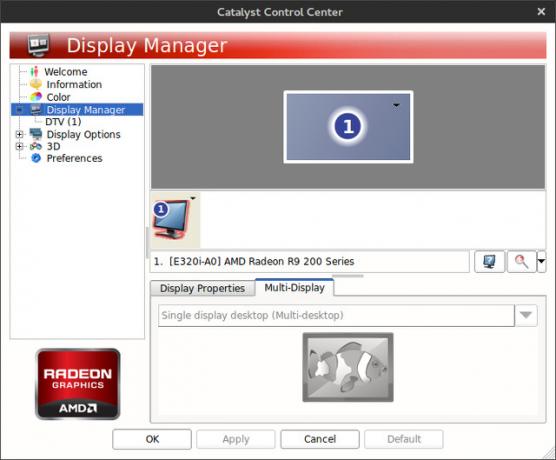
Hvis du ikke bruger Intel-grafik eller open source-versioner af AMD Open Source AMD-grafik er nu fantastisk, her er hvordan du får demAMD's proprietære driver på Linux er hurtig, men buggy, og open source-driveren er nu blevet fantastisk Læs mere eller NVIDIA-grafikdrivere, kan du (eller ikke, hvis du er heldig!) have problemer med at bruge Ubuntu's værktøj til styring af skærme. Hvis dette er tilfældet, skal du gå ind på det din proprietære grafikdriver Skal du bruge AMD-proprietære grafikdrivere, og hvordan installerer du dem? [Ubuntu]Hvis du har et AMD- eller nVidia-grafikkort eller -chip på dit skrivebord eller den bærbare computer, har du en vis alvorlig grafikbehandlingsstyrke under hætten. Disse højt respekterede grafikleverandører vil dog gerne beholde ... Læs mere konfigurationsværktøj og foretage de nødvendige ændringer der.
Konceptet er generelt det samme, men faktisk gør ændringerne bare afhængig af, hvordan værktøjet giver dig mulighederne. De Ubuntu-specifikke valgmuligheder, såsom hvor man skal placere startbjælken, skal dog stadig gøres i Ubuntu's konfigurationsværktøj. Du bliver bare nødt til at undgå at kommunikere med skærmindstillinger, mens du bruger dette værktøj.
Mulige problemer
I de fleste tilfælde skal du ikke være nødt til at håndtere problemer i konfigurationen af yderligere skærme. Det eneste problem, jeg nogensinde har fundet, er, at HiDPI-support ikke er helt komplet. Med det mener jeg, at hvis du bruger et system med HiDPI-indstillinger aktiveret (f.eks. på en MacBook Pro nethinde Sådan installeres og Dual Boot Linux på din MacSådan installeres Linux på din Mac. Du kan prøve Ubuntu med dobbelt opstart eller helt erstatte macOS med Linux! Læs mere , som har en af mest populære og velkendte HiDPI-skærme Hvordan fungerer Apple Retina Display? [MakeUseOf Explains]I disse dage er folk skøre over Apple Retina Display. Angiveligt, det gør vidundere! En fuldstændig ikke-pixeleret skærm? Hvem ville nogensinde have tænkt?! Imidlertid er der mange spørgsmål, der antager den formodede revolutionære teknologiske udvikling. Er det virkelig ... Læs mere ), så vil alle yderligere skærme anvende de samme indstillinger. Det betyder, at alt på disse skærme vises massivt.
Forhåbentlig en dag HiDPI-indstillinger kan anvendes på en per-monitor-basis snarere end systemdækkende, men så langtfra forventes en rettelse, før Wayland bliver standard displayadministrator på de fleste Linux-distributioner. Masseadoption af Wayland er stadig et par år væk. For tiden kan du stadig test Wayland i levende miljøer Sådan prøver du Wayland, en ny skærmserver til LinuxLinux-distributioner får snart en ny display-server kaldet Wayland. Lad os tage et kig på Wayland og se, hvordan du kan prøve det lige nu. Læs mere .
Vær kreativ!
Brug af flere skærme i Ubuntu er død-simpelt. Der registreres allerede meget automatisk, og konfigurationsværktøjet, der følger med Ubuntu, er enkelt og ligetil, så alle nødvendige ændringer kan anvendes hurtigt. Så hvis du vil gøre det, gå videre! Det er så let, som det kan være.
Hvad er din mest detaljerede skærmopsætning på Linux? Hvad har du gjort med al den skærm ejendom? Fortæl os det i kommentarerne!
Danny er senior på University of North Texas, der nyder alle aspekter af open source-software og Linux.