Reklame
Hollywood-film ser fantastisk ud. Utallige timer bruges på at sikre det. Men har du nogensinde ønsket at optræde i en film? Nå med Photoshop er det ret simpelt at genskabe det filmatiske look fra en film. Det fungerer ikke med video, men det får dit Facebook-profilbillede til at virke som en film stadig.
Hvad er det filmatiske look?
Det filmatiske udseende er det, der adskiller en Hollywood-film fra video, du har optaget på din smartphone Smartphone Spielberg: Sådan skyder du markante videoer på din mobilDet bedste kamera, du muligvis kan lægge hænderne på, er det, du i øjeblikket har på dig, eller sådan siger ordsproget. Lige siden hardwareproducenter begyndte at sætte større og bedre kameraer på ... Læs mere . At genskabe det nøjagtigt til video kræver en masse arbejde i kameraet. Heldigvis ser vi i dag bare på at efterligne effekten af en film stadig, så vi ikke behøver at bekymre os om lukkerhastigheder, billedhastigheder eller noget af det 5 kurser for at oprette fantastiske videoer med dit DSLR-kamera Udemy er hjemsted for nogle af de bedste DSLR-videotutorials online. Kom godt i gang med disse overkommelige kurser, hvis du er nysgerrig efter at opgradere dine evner til at optage video. Læs mere .
Der er tre ting, der typisk er forbundet med det filmatiske udseende, der er relevante for stillbilleder:
- En relativt lav dybdeskarphed Lær mere om dybdeskarphed: 5 lette lektioner til forbedring af dine fotosAt forstå, hvad dybdeskarphed er, hvordan man ændrer det, og nogle af de forskellige kunstneriske ting, du kan gøre med det, vil alle hjælpe dig med at gå videre med dit fotografering til det næste niveau. Læs mere .
- A 2,37: 1-størrelsesforhold.
- Professionelt udseende farveinddeling.
Selvom filmiske sjældne sjældent bruger en dybdeskarphed lige så lav som nogle fotografier, er de meget lavere end andre slags filmoptagelser. Objekter i baggrunden på et nærbillede vises normalt sløret, men stadig noget genkendeligt. I stedet for at prøve at tilføje denne sløring i Photoshop, er det bedst at vælge et billede med en relativt lav dybdeskarphed. Noget skudt med en blænde på mellem f / 5.6 og f / 8 fungerer normalt godt. Jeg bruger dette fantastiske skud fra Steven Pisano hvilket er perfekt:

Aspektforholdet mellem film er meget bredere end widescreen TV eller fotografier. Mens de bruger 16: 9 eller 3: 2, bruger film generelt et billedformat på 2,37: 1. Dette er let at genskabe i Photoshop, men det er vigtigt at vælge et foto, der skal følges, sammen med det der vil se godt ud, når det beskæres til dette forhold.
Endelig er det vigtigste ved at genskabe det filmatiske udseende at få farveklassificeringen rigtigt. Filmskabere bruger sjældent realistiske farver i deres scener, i stedet bruger de forskellige farvekarakterer for at matche den følelse, de ønsker, at publikum skal føle.
En utroligt populær farveklasse i øjeblikket er at have flisehindrede skygger og orange tonede højdepunkter. Du kan se et godt eksempel på det i Mad Max: Fury Road traileren ovenfor.
Nu hvor du har en idé om, hvad vi skal gøre, skal du gribe et billede og lad os komme i gang.
Sortering af størrelsesforholdet
Åbn det billede, du bruger i Photoshop. Den første ting, vi skal gøre, er at fastsætte størrelsesforholdet. I stedet for at beskære billedet til 2,37: 1, vil vi beskære det til 3: 2 og derefter tilføje sort brevboks - ligesom det, du ser, når du ser en film på din computer.
Vælg beskæringsværktøjet (tastaturgenvejen er C) og indstil forholdet til 3: 2. Beskær dit billede, og sørg for at efterlade masser af plads til at skære det ned til 2,37: 1.
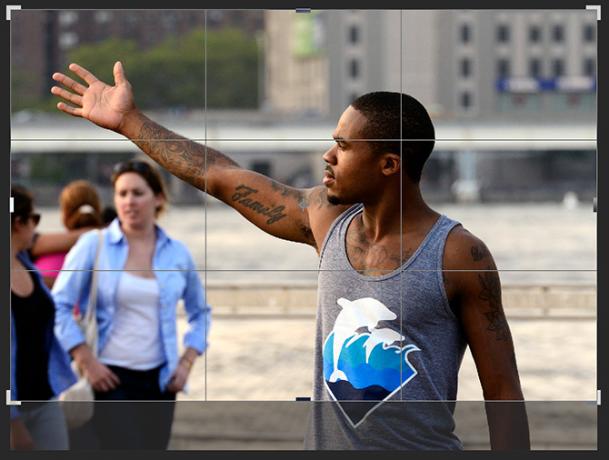
Opret et nyt lag med Kommando + Skift + N eller Kontrol + Skift + N, tag det rektangulære markeringsværktøj med M nøgle, og indstil dens Stil til Fast forhold og indtast 2.37 for Bredde og 1 for Højde.
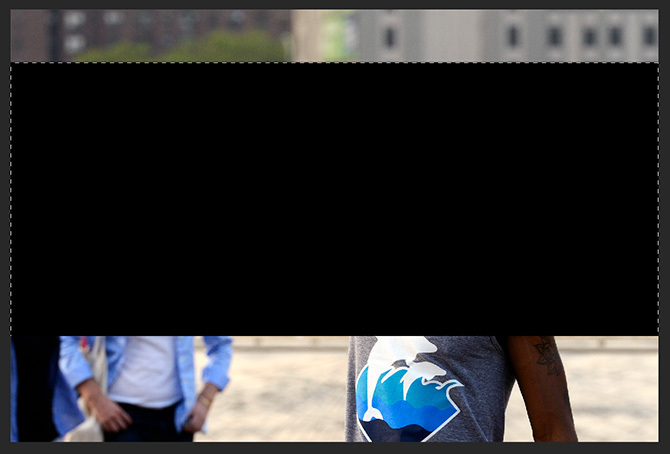
Den næste række af begivenheder kan virke lidt forvirrende; bare følg mine instruktioner nøjagtigt. Hvis du er i tvivl, skal du se screencast for at se mig gøre det.
- Brug markeringsværktøjet til at tegne et valg i fuld bredde.
- Trykke D for at nulstille dine farveprøver til deres standardværdier.
- Brug Valgmulighed + Slet eller Kontrol + Slet for at udfylde markeringen med sort.
- Vælg flytteværktøjet (tastaturgenvej) V), tryk på Kommando + A eller Kontrol + A for at vælge alt og derefter vælge i menulinjen Juster lodrette centre. Dette placerer sektionen 2,37: 1 i den nøjagtige midt i dokumentet.
- Kommando + Klik eller Kontrol + Klik på laget med det sorte rektangel for at vælge det.
- Trykke Backspace eller Slet for at fjerne det sorte rektangel.
- Trykke Kommando + Skift + I eller Kontrol + Skift + I for at invertere markeringen.
- Tryk til sidst Valgmulighed + Slet eller Alt + Backspace for at udfylde markeringen med sort. Letterbox-effekten skal nu indstilles.

Vælg fotolaget for at afslutte, tag transformeringsværktøjet med Kommando + T eller Kontrol + T, og flyt billedet igen, så det ser godt ud i widescreen-rammen. Vær opmærksom på reglerne for sammensætning Brug af den gyldne ratio i fotografering for bedre sammensætningKæmper du med fotosammensætning? Her er to teknikker baseret på Golden Ratio, som drastisk forbedrer dine skud med lidt indsats fra din side. Læs mere mens du gør det.
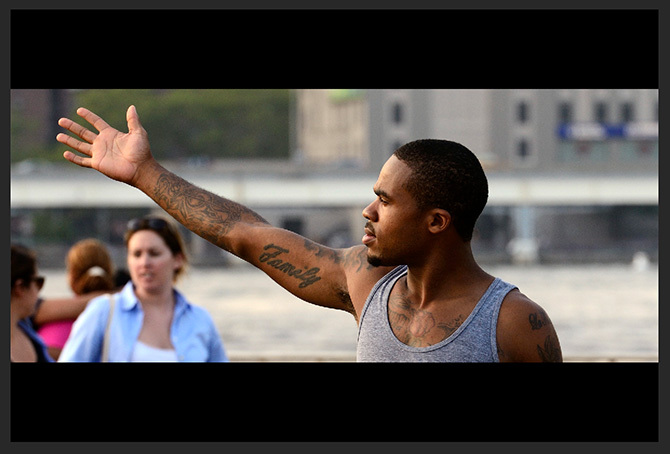
Farve Gradering af billedet
Nu hvor billedet er beskåret og sammensat, er det tid til at fokusere på farveinddelingen. Jeg vil bruge den blåt orange-virkning, jeg nævner tidligere. Du kan bruge den samme teknik til at tone dit billede uanset farve.
Vælg en Gradient Map justeringslag. Dette omplacerer farverne på billedet til en gradient. Som standard er det indstillet til sort / hvid.
Dobbeltklik på gradienten for at få adgang til gradienteditoren og derefter igen på det sorte farvestop for at vælge en ny mørk farve til gradienten. Jeg bruger flisen nedenfor.
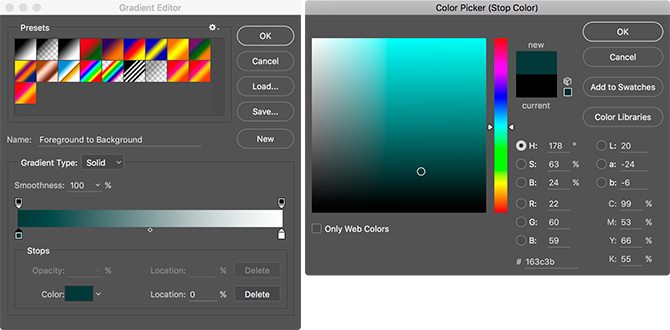
Dobbeltklik på den hvide farve stop, og vælg en orange.
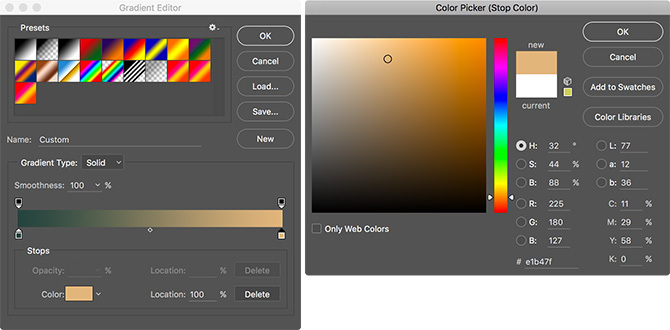
Når du er færdig, skal du klikke på Okay.

Vi har brug for to af disse gradientlag, så dupliker det med tastaturgenvejen Kommando + J eller Control + J.
Vælg det nederste gradientlag, og ændr det Blendtilstand til Farve. Sænk dens Gennemsigtighed til ca. 30%.
Vælg det øverste gradientlag, og ændr det Blendtilstand til Blødt lys. Sænk dens Gennemsigtighed til ca. 20%.
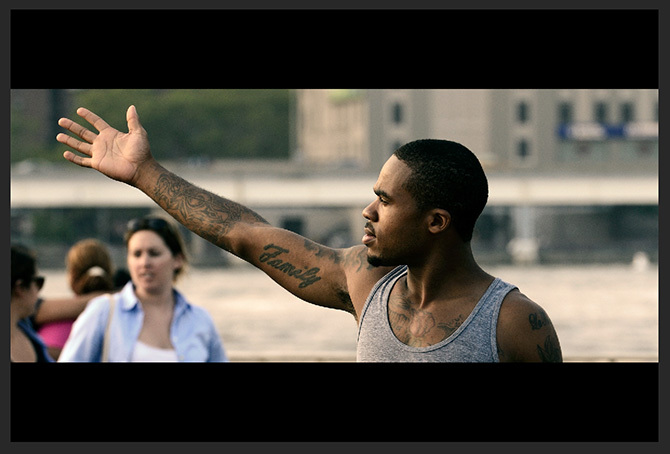
Billedet skal nu se meget mere ud som en film stadig.
Efterbehandling af tweaks
Det sidste trin er at finpusse den samlede eksponering og farve på billedet. Film har ofte en smule kontrast, så føl dig fri til Tilføj en Kurver justeringslag at finpusse det. Tilsvarende, hvis farverne ikke ser helt rigtige ud, Tilføj en Hue / Saturation justeringslag og ringe ting ind.
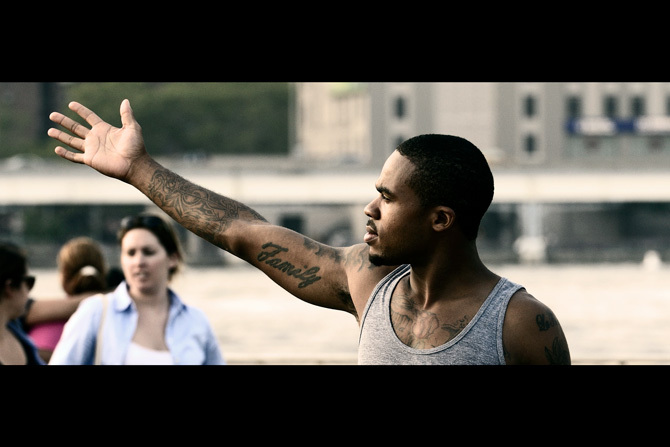
Til mit færdige billede tilføjede jeg en vis kontrast til Curves og desaturerede alt med ca. 15%. Generelt synes jeg det ser godt ud.
Konklusion
Hollywood-film har et bestemt look, der er indgroet i populærkulturen. De fleste mennesker kan øjeblikkeligt se forskellen mellem en film og optagelser fra et tv-show. Med denne enkle Photoshop-teknik kan du få det til at se ud som om du er en filmstjerne.

