Reklame
Uanset om du er fejlfinding på din Mac eller udforske nye måder at bruge den på, har du brug for visse nøgledetaljer om din enhed. Hvis du kender dem på forhånd eller i det mindste ved, hvor de er placeret, behøver du ikke at krybe for at finde dem i sidste øjeblik.
Lad os nu se, hvilke enhedsdetaljer alle skal vide om, og hvordan vi finder dem hvor relevante.
1. Serienummer og macOS-version
Din Mac's serienummer er dens telefonkort. Det koder for alt hvad du har brug for at vide om din enheds tekniske specifikationer.
Du finder serienummeret på en hel del placeringer. Vil du have den nemmeste måde at få adgang til den? Klik på Om denne Mac indstilling skjult bag Apple-logoet øverst til venstre på din Mac's menulinje. Du ser serienummeret anført i Oversigt fanen i vinduet, der vises.
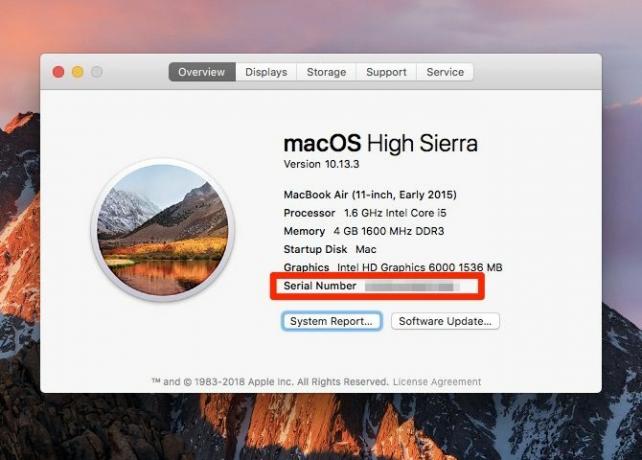
I den samme fane finder du et par andre bits med information, herunder modelnavnet og dens udgivelsesdato. Øverst ser du også den MacOS-version, der kører på din enhed.

Klik på Systemrapport knappen i fanen for at få adgang til
Systemoplysninger nytte. Dette værktøj afslører alle detaljer om din Mac's hardware og software, inklusive dets serienummer.Du kan også åbne Om denne Mac og Systemoplysninger hjælpeprogrammer via Spotlight.
Hvis du har problemer med at starte din Mac, skal du kigge efter serienummeret et af disse steder:
- På bunden af din Mac
- Den originale boks, som enheden kom i
- På kvitteringen for produktet
Din Apple-konto gemmer også dit serienummer. For at hente nummeret derfra skal du først åbne din Apple ID-side på appleid.apple.com. Dernæst under Enheder skal du klikke på navnet på din Mac. Derefter vil du se en lille popup med din Mac-serienummer (plus dens modelnavn og macOS-version).

2. Garantistatus
Når du kender serienummeret på din Mac, er det et par skridt at finde dets garantistatus. Besøg Apples side om kontroldækning og skriv serienummeret i det felt, der leveres der.
Garantidetaljerne vises, når du har ramt Blive ved knap. De fortæller dig, hvilken slags teknisk support og service, som din Mac er berettiget til. Detaljerne varierer afhængigt af hvornår enhedsgarantien udløber, og om du har købt AppleCare.
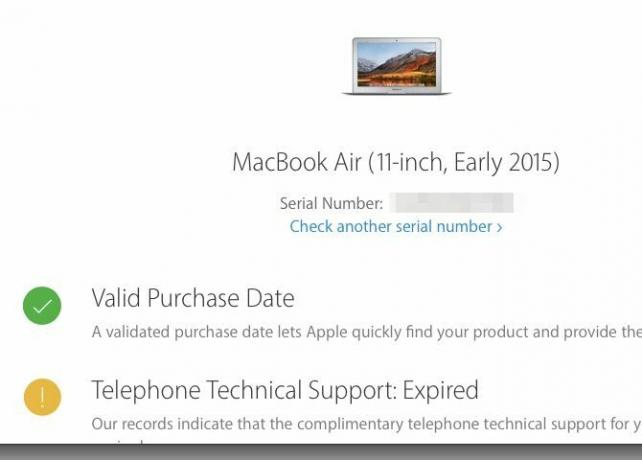
3. Skærmtype: nethinde eller ikke-nethinde
Hvis du har en MacBook Air, eller hvis din enhed leveres med et DVD-drev, kan du gå videre til det næste afsnit; ingen af modellerne har retina-display.
Stadig her? Gå til Om denne Mac rude, hvor du har placeret din Mac-serienummer. Hvis din Mac har en nethindeskærm, siger modelnavnet det. Skift til Displays fanen, og du kan se teksten Indbygget nethindeskærm der.
Også, hvis du besøger Systemindstillinger> Skærme, læser vinduet titel Indbygget nethindeskærm.
4. Trackpad-typen: Force Touch eller ikke-Force Touch
Nogle Apple-teknologier er kun tilgængelige på udvalgte MacBook-modeller. Force Touch er et eksempel. Har din enhed det? Hvis du har en 2015 eller nyere MacBook Pro eller en MacBook med en nethindeskærm, gør det bestemt.
Hvad gør Force Touch? Det tilføjer en trykfølsomhedsfaktor til styrepladsbevægelser. På enklere vilkår, når du trykker på pegefeltet, kan det skelne den hårde pres fra den sædvanlige tapbevægelse. Og hvor er denne funktion praktisk? Se selv med nogle nyttige Force Touch trackpad-bevægelser.
Hvis Force Touch mangler på din enhed, og du vil bruge den, kan du tilføje den ved at tilslutte Apples egen eksterne trackpad, Magic Trackpad 2.
5. Antallet af batterikredsløb
Vil du kontrollere, hvor sund din Mac-batteri er? Så skal du vide, hvor mange ladecyklusser det har været igennem. (Færre opladningscyklusser svarer til et sundere batteri.) Du finder disse oplysninger i Hardware> Strøm afsnit af Systemoplysninger nytte.
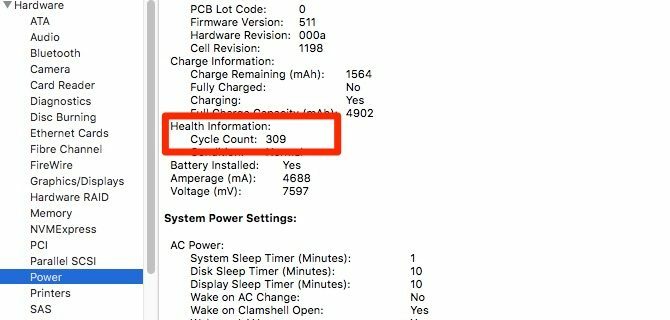
Der kan du også se oplysninger om selve batterimodellen, dens opladningskapacitet og de aktive strømindstillinger til din Mac.
En tredjeparts batteri-applikation leverer selvfølgelig en masse af de samme oplysninger og indpakkes i en brugervenlig og letlæselig pakke. Vi synes, det er en god ide at installere en sådan app.
Vi anbefaler Batterisundhed, der sidder i din Mac's menulinje. Bortset fra batteristatistikker giver det dig tip til, hvordan du får det bedste ud af din Mac's batterilevetid.
6. MAC-adressen
Din Mac's netværkskort leveres med et unikt identifikationsnummer kaldet en Media Access Control-adresse eller MAC-adresse. Det er ikke det samme som din Mac's IP-adresse.
Gå til MAC for at finde MAC-adressen Systemindstillinger> Netværk. Vælg dit netværk i sidefeltet, og klik på Fremskreden knappen i højre rude. I den dialogboks, der dukker op, finder du den MAC-adresse, der er angivet i bunden af Trådløst internet fanen som Wi-Fi-adresse.
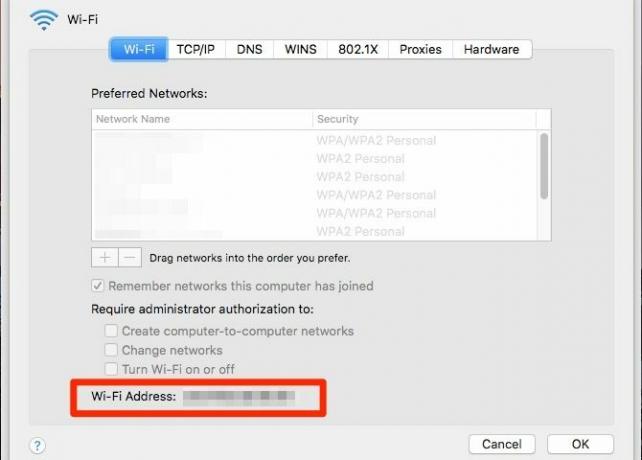
For at få hurtigere adgang til MAC-adressen skal du holde nede Mulighed og klik på Wi-Fi-ikonet i menulinjen. Derefter får du vist MAC-adressen, der er anført i den avancerede menu, der vises.
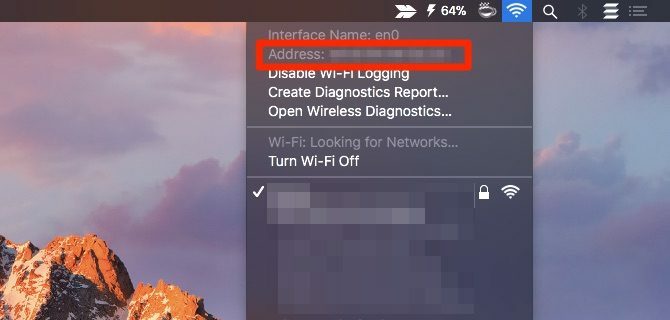
Du ønsker måske at lære hvordan man forfalsker din MAC-adresse af privatlivets fred. Husk, at den nulstiller sig til den originale, når du genstarter din Mac.
7. Placeringen af gemte Wi-Fi-adgangskoder
En Wi-Fi-adgangskode er en set-it-and-glem-affære, indtil du har brug for den for at forbinde en anden enhed til det samme netværk. Så længe du ved, hvor du kan finde den gemte adgangskode, har du det godt.
På din Mac finder du Wi-Fi-adgangskoder i Keychain Access-applikationen skjult under Programmer> Hjælpeprogrammer.
Skift til appens sidefelt System nøglering og Passwords kategori. Dette filter viser kun dine gemte adgangskoder, hvilket betyder, at du har færre elementer at søge igennem.
Dobbeltklik på navnet på det relevante Wi-Fi-netværk fra de poster, der er anført i hovedpanelet. Marker afkrydsningsfeltet for i det lille vindue, der vises Vis adgangskode.
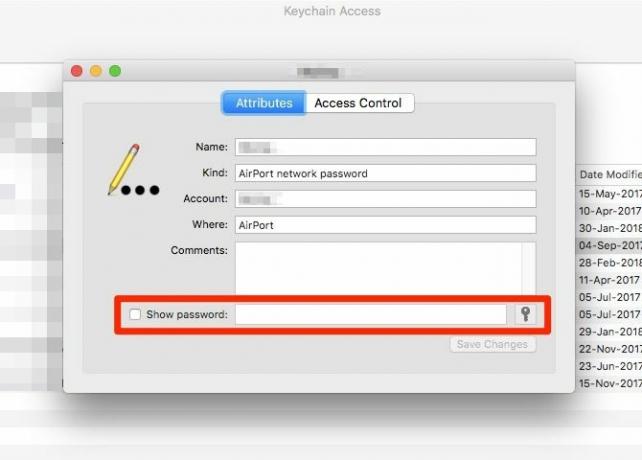
For at komme forbi godkendelsesprompt skal du indtaste en administrator legitimationsoplysninger og klikke på Tillade knap. Du skal nu se Wi-Fi-adgangskoden lige ved siden af Vis adgangskode afkrydsningsfelt.
8. Intern IP-adresse
Din Mac har en privat IP-adresse til at identificere den på dit lokale netværk. Dette er forskelligt fra din routers offentlige IP-adresse og fra din Mac's MAC-adresse. Hvis du vil have mening om alle tre identifikatorer, og hvad du skal gøre med dem, skal du læse vores guide til netværk i hjemmet.
Du finder den private IP-adresse mere end et sted. Valgmulighed-klik på ikonet for Wi-Fi-menulinjen, og du kan se det anført under navnet på det netværk, du er forbundet til.
Hvis du åbner Systemindstillinger> Netværk, kan du se IP-adressen i højre rude for det aktuelle netværk. Klik på Fremskreden knappen i ruden og skift til TCP / IP fanen i den dialogboks, der vises. IP-adressen er også tilgængelig der.
Du kan også finde den private IP-adresse via Terminal-applikationen med denne bit kode:
ifconfig | grep "inet" | grep -v 127.0.0.1Til din offentlige IP-adresse er det bedst at bede din søgemaskine om den. Adressen vises som det øverste resultat, hvis du søger efter hvad er min ip.
9. Krypteringsstatus
Hvis du ikke er sikker på, om din Mac's harddisk har været krypteret med FileVault, er det let at finde ud af det.
Åben Systemindstillinger> Sikkerhed og privatliv> FileVault og du vil se en meddelelse, der fortæller dig om din Macs krypteringsstatus. Ifølge Apple er det en af de almindelige detaljer, der kommer godt med når du konsulterer en Apple Genius eller en rådgiver.

Lær din Mac bedre at kende
Som du ser på store måder og små, lærer du mere om din Mac-specifikationer bestemt vejen for en hurtigere arbejdsgang og en jævnere Mac-oplevelse.
Hvis du ved hvor macOS gemmer fotos, bøger Her er hvor macOS gemmer fotos, bøger, musik og andre filerDu kan få adgang til de fleste filer på din Mac via applikationer eller Spotlight-søgning, men hvad nu hvis du vil finde den nøjagtige fil og mappe? Læs mere , og andre filer, finder du det lettere at gendanne mistede data. Hvis en teknisk supportperson beder dig om din Mac-serienummer, kan du finde det med en blink. Og det er bare at ridse overfladen af, hvorfor disse detaljer er afgørende at vide!
Akshata uddannet i manuel test, animation og UX-design inden han fokuserede på teknologi og skrivning. Dette samlede to af hendes yndlingsaktiviteter - give mening af systemer og forenkle jargon. Hos MakeUseOf skriver Akshata om at få det bedste ud af dine Apple-enheder.


