Reklame
Internettet er lige ved hånden overalt takket være mobil browsing, men det er stadig ineffektivt at surfe på Internettet. To hovedfaktorer forårsager dette: browserdesign uoverensstemmelser og browsing vaner.
Mange brugere kender ikke de mest effektive måder at bruge en mobilbrowser på. De spilder tid ved at være mere opmærksomme på menuer og små knapper. Men der er et browser-trick, som mange brugere undgår: fagter.
Bevægelser gør browsing sjovt og produktivt og giver betydelige kognitive fordele. Vi viser dig fem mobile browsere, der understøtter bevægelser og måder, du kan bruge dem til at øge produktiviteten på.
1. Google Chrome: En velafbalanceret browser med support til bevægelser



Google Chrome er Android's standard mobile webbrowser. Det har masser af tricks under hætten 10 strømbruger tip til Chrome på AndroidBrug Chrome på din Android-enhed? Du skal vide om disse top tip, der hjælper dig med at få endnu mere ud af din mobilbrowser. Læs mere , som inkluderer støtte til bevægelser.
Chromes faneoversigt giver en oversigt over alle åbne faner. Du er sandsynligvis vant til at banke på firkanten Faner knappen ved siden af adresselinjen for at åbne den. Men der er også en anden måde: tryk og træk ned på adresselinjen for at få adgang til dine faner.
Hvis du har masser af faner åbne, er det svært at se indholdet af hver fra fanebladets oversigt. Må ikke gider med oversigten; Skub fingeren vandret hen over adresselinjen for at skifte fane. Bliv med at stryg for at gennemgå alle dine åbne faner.
Tre-punkts-menuen i Chrome er hjemsted for flere Chrome-funktioner. Du kan åbne en ny fane, starte en inkognitosession, dele siden, ændre indstillinger og mere. Men at rette din finger mod den lille menuknap er ikke altid praktisk. Der er et gestus-trick til at gennemse denne menu: stryg ned fra øverste højre hjørne af skærmen, og skub fingeren til den menupunkt, du vil vælge. Slip fingeren for at vælge indstillingen.
En anden gestus er mere almindelig: genindlæsning af siden. I stedet for at trykke på genindlæsningsknappen fra menuen med tre punkter, træk siden ned med din finger, og slip den, når du ser det cirkulære genindlæssymbol.
Hent:Google Chrome (Ledig)
2. Opera Touch: Enhånds browsing med hurtig handlingsknap



Opera Touch er en relativt ny mobil webbrowser. Vi fandt det Opera er hurtigere end Google Chrome Hvad er den hurtigste Android-browser? 7 top apps rangeretMed så mange tilgængelige Android-browsere, hvilke er de hurtigste? Her er de bedste browser-apps på Android. Læs mere . Når du åbner den for første gang, vil appen guide dig gennem en række mini-tutorials, der indeholder alle de væsentlige funktioner. Det slører baggrunden, så du kan søge på internettet straks gennem Øjeblikkelig søgning bar. Startskærmen har fire hovedelementer:
- Det Hurtig handling knappen bor i midten af browseren. Det inkluderer alle de væsentlige knapper til at gennemse og navigere på nettet.
- Menulinjen giver dig mulighed for at navigere mellem forskellige skærme i browseren: Hjem består af Øjeblikkelig søgning bar og Topsider. Historie inkluderer alle de websteder, du har besøgt. Min strøm er en genvej til at forbinde Opera Touch med Opera-browseren.
- Det Øjeblikkelig søgning med linjen kan du søge efter alt på nettet.
- Topsider inkluderer alle de websteder, du ofte besøger.
Opera Touch er designet til at surfe på internettet med den ene hånd 9 tip til brug af din store Android-telefon med bare en håndEr din Android-telefon for stor til kun at bruge med en hånd? Så skal du prøve nogle af disse tip og tricks til at gøre denne skærm ejendom mere tilgængelig. Læs mere , så som standard har den komplet gestusunderstøttelse.
Brug af bevægelser i Opera Touch
Knappen Hurtig handling er hjertet i browseren. Når du længe trykker på knappen og glider opad, udvides indholdet af knappen. Det viser forskellige menuer, afhængigt af hvor du er på appen.
Hvis du er på startskærmen, ser du tre knapper fra venstre til højre—QR kode, Søg, og Stemmesøgning. Og hvis du er i en sidevisning, vil du se to sæt menuer -Tab menu og Knap menu.
Det Fanen menu består af tre nyligt åbnede faner og en genvej til fanebladet. Det Knappen menu inkluderer fem knapper: Reload, Tæt, Søg, Ny fane, og Send til My Flow. Den sidste mulighed åbner fanen direkte på skrivebordet.
Du kan få vist fanen i fanen Fanen menu sig selv. Skub den hurtige handlingsknap op, og hold fingeren over en fane for at generere preview. For at få et overblik over alle faner, tryk på den hurtige handlingsknap og glid opad til fanebladet. Herefter skal du skubbe til venstre for at lukke fanen og stryge til højre for at åbne fanen på skrivebordet.
Når du sender en fane til skrivebordet, forbliver denne fane på appen og fungerer som en kopi af duplikat. Tryk på Mere> Indstillinger, og du kan se flere nyttige indstillinger, herunder en funktion til blokerer kryptojackingforsøg.
Hent:Opera Touch (Ledig)
3. Smooz-browser: Glat browsing med fantastisk støtte til bevægelser

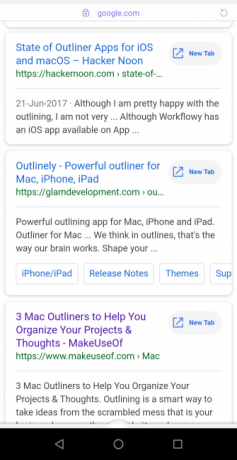

Smooz er en funktionsrig mobilbrowser, der hjælper dig med at komme hurtigt rundt med intuitiv gestusbaseret navigation 3 grunde til at begynde at bruge browserbevægelserTænk på, hvor meget tid der spildes på grund af ineffektive browsingvaner - tid, som du aldrig, aldrig kommer tilbage. Derfor er universelle browser-tricks så nyttige: de sparer tid. Læs mere og kontrol af fanehåndtering. Det Hjem skærmen har tre hovedelementer:
- En søgefelt for at søge efter en forespørgsel.
- Hurtigadgangsbar for at søge ofte anvendte steder. Du kan tilføje flere sider her manuelt.
- En bundlinje med knapper til Søg, bogmærke, og Mere menuer for yderligere indstillinger.
Når der er åbne tonsvis af faner, skal du muligvis pin den fane, du altid gennemser. For at gøre det skal du først trykke og holde på siden for at åbne Tab Manager. Under Åbnede faner, tryk og hold på webstedet for at fastgøre det. Denne funktion findes ikke i nogen anden mobil webbrowser. Hvis du ved et uheld lukkede en fane, skal du gå til Lukkede faner og tryk på Gendan.
Det Indstillinger menuen har to flere nyttige indstillinger. Aktiver Data Saver for at reducere data, mens du gennemser på en mobilforbindelse. Og skifte Bloker billeder for yderligere at gemme data.
Brug af bevægelser i Smooz-browser
Skriv din forespørgsel i søgefeltet, så finder du et link til åbne i en ny fane lige ved siden af dine søgeresultater. Derefter er alt hvad du skal gøre stryg til venstre eller højre for at gennemse siderne. For at lukke fanen behøver du ikke kigge efter en lille bitte x knap. Stryg bare op fra søgeikonet og fanen lukkes. Tryk på det igen for at åbne en ny fane.
Med Smooz kan du også konfigurere yderligere gestusfunktioner. Tap Mere> Indstillinger for at åbne dette. Under Bevægelser mulighed, aktiver Brug bevægelsesnavigationer. Dette har fire navigationskontroller: Ned til højre, Ned til venstre, Oprejst, og Venstre op. For hver af disse kontroller kan du tildele en bestemt indstilling. Du kan tildele den nedre højre bevægelse til for eksempel at indlæse siden igen.
Hent:Smooz-browser (Ledig)
4. Delfinbrowser: Brevformede bevægelser



Dolphin Browser har en ren og minimalistisk grænseflade til browsing på internettet. Det har fantastisk gestusunderstøttelse med grundlæggende mønstre til tilbage / frem, forfriskende og lignende. Du kan således åbne websteder og navigere browserfunktioner med en finger-stryg.
For at oprette en ny gestus skal du trykke på det grå delfinikon i bunden af skærmen. Vælg Indstillinger ikon og gå til Gestus og sonar. På denne side kan du se nogle bevægelser til almindelige websteder. Men du kan også tildele en gestus til dit foretrukne websted.
Indtast URL'en, og tryk derefter på Tilføj + knap. Tegn nu gestus, og tryk på Færdig at gemme det. Sørg for, at du ikke opretter en duplikatbevægelse, da dette vil skabe en konflikt. I Flere handlinger sektion, kan du se og konfigurere bevægelser til almindeligt anvendte browserhandlinger.
Det er enkelt at bruge disse bevægelser. Bare lang tryk på det grå delfinikon i bunden og skub opad til venstre. Tegn bevægelsen i det nye vindue - hvis du gjorde det rigtigt, åbnes webstedet i en ny fane.
Hent:Delfinbrowser (Ledig)
5. Kakebrowser: Bedre søgeoplevelse med hurtig sideindlæsning



Kage Browser tilbyder et nyt tag på mobil browsing 5 nye mobile browseralternativer til Chrome og SafariSe ud over Chrome og Safari. Der er andre mobile browsere derude, der kan ændre din gateway til internettet fuldstændigt. Læs mere , da det kombinerer søgning med bevægelser på en unik måde. Når du indtaster en søgeforespørgsel, i stedet for at give de sædvanlige søgeresultater, åbnes det automatisk de første tre organiske resultater. Når du derefter stryger til højre, åbnes det de næste sider.
Bag kulisserne analyserer browseren automatisk søgeresultaterne og indlæser resultaterne i hukommelsen. Startskærmen har to hovedelementer:
- En søgefelt for at søge efter en forespørgsel. Det inkluderer også søgninger, der er trend lige nu.
- Nederste bjælke med væsentlige knapper til Søg, Deling, og Tab Manager.
Indtast dit søgeudtryk, og tap på Søg ikon. Browsen indlæser derefter automatisk søgeresultaterne fra flere websteder. Du kan vælge en anden medietype, der skal vises resultater fra, inklusive billed-, video- eller nyhedswebsteder. For at gøre dette skal du trykke på Søg og vælg Billede, video, eller Nyheder ikon.
Du kan også vælge og omarrangere dine foretrukne videosøgemaskiner. Gå til Indstillinger, skal du trykke på videosøgningen og arrangere videosiderne, som du foretrækker. Disse muligheder er Youtube, Vimeo, Dailymotion, og Stor video. Du kan også deaktivere et bestemt videoside.
Hent:Kage Browser (Ledig)
Brug bevægelser på tværs af Android på andre måder
Ineffektive browsingvaner kan spilde din dyrebare tid. Men bevægelser kan hjælpe dig med at undgå dette. De er nyttige i forskellige situationer, som når du er på farten og ikke kan bruge begge hænder, hvis du har en smerte i den ene hånd eller bare ønsker at blive mere produktiv.
Ville det ikke være dejligt, hvis du kunne anvende disse bevægelser andetsteds på din Android-telefon? Vores guide til de bedste tilpassede gestus-apps til Android Få hurtig adgang til apps og genveje med brugerdefinerede bevægelser til AndroidBevægelseskontrol gør det super nemt at navigere hurtigt rundt på din Android-enhed. Læs mere vil hjælpe dig med at gøre netop det.
Rahul er medarbejderforfatter hos MakeUseOf. Han har en kandidatgrad i optometri fra Bharati Vidyapeeth College, Pune. Jeg har en undervisningserfaring på 2 år. Jeg har også arbejdet med andre online-publikationer i mere end 4 år, før jeg kom med her. Jeg kan godt lide at skrive om teknologi for læsere, der ikke forstår det godt. Du kan følge mig på Twitter.


