Reklame
Dit applikations arbejdsområde er ligesom dit fysiske. Du vil have, at det skal have alle de ting, du har brug for, minus dem, der bare kommer i vejen for dig. Så når det kommer til at arbejde med Microsoft Office 2016, tilpasning af dit bånd Sådan justeres Windows- og Office-båndmenuenDen irriterende båndmenu. Lige siden introduktionen i Office 2007 har jeg kæmpet for at finde ud af det. Jeg foretrak meget Office 2000/2003-metoden til at ”skjule” værktøjer, som du ikke bruger ofte ... Læs mere og menupunkter er vigtige for din effektivitet, produktivitet og samlede effektivitet.
Adgang til, skjul og visning af båndet
I Office 2016-applikationer, herunder Word, Excel, PowerPoint, Outlook og OneNote, udføres adgang og tilpasning af båndet og menupunkterne på samme måde. Hvad der adskiller sig, er tilgængelige tilpasningsmuligheder inden for hver ansøgning.
Klik på knappen for at skjule eller vise båndet Indstillinger for båndvisning knappen fra øverste højre hjørne af din ansøgning. Du har derefter tre muligheder for din båndvisning:
- Hvis du vælger Skjul bånd automatisk, dette giver dig mest mulig arbejdsplads og giver dig mulighed for vis båndet, når det er nødvendigt 10 skjulte funktioner i Microsoft Word, der gør dit liv lettereMicrosoft Word ville ikke være det værktøj, det er uden dets produktive funktioner. Her er flere funktioner, der kan hjælpe dig hver dag. Læs mere ved at klikke på toppen af applikationen.
- Hvis du vælger Vis faner, giver dette dig også mere arbejdsområde ved at fjerne kommandoer, men holder fanerne øverst for nem adgang med et klik.
- Hvis du vælger Vis faner og kommandoer, dette viser både fanerne og kommandoerne på samme tid.
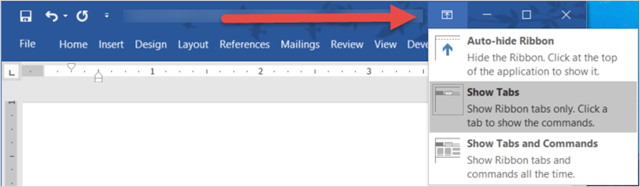
Grundlæggende tilpasninger
For at få adgang til indstillingerne for båndtilpasning skal du vælge Fil > Muligheder > Tilpas bånd. Hver applikations indstillinger viser indstillingerne i samme format med kommandoer til venstre og båndindholdet til højre.
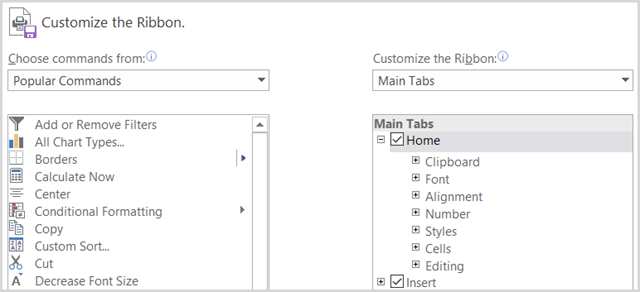
Båndets indhold nævnt under Tilpas båndet på højre side inkluderer afkrydsningsfelter og plustegn. Afkrydsningsfelterne viser, hvad der er indeholdt i båndet, og plustegnene giver dig mulighed for at udvide og se inkluderede genstande og handlinger. F.eks. I PowerPoint Hjem fanen inkluderer i øjeblikket Udklipsholder kommando med dets tilgængelige handlinger.
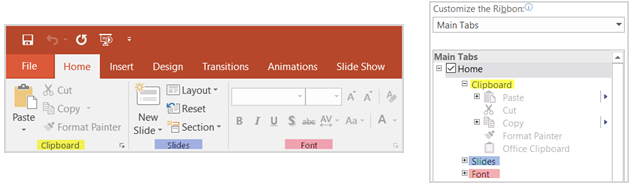
For at tilpasse båndets indhold flytter du dybest set emner mellem Vælg kommandoer fra liste til venstre og Tilpas båndet liste til højre. Begynd med at vælge sæt af lister fra rullelisterne på hver side.
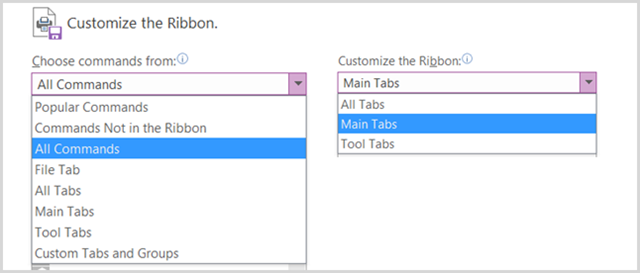
Dernæst kan du fjerne markeringen af alle objekter til højre, som du ikke længere har brug for at vise i båndet. Hvis du f.eks. Ikke længere ønsker fanen Draw i OneNote, skal du fjerne markeringen i afkrydsningsfeltet ved siden af Tegne og klik Okay. For elementer med plustegn kan du tilføje eller fjerne individuelle elementer. Så hvis du foretrækker at holde fanen Draw i vores eksempel, men har den indeholdende alle handlinger undtagen Konverter, kan du nemt fjerne den. Bare vælg Konvertere, klik på Fjerne knappen i midten, og vælg Okay.
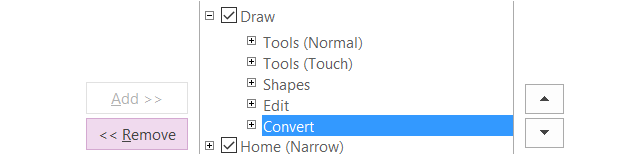
Det er lige så enkelt at tilføje kommandoer og faner til båndet, men alligevel flytter du emner i den modsatte retning. Opret først en ny gruppe i en eksisterende fane eller en ny fane helt ved hjælp af den relevante knap i bunden.
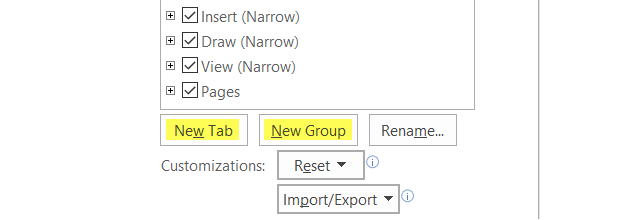
Du kan omdøbe dem til alt, hvad du kan lide, og hvis du opretter en gruppe, kan du også vælge et flot ikon. Vælg derefter blot kommandoen fra venstre side, klik på Tilføje knappen i midten og tryk Okay når du er færdig.

Dit bånd, din måde
Nu hvor du ved, hvordan du får adgang til, tilføj og Fjern genstande fra båndet Sådan tilpasses Microsoft Office 2016 efter dine behovStandardindstillinger imødekommer sjældent alle brugers behov. Her præsenterer vi fem lette justeringer, der giver dig mulighed for at tilpasse Microsoft Office 2016 til dine præferencer. Læs mere , at gøre det til dit eget er det næste, sjove trin. Måske har du aldrig behov for fanen Sendinger i Word, fanen Gennemgang i Excel eller fanen Historik i OneNote. Eller måske vil du beholde og tilpasse disse faner, så de passer til dine daglige behov. Her er et par eksempler på, hvor effektiv og effektiv du kan fremstille dit bånd.
Omarrangér fanerne
Brug af pilene eller genvejsmenuen i Tilpas båndet sektion, kan du hurtigt flytte emner op og ned for at bestemme deres placering i båndet. Fanen øverst på listen vises længst til venstre på båndet med efterfølgende faner følger til højre på samme måde som du naturligvis læser.
Prøv at placere den fane, du bruger mest, først, det næste sekund osv. Måske bruger du ikke fanen Hjem regelmæssigt i Excel, men du bruger fanen Formler konstant. Så flytte Hjem fanen ned og formler fane op. Du kan også omarrangere kommandoerne inden for fanerne, hvilket giver dig endnu mere fleksibilitet.
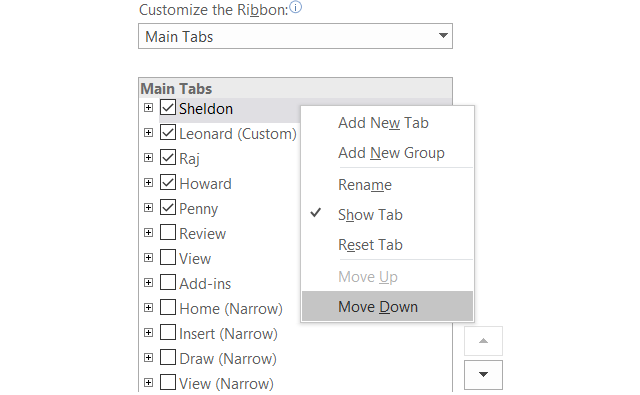
Omdøb varerne
Ikke kun kan du omdøbe tilpassede faner og grupper, som du opretter, men også dem, der er indbygget. Sig, at du vil ændre etiketterne på fanerne til navnene på hovedpersonerne på Big Bang teorien, intet problem. Sheldon, Leonard, Raj, Howard og Penny er kun et klik væk.
Vælg bare elementet fra Tilpas båndet listen, klik på Omdøb knappen nederst, giv det det ønskede navn, og afslutt med at trykke på Okay knap.
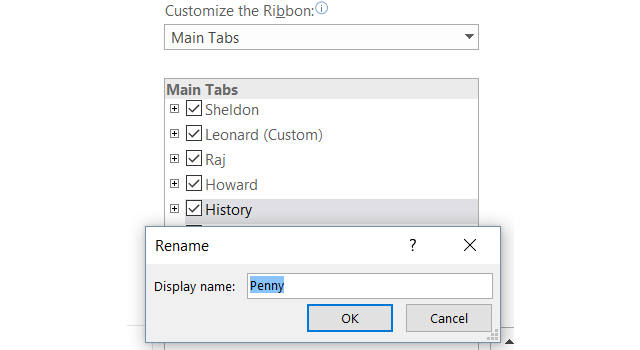
Gør det til din egen
Tro det eller ej, du kan oprette dit eget bånd med de nøjagtige faner og kommandoer, som du ønsker meget let. Hvis du for eksempel kun bruger tegningskommandoerne i OneNote, med bare et par andre, kan dette udføres.
Opret først en Ny fane og derefter enten oprette nye grupper inden for det, hvis du vil eller bare tilføje individuelle kommandoer. Husk, at du kan tilføje kommandoer fra andre faner såvel som dem, der ikke vises i båndet. Derefter skal du omarrangere kommandoerne i den rækkefølge, du foretrækker dem, ved hjælp af pilene og derefter omdøbe dem til det, du foretrækker.
Når du er færdig, skal du fjerne markeringen for resten af de faner, du ikke længere har brug for, og klik på Okay. Dit slutresultat er din egen fane med de kommandoer, du har brug for, alle navngivet som du vil have dem.

Brug ikoner over tekst
Hvis du er en visuel tænker eller blot foretrækker ikoner frem for tekst i dit bånd, kan du nemt få dette til at ske. Selvom du ikke kan skjule teksten fra kommandoerne i hovedfanerne, kan du gøre det for grupper, du opretter, der indeholder kommandoer.
Hvis du f.eks. Bruger PowerPoint, skal du oprette en Ny gruppe, hvad enten det er inden for en ny fane eller en eksisterende, ved at klikke på de relevante knapper fra bunden for at indstille dette. Tilføj derefter de kommandoer, du gerne vil til gruppen og omdøb dem og omarranger dem, som du vil. Når du er færdig, skal du højreklikke på den nye gruppe, du oprettede, og vælg Skjul kommandotiketter. Husk, at dette kun kan gøres med kommandoer, der er føjet til brugerdefinerede grupper, som du opretter.
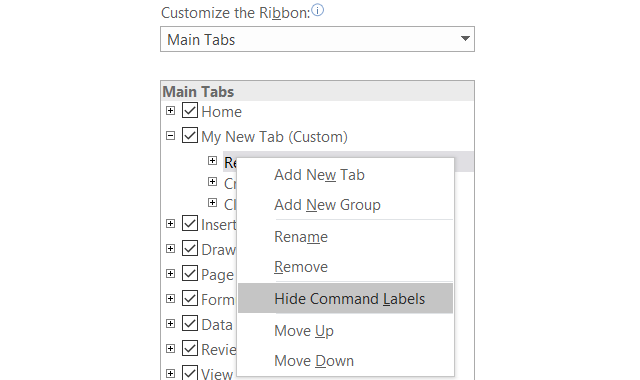
Gennemgå ubrugte kommandoer
I Tilpas båndet, inden for Vælg kommandoer fra sektion til venstre, vælg Kommandoer ikke i båndet fra rullelisten. Dette er de kommandoer, du ikke bruger i øjeblikket i båndet, og du kan blive overrasket over de tilgængelige indstillinger.
Hvis du kan lide at bruge lyd, kan du tilføje tale-kommandoerne for at høre celleteksten i dit Excel-regneark eller den valgte tekst i dit Word-dokument, der er talt højt. Hvis du bruger Outlook til at styre din opgave, kan du tilføje en kommando til at oprette en opgave fra dit bånd med et enkelt klik. Hvis du vil medtage en hurtig tegning vha. Din mus, kan du tilføje kommandoen Scribble. Dette er kun et par eksempler på skjulte muligheder tilgængelige 8 ting, du kan gøre på kontoret, som du aldrig har tænkt påMicrosoft Office vender Pareto-princippet på hovedet: 80% af brugerne bruger kun 20% af funktionerne. Tid til at genopdage Microsoft Office-funktioner, som du aldrig har overvejet. Vi har samlet otte sindssygtigt nyttige produktiviteter ... Læs mere det kunne være meget nyttigt for dig.

Yderligere funktioner
Eksport af indstillinger
Hvis du bruger værdifuld tid på at tilpasse dit bånd, kan du gemme dine indstillinger ved at eksportere dem til en fil. Vælg Import Eksport og derefter Eksport af alle tilpasninger. I det følgende pop op-vindue kan du vælge en placering og omdøbe filen. Klik derefter på Gemme.
Importerer indstillinger
Hvis du vil importere dine gemte tilpasninger, skal du vælge Import Eksport og derefter Importer tilpasningsfil. Naviger derefter til filplaceringen i pop op-vinduet, og klik på Åben. Du skal bekræfte, at du vil erstatte dine nuværende indstillinger med dem i filen.
Nulstilling af tilpasninger
I tilfælde af at du vil nulstille indstillingerne til standardindstillingerne, kan du klikke på Nulstil knap. Vælg derefter enten Nulstil kun valgt fanebånd eller Nulstil alle tilpasninger og klik Okay.
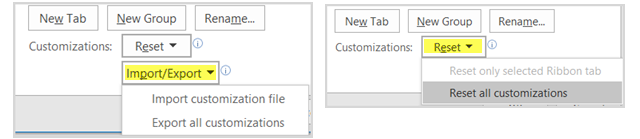
Er du klar til at tilpasse?
Afhængig af hvor meget tilpasning du planlægger, kan det tage dig lidt tid. Slutresultatet giver dig dog de nøjagtige ting, du har brug for og bruger i dit bånd og menu, mens du fjerner dem, du ikke har. Evnen til at skabe et effektivt arbejdsområde 10 enkle Office 2013-tip, der gør dig mere produktivMS Office-færdigheder forbliver forankret i de fælles fælles færdigheder, som arbejdsgivere ser efter. Så vær mere forsigtig med disse ti enkle Office 2013-tip, og tag mere fritid omkring vandkøleren. Læs mere i dine Office 2016-applikationer Den komplette Microsoft Office File Converter GuideHvis du nogensinde har konverteret en tekstfil, som PDF til Word, er du bekendt med udfordringen. Nogle gange er det så let som at udskrive, andre gange har du brug for specielle værktøjer. Gå ind i denne konverterguide. Læs mere er en fantastisk funktion, der giver fleksibiliteten til at gøre det til dit eget.
Hvis du har yderligere forslag til tilpasning af kreative bånd og menuer, skal du dele dem i kommentarerne herunder.
Med sin kandidatgrad i informationsteknologi arbejdede Sandy i mange år i it-branchen som projektleder, afdelingsleder og PMO-leder. Hun besluttede derefter at følge sin drøm og skriver nu om teknologi på fuld tid.


