Reklame
I Mac-brugende cirkler har Skitch været et husholdningsnavn i et stykke tid, da det er et godt værktøj til at fange, redigere og dele skærmbilleder.
I august blev Skitch købt ud af Evernote 7 måder at gøre brug af Evernote på Læs mere , og nu får vi se Skitch på Android for første gang.

Evernote-logoet er fremtrædende; den venstre knap giver dig mulighed for at optage et billede, men bekymre dig ikke - Skitch er ikke et andet kameraprogram. Knappen lancerer blot en af dine eksisterende kameraapps.
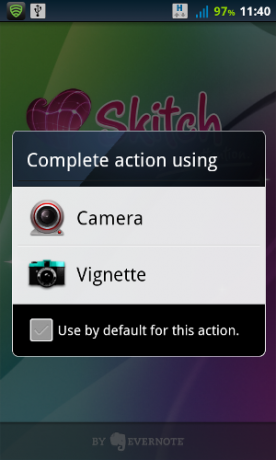
Når du optager et billede, kan du begynde at redigere det:

Som du kan se, blev billedet vist med en forkert orientering, og der er ingen rigtig måde at rotere det inden i Skitch (pilikonet øverst er for Fortryd / Gendan, ikke til at rotere billedet). Du kan få billedet til at rotere ved at vende telefonen - Skitch-grænsefladen roterer dog ikke helt. Dette billede blev taget med telefonen i liggende tilstand:
![Tilføj noter og mere til dine fotos ved hjælp af Skitch [Android] image5](/f/0967df22c393a387c3ca82f2ac1013ac.png)
Lad os nu se på nogle af redigeringsværktøjerne. Generelt er grænsefladen simpelthen smuk - et af de bedste punkter i Skitch-oplevelsen, virkelig. Lad os vælge en farve til vores kommentarer:
![Tilføj noter og mere til dine fotos ved hjælp af Skitch [Android] image6](/f/237b1b12776ade7173020474978eaccb.png)
Du kan meget let ændre farven såvel som linjetykkelsen. Det hele føles enkelt og indbydende. Lad os nu tilføje en pil, der peger på Chicago Manual of Style:

Du kan ikke redigere pilens længde, når du har tegnet den, men du kan ændre dens farve, linjebredde og placering. Vælg blot "finger" -værktøjet og tryk på pilen:

Her kan du se, at jeg gjorde pilen gul og skubbede den lidt ned. Lad os derefter kigge på tekstværktøjet:

For at ændre størrelsen på teksten skal du vælge den og derefter klemme ind (ikke nødvendigvis inden for teksten). Den samme metode fungerer også til det firkantede højdepunktværktøj:

Det er faktisk lidt vanskeligt i starten, fordi grænsefladen ikke indeholder nogen antydninger, der viser, hvordan man gør dette. Det tog mig et par minutter at prøve og fikle om, indtil jeg snuble om denne mulighed.
Når du er færdig med at redigere, kan du dele din herlige oprettelse ved hjælp af en hvilken som helst delingsmetode, som din enhed understøtter - ikke kun inden for Evernote:

Faktisk er Skitch slet ikke tæt bundet til Evernote. Jeg har ikke Evernote installeret på min enhed, og Skitch fungerede stadig fint. Det er virkelig et dejligt strejf fra Evernotes side.
Vi kan nu cirkle tilbage til appens startside (hvor du ender, når du er færdig med at redigere) og forklare de resterende to knapper:

Den midterste knap giver dig mulighed for at vælge ethvert eksisterende billede fra dit galleri, mens det rigtige bruges til at tilføje en tom tegning og bare bruge Skitch som en ridsepude.
En ulempe er, at da de er så opmærksomme på at få dig til at dele dit billede, er der ingen nem måde at bare gemme billedet i det lokale galleri. Efter at jeg var færdig med at redigere, åbnede jeg Galleri-appen, og mit billede kunne intet findes. Hvis du bare vil dele en hurtig kommentar, er det ikke et stort problem.
Afsluttende tanker
Skitch er et stort navn i Mac skærmoptagelsesverdenen, og jeg kan se, hvorfor. Android-versionen gør ikke meget, men den har ganske lidt stil. Hvis du nogensinde befinder dig i en situation, hvor du har brug for at notere nogle hurtige instruktioner på et kort, eller tilføje en visuel kommentar til et foto, er Skitch en dejlig, gratis mulighed.

