Reklame
Installation af software i Ubuntu skal være ligetil - og det meste af tiden er det. Men stort set alle brugere har fundet problemer med Update Manager, enten med manglende oplagringssteder eller på grund af usædvanlige fejl, der indikerer Problemer med internetforbindelse Netværksproblemer? 7 diagnostiske tricks og enkle rettelserNetværksproblemer skal diagnosticeres, før de kan løses. Denne artikel dækker syv enkle tricks til reparation af dit netværk. Læs mere .
Lad os se på disse problemer, nogle af de relaterede fejlmeddelelser, og hvordan de kan løses.
Opdateringer er vigtige
Det er lidt vondt at gå og installere en ny app eller køre nogle systemopdateringer for Ubuntu at mislykkes. Det kan være fristende at ikke gider med opgraderingen, eller installer appen manuelt Sådan kompileres og installeres TAR GZ & TAR BZ2-filer i Ubuntu Linux Læs mere men der er virkelig ikke noget behov for dette. Alt hvad du behøver er at opdatere depoterne.
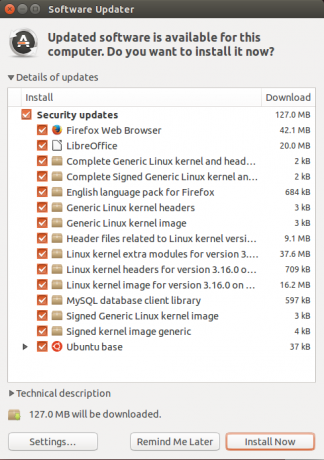
Ubuntu Update Manager skal administrere dette automatisk, men bare hvis ting halter, kan du det
åbn en terminal 4 måder at lære dig selv terminalkommandoer i Linux påHvis du ønsker at blive en ægte Linux-master, er det en god ide at have en vis terminalkendskab. Her er metoder, du kan bruge til at begynde at undervise dig selv. Læs mere og input:sudo apt-get-opdateringDette opdaterer depoterne (hvad er opbevaringssteder? Din guide til Ubuntu-lagre og pakkehåndtering Læs mere ), som skulle gøre det muligt for dig at få den nye app, du ledte efter. Men hvad med systemopdateringerne?
Ubuntu Update Manager: Hvad er det til
I terminalen kan du nemt få dit systemopgradering ved at skrive
sudo apt-get-opgraderingMen hele pointen med Ubuntu Update Manager er at bringe en musedrevet GUI til processen. Så hvorfor opstår der fejl, hvilket resulterer i, at opdateringerne mislykkes, og en dialogboks der beder dig om at "tjekke din internetforbindelse" i Ubuntu 14.04 og senere.
Den første ting, du vil gøre, er naturligvis at tjekke din internetforbindelse, måske åbne en terminal og indtaste:
ping www.google.com... eller URL'en til et andet populært websted, som du ved, er online.
Så hvorfor forbinder Ubuntu Update Manager ikke og downloader opdateringerne? Forskellen er i, hvordan de to apps, Update Manager og apt-get (kommandolinjeværktøjets installationsværktøj, der findes på alle Debian-baserede distrikter, såsom Ubuntu og Raspberry Pi's Raspbian 5 måder at installere software på Raspberry PiFor at gøre noget med en Raspberry Pi, skal du vide, hvordan du installerer et operativsystem og software for at køre på det. Hvis du er ny på Linux, kan dette være skræmmende. Læs mere ), forbinde. Update Manager bekræfter internetforbindelsen med NetworkManager-processen, mens apt-get forsøger en direkte forbindelse.
Efterhånden som forbindelsens status ændres over tid, kan dette bede NetworkManager om at droppe forbindelsen og lade din opdatering være tør og tør. I modsætning hertil fortsætter apt-get, idet forbindelsen opretholdes efter behov.
Du kan trække på skuldrene på dette tidspunkt og tænke "godt, jeg vil bare bruge apt-get". Men ved at konfigurere Ubuntu Update Manager korrekt, kan du fortsætte med at nyde de musedrevne opdateringer.
Ubuntu Update Manager-konfiguration
Den første måde at løse dette problem på er at downloade mindre opdateringer først. Du kan gøre dette ved at rydde afkrydsningsfeltet øverst på træet og derefter kun vælge de mindre downloads. Når disse filer er downloadet, kan du derefter flytte til hver større fil.
Dette har en tendens til at fungere godt til mindre opdateringer, men for større downloads skal du konfigurere Update Manager igen.
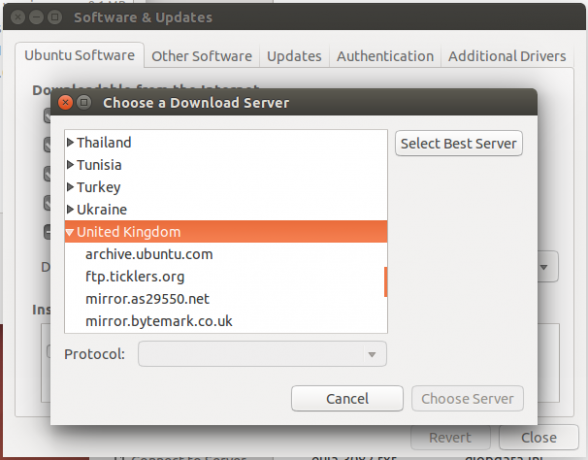
For at få Update Manager konfigureret korrekt skal du åbne den og klikke på Indstillinger tandhjul. Herfra skal du klikke på rullemenuen imod Download fra, og klik derefter på Vælg Bedste server. Update Manager udfører derefter en række tests for at sikre, at den bedste server derefter vælges.
Vent mens kontrollerne er afsluttet, og klik derefter på Vælg server, og indtast dit kodeord for at bekræfte. Cachen opdateres derefter.
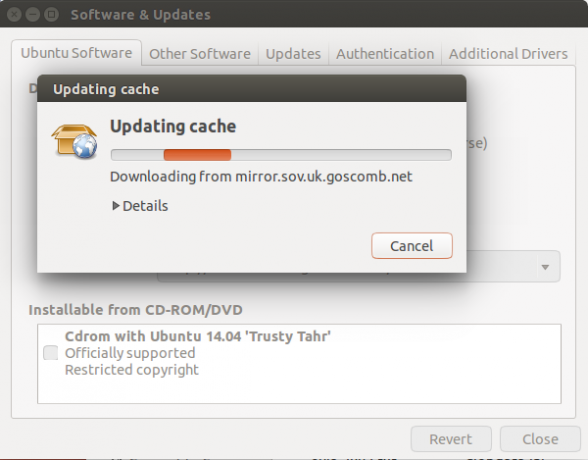
Når du har lukket boksen Indstillinger, skal du genstarte opdateringerne i Update Manager. Du skal opdage, at de downloader uden yderligere problemer.
Andre indstillinger og planlægningsopdateringer
Du kan skubbe gennem nogle andre tweaks til, hvordan dine softwareopdateringer håndteres i Ubuntu. F.eks Anden software fanen på skærmen Opdateringshåndteringsindstillinger viser, hvilke lagre der i øjeblikket er valgt. Dette kan være nyttigt, når du fejler andre Update Manager-problemer - for eksempel kan du vælge at fjerne (ved at fjerne markeringen) af alle PPA-lagre (dem med en ppa. præfiks) for at fokusere dine opdateringer. På denne skærm kan du også tilføje, redigere og fjerne lagre, men du bliver nødt til at kende den fulde adresse på den repo, du vil tilføje.
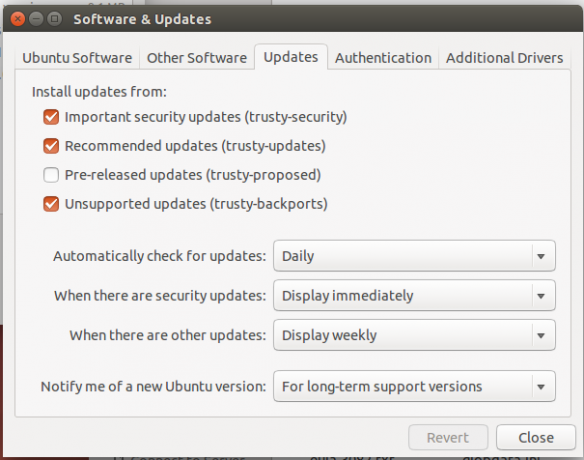
Et af problemerne med at modtage opdateringer er, at de kan distrahere dig fra det arbejde, du vil udføre, og somme tider tygge ressourcer, du har brug for. En måde at undgå at være et problem er at sikre, at opdateringer forekommer mindre regelmæssigt. Dette er muligt i opdateringer fanen, hvor du kan ændre standardindstillingen Dagligt til Kontroller automatisk for opdateringer til Hver anden dag, Ugentlig, eller Hver fjorten dage. EN Aldrig er også tilgængelig, men vi vil ikke anbefale dette.
Har nogen af Ubuntu Update-managerproblemerne beskrevet her? Noget andet, der skaber problemer? Fortæl os om det i kommentarerne.
Christian Cawley er viceaditor for sikkerhed, Linux, DIY, programmering og teknisk forklaret. Han producerer også The Really Useful Podcast og har lang erfaring med support til desktop og software. Christian bidrager til Linux Format-magasinet og er en Raspberry Pi-tinkerer, Lego-elsker og retro-spil-fan.

