Reklame
 Der er du hjemme hos din ven. I er alle samlet omkring computeren for at se en sjov video. Men så sker der noget. En virus dukker op og giver dig den digitale fugl. "Intet problem," du siger, ”Da jeg er en nørd, har jeg antivirus-software på min USB-stick.” Nu er du helten. Nu kan du og dine kammerater se den fyr få fodbold i lysken... igen. Du pop dit tommelfinger i USB-porten og - intet. Tilbage til nul, helt!
Der er du hjemme hos din ven. I er alle samlet omkring computeren for at se en sjov video. Men så sker der noget. En virus dukker op og giver dig den digitale fugl. "Intet problem," du siger, ”Da jeg er en nørd, har jeg antivirus-software på min USB-stick.” Nu er du helten. Nu kan du og dine kammerater se den fyr få fodbold i lysken... igen. Du pop dit tommelfinger i USB-porten og - intet. Tilbage til nul, helt!
Medmindre du selvfølgelig ved, hvordan du løser det også.
Der er nogle få årsager til, at denne slags ting sker. Så jeg tager dig fra den mest sandsynlige og letteste metode til at få korrupte USB-jump-drev til at fungere, til den mindst sandsynlige og stadig temmelig nemme måde.
To drev med samme drevbrev
En computer tildeler typisk enten E-, F- eller G-drevbrevet til dit hoppedrev, når du tilslutter det. Normalt, hvis en af disse drevbogstaver allerede er i brug, tildeles en anden. Så lad os sige, at du har et backupdrev indstillet til drevbogstav E:. Derefter skal dit hoppedrev få tildelt F: eller G:. Men nogle gange sker det bare ikke, og det kan forårsage, at USB-jump-drev ikke fungerer.
Sådan løser du det. Mine instruktioner er til Windows XP, da jeg kan godt lide at sparke som den er 2003. Klik på Start menu, og højreklik derefter på Min computer. Derfra skal du klikke på Styre, fordi vi vil klare os.
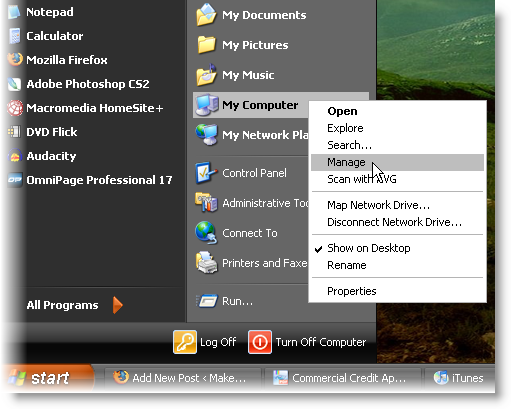
Nu Computer Management vinduet åbnes. Klik på Diskstyring mulighed. I det højre vindue ser du alle tilknyttede drev på listen. Det U3 drev er min USB-nøgle. I øjeblikket er det ikke i konflikt med noget, men det vil gøre for denne demonstration.
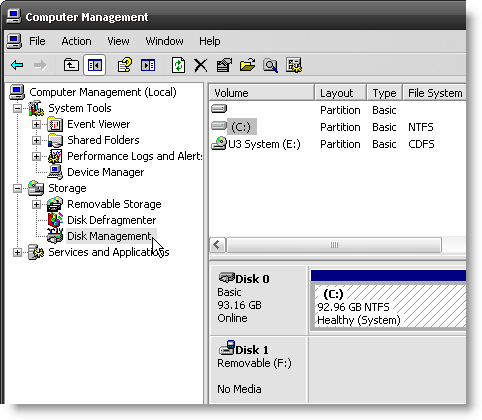
Højreklik på det drev, du vil ændre drevbrevet på. Klik derefter på Skift drevbogstav og stier.
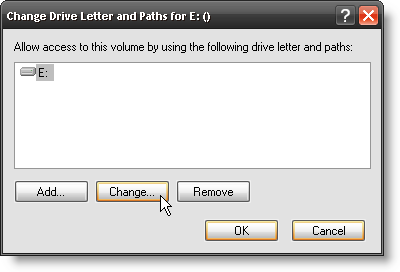
Nu kan du klikke på Lave om knap.
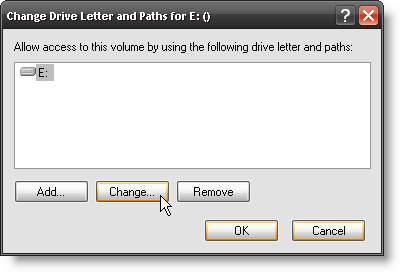
Vælg derefter et nyt drevbogstav. jeg vælger G for fyr. Er det ikke sød?
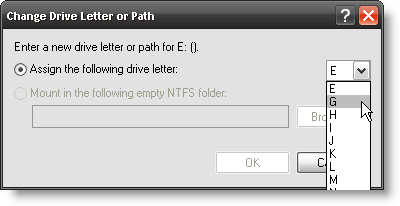
Windows vil bede dig om at bekræfte, at det er det, du vil gøre. Jeg ville klikke Ja, men det er bare mig.
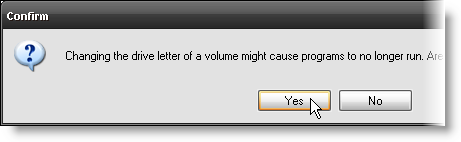
Som du kan se i vinduet, der viser alle drev, ændres drevbrevet faktisk til G:. Whut up G?! Nu skal dit USB-drev ikke komme i konflikt med noget andet drev.
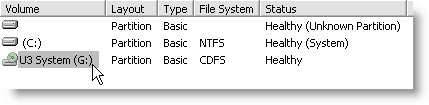
Det løste ikke problemet? Hmm…. Ja, måske er dit USB-drev faktisk ødelagt på en eller anden måde. Lad os se på at løse det - der er stadig et par måder at få korrupte USB-jump-drev til at fungere.
Fejl ved kontrol
Vinduets værktøj til fejlkontrol kan bruges på USB-drev. Åbn Windows Stifinder for at få adgang til det. (Her er et genvejstips - hold dit nede Windows-nøgle og tryk på E nøgle til hurtigt at åbne Window's Explorer.)
Når du er i Window's Explorer, skal du højreklikke på den USB-disk, du har problemer med. Gå derefter ned og klik på Ejendomme.

En gang Ejendomme vinduet åbnes, klik på Værktøj fane. Det er her, Fejlsøgning software kan fås adgang til fra. Klik på Tjek nu… knap.
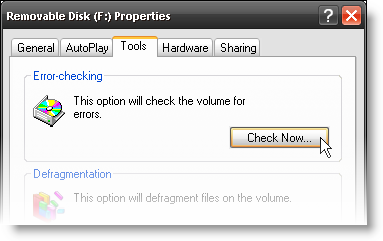
Jeg anbefaler at du markerer feltet Rett automatisk filsystemfejl. Hvad det vil gøre, er, vel, at løse eventuelle filsystemfejl automatisk. Ja, det var en strålende forklaring. Klik bare på Start.

Se det! Det er scaaaaaaaaaning!
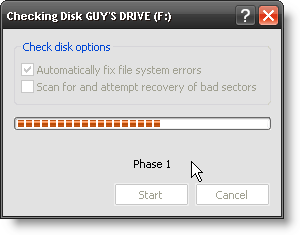
Scanningen tager overhovedet ikke meget lang tid. Du gætte på det, klik på Okay knap.
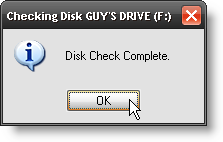
Mit USB-tommeldrev har en kapacitet på 8 GB, og det blev udført i løbet af få sekunder. Hvis det tager længere tid end det, er dit drevs problem måske noget mere alvorligt.
Du kan også udføre en lignende test og reparation med tredjeparts diskreparationsværktøjer derude.
Formater USB-drevet
Dette trin hjælper ikke rigtigt med at få de ønskede filer, men det gendanner filstrukturen, så det ikke sker næste gang.
Advarsel: Formatering af USB-drevet vil SLETTE alle filerne på din harddisk.
Gå ind i Window's Explorer igen. Højreklik på det USB-drev, du ønsker at formatere, og klik derefter på Format….
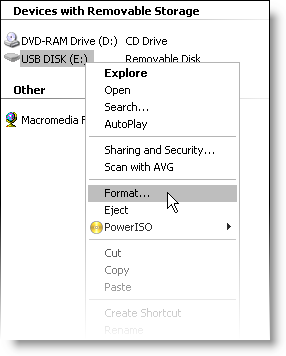
Når formatvinduet åbnes, har du et par valg. Vælg først, hvilken type filsystem du ønsker. Dette er et spørgsmål om personligt valg. Du kan vælge FED eller FAT32, og med nogle fiddler rundt andre steder på din computer, kan du vælge NTFS. Det kan være en artikel til en anden dag.
Du kan også indstille Volumen etiket. Måske vil du tilpasse det og kalde det 'Min værktøjskasse' eller lignende.
Derefter kan du vælge at enten gøre en Hurtig formatering eller ikke. Med noget som dette synes jeg ikke, det betyder noget, hvis det gøres med et hurtigt format eller ej. Meh… klik på Start knap.

Spring nu ud af din stol, peg på din skærm og skrig, ”Det er formaaaaaaaaaaating !!!” som om du var Robert Thorn i Soylent Green da han regnede ud hvad Soylent Green virkelig var. Du behøver ikke at gøre denne del, men hvis du gør det, så lad mig vide, hvor hurtigt din Sys. Administrator mister sindet og tror, at du har formateret noget vigtigt.
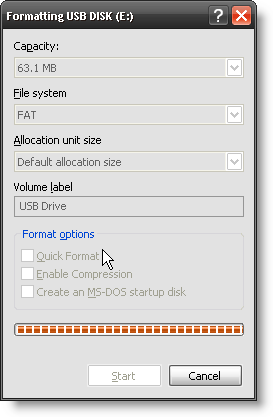
Det gør den næste del lidt anticlimactic. Bare klik Okay, og sæt de filer, du vil have, på USB-drevet.
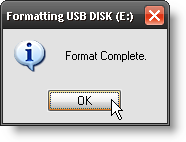
Der er et par flere ting, der kunne gøres, der er lidt mere komplekse og uden for denne artikels rækkevidde. Dog involverer det rod med drivere eller datagendannelsessoftware. Hvis der er tilstrækkelig interesse, kan vi måske gøre en opfølgning på denne artikel. Nogen som helst?
Med mere end 20 års erfaring inden for it, uddannelse og teknisk fag, er det mit ønske at dele det, jeg har lært med andre, der er villige til at lære. Jeg stræber efter at gøre det bedst mulige job på den bedst mulige måde og med lidt humor.

