Reklame
Når du installerer og konfigurerer Windows 10, bliver du bedt om at vælge et systemsprog. Du kan ændre sproget senere, og vi viser dig hvordan.
Vi har talt om ændre systemsproget i Windows 8. I dag skal vi se, hvordan man ændrer systemsproget i Windows 10 for den aktuelle bruger, for alle nye brugere, på velkomstskærmen, og hvordan man gør det tilføjede sprog til systemet som standard.
Hvis systemet i øjeblikket viser et sprog, du ikke kender, skal du se til skærmbillederne for at vide, hvad der skal vælges, og hvor. Ikonerne og knapplaceringerne er de samme på ethvert sprog.
Hvornår skal du ændre Windows 10-systemsproget
Normalt behøver du ikke at ændre sproget efter den første opsætning. Men der kan være nogle situationer, hvor du gør det.
Måske besøger en slægtning eller ven fra et andet land og vil bruge din computer. Vi anbefaler oprette en standard brugerkonto 5 tip til styring af Windows-brugerkonti som en professionelWindows-brugerkonti er udviklet fra isolerede lokale konti til online-konti med forskellige udfordringer til beskyttelse af personlige oplysninger. Vi hjælper dig med at sortere dine konti og finde de indstillinger, der fungerer for dig. Læs mere for dem at bruge. Skift derefter brugerkontoens systemsprog efter deres præference.
Hvis du købte en brugte computer, der er konfigureret med et sprog, du ikke forstår, kan du naturligvis ændre systemsproget. Forhåbentlig huskede den forrige ejer at slet deres personlige filer sikkert Sådan slettes filer sikkert fra din HDD eller SSD i WindowsVidste du, at filer faktisk aldrig blev slettet? Derfor kan de gendannes; af dig eller en anden. Hvis dette får dig til at føle dig utilpas, kan du lære, hvordan du sletter filer sikkert. Læs mere eller til slet alt på deres diskdrev sikkert 4 måder til sletning af din harddisk heltNår du sælger en gammel computer eller HDD, eller endda hvis du bare ønsker at bortskaffe den, er det vigtigt at slette alt på din harddisk sikkert. Men hvordan gør du det? Læs mere før de foretog en ny installation af Windows til dig.
Sådan ændres systemsproget på Windows 10
Det er ligetil at ændre systemsproget i Windows 10. Hvis du ikke forstår det aktuelle sprog, skal du følge skærmbillederne nedenfor. Ellers kan du følge denne korte liste over trin:
- Gå til Start> Indstillinger> Tid & sprog.
- Skift til Region & sprog fane.
- Under Sprog, klik Tilføj et sprog og vælg det ønskede sprog fra listen.
- Tilbage på Region & sprog fanen, klik på Muligheder knappen for det nye sprog for at kontrollere, om du skal Hent sprogpakken.
- Klik på for at anvende det nye sprog på systemet Indstillet som standard. Du skal logge ud og ind igen for at ændringen kan træde i kraft.
For yderligere justeringer til Windows 10-systemsproget, som at tilføje et tastatur til et bestemt sprog eller anvende et nyt sprog på alle brugerkonti, skal du fortsætte med at læse.
Åbn tids- og sprogindstillingerne
Det Region & sprog indstillingerne findes i systemindstillingerne. Klik på Start -knappen, og klik derefter på gearikonet i venstre side af Start-menuen.
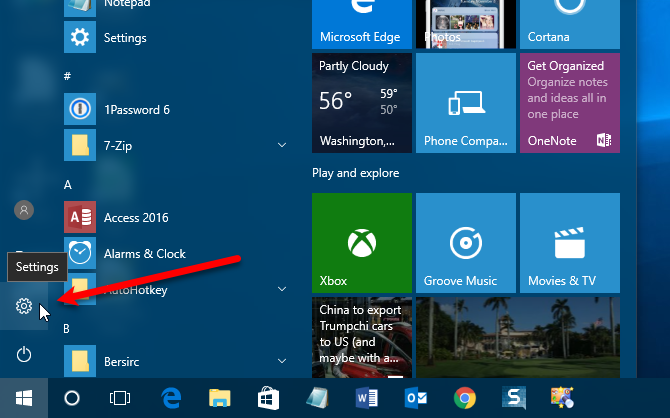
På den Windows-indstillinger skærm, klik Tid og sprog.

Tilføj et sprog
Klik på for at tilføje et sprog Region & sprog på venstre side af Tid og sprog skærm, og klik derefter på Tilføj et sprog til højre.
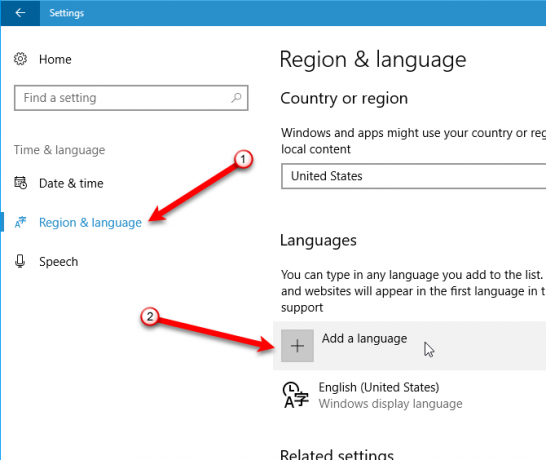
En lang liste med tilgængelige sprog vises på Tilføj et sprog skærm. Sprogene er alle anført på deres modersmål og på det aktuelle systemsprog. På denne måde, selvom systemet i øjeblikket viser et sprog, du ikke kender, kan du stadig finde dit foretrukne sprog på listen.
Rul gennem listen, og klik på det ønskede sprog.
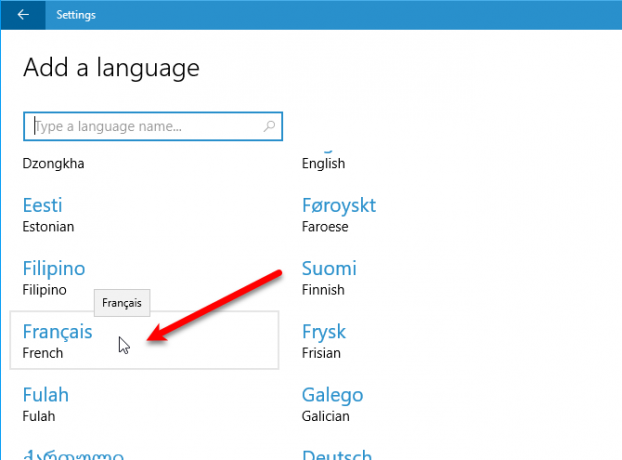
Du kan også søge efter det sprog, du vil bruge, ved hjælp af Søg boks øverst i vinduet. Skriv sprognavnet, og klik derefter på det ønskede resultat.
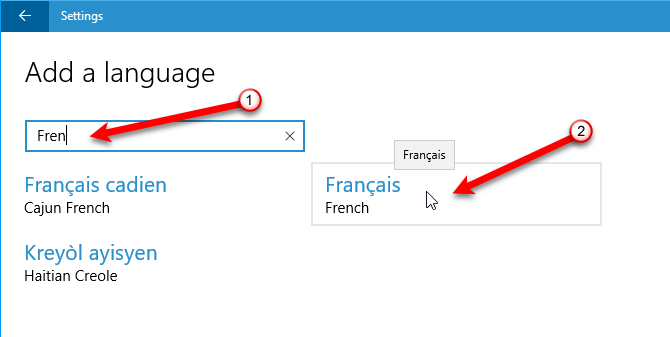
Nogle sprog tales i flere lande, men varierer lidt i hvert enkelt sprog. Hvis det er tilfældet, ser du en anden skærm med yderligere valg. Klik på sproget for det ønskede land.
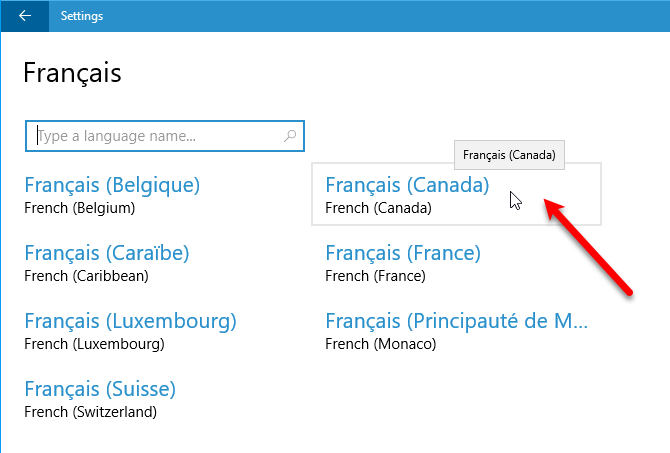
Download sprogpakke og andre indstillinger
Når du har valgt dit sprog, tilføjes det til listen under Sprog på skærmen Region & sprog.
Hvis du har brug for at downloade en sprogpakke til det nyligt tilføjede sprog, ser du det Sprogpakke tilgængelig under sprognavnet. Hvis du vil hente sprogpakken, skal du klikke på sproget og derefter klikke på Muligheder.
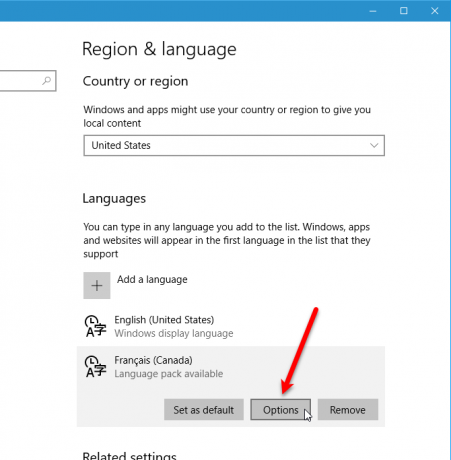
Når du først får adgang til indstillingerne for det valgte sprog, ser du det Søgning i Windows Update efter sprogfunktioner under Sprogindstillinger. Når det er færdigt, kan du se Grundlæggende indtastning, Håndskrift, og Tale, alle med Hent knapper under dem. Klik på Hent -knappen for hver mulighed du ønsker.
Når sprogpakken er fundet i Windows Update, ser du en Hent knappen under Download sprogpakke. Klik på knappen for at downloade og installere den krævede sprogpakke. Du kan ikke bruge sproget uden sprogpakken installeret.
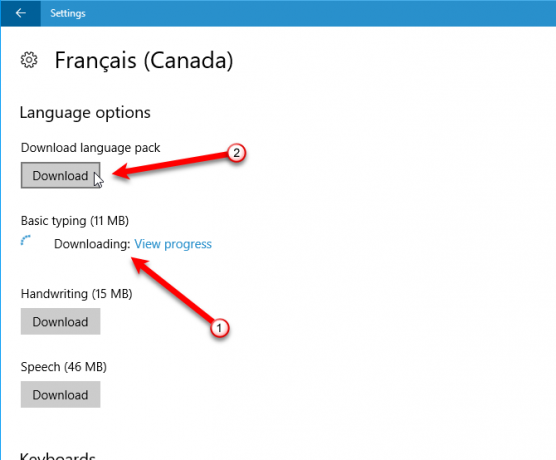
Enkelt gang Grundlæggende indtastning er hentet, ser du Stavekontrol rulleliste med følgende indstillinger: Traditionelle og nye stavemåder, Traditionel stavemåde, og Ny stavemåde. Vælg den ønskede indstilling.
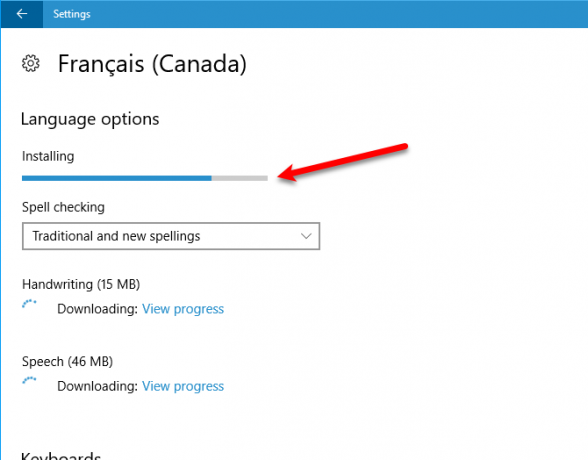
Beskeden Sprogpakke installeret vises, når sprogpakken er færdig med installationen. Det Håndskrift og Tale indstillinger er muligvis ikke tilgængelige for det valgte sprog. Hvis det er tilfældet, skal du klikke på Indstillinger for at opsætte indstillingerne.
Klik på venstre pil i øverste venstre hjørne af vinduet for at gå tilbage til Region & sprog skærm.
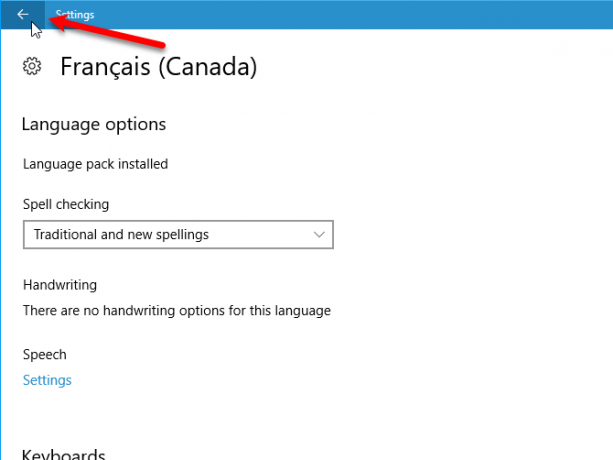
Tilføj et tastatur
Et standardtastatur tilføjes som standard for det sprog, du valgte. Hvis du vil tilføje et andet tastatur, skal du klikke på Tilføj et tastatur og vælg en fra popup-listen.
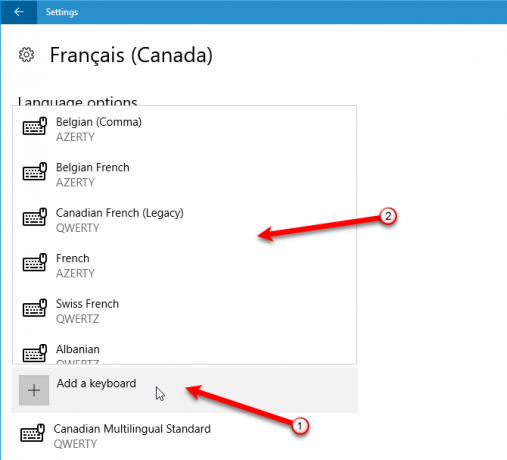
Indstil et sprog som standard
Når sprogpakken er hentet og installeret, er sproget klar til brug. Hvis du vil indstille det nyligt tilføjede sprog som standardsprog, skal du klikke på sproget på Region & sprog, og klik derefter på Indstillet som standard.
Log ud og tilbage for at bruge det nye sprog på den aktuelle brugerkonto.
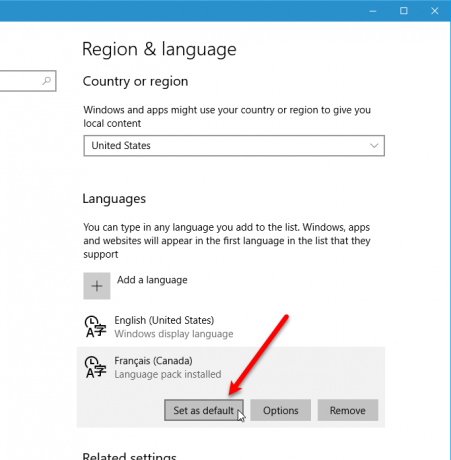
Det sprog, du valgte at indstille som standard, vises nu først under sprog med en meddelelse om, at det vil være visningssproget efter næste gang du logger ind.
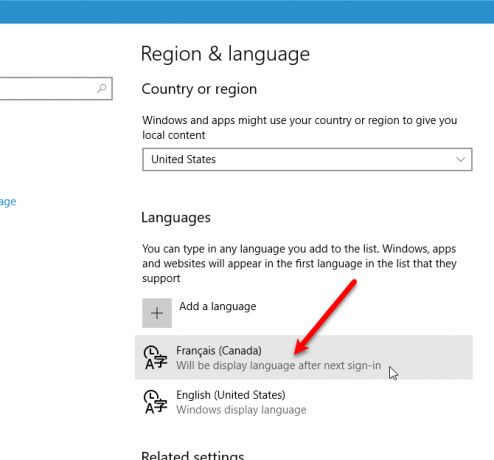
Når du har mere end et sprog på listen Region & sprog skærm, vises det aktuelle standardsprog i højre side af proceslinjen ved siden af dato og tid. Når du flytter musen over sprogindikatoren, ser du en popup vises på det sprog.
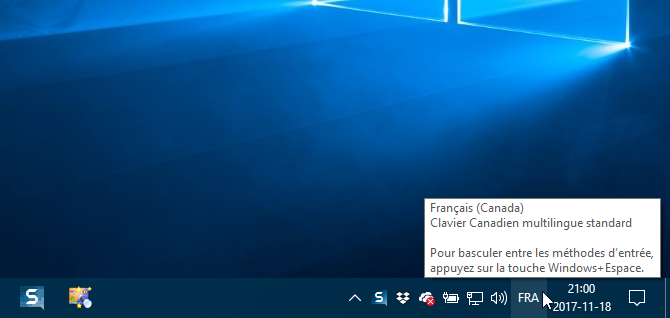
Anvend et sprog på hele systemet
Ændring af sproget, som vi hidtil har beskrevet, gælder kun for den aktuelle brugerkonto. Du kan også tvinge velkomstskærmen og eventuelle nye brugerkonti, du opretter fra nu af, også til at vises på dette sprog. På denne måde er alt i systemet på det ønskede sprog.
Selvom Kontrolpanel udfases Hvorfor Microsoft dræber Windows KontrolpanelKontrolpanelet tages ud af drift. I Windows 10 har appen Indstillinger brugt de fleste af sine funktioner i en mere stilfuld og mobilvenlig grænseflade. Er det virkelig nødvendigt? Læs mere , bruger vi det stadig til at anvende sprogændringer på hele systemet.
Skriv “styring”I Søg i proceslinjen. Klik derefter på Kontrolpanel under Bedste match.
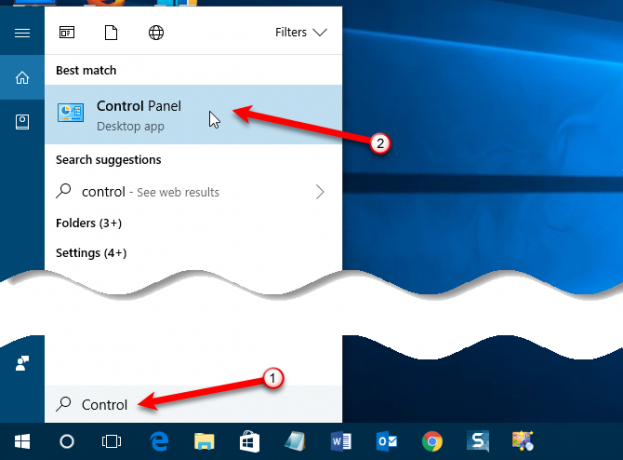
I øverste højre hjørne af Kontrolpanel vælg enten Store ikoner eller Små ikoner fra Udsigt af rulleliste.
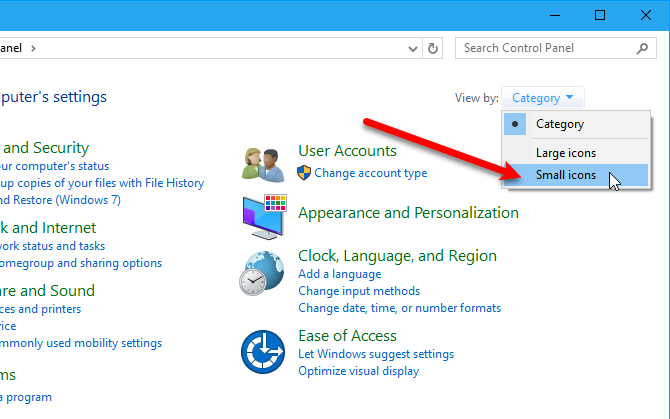
På den Juster computerens indstillinger skærm, klik Område.
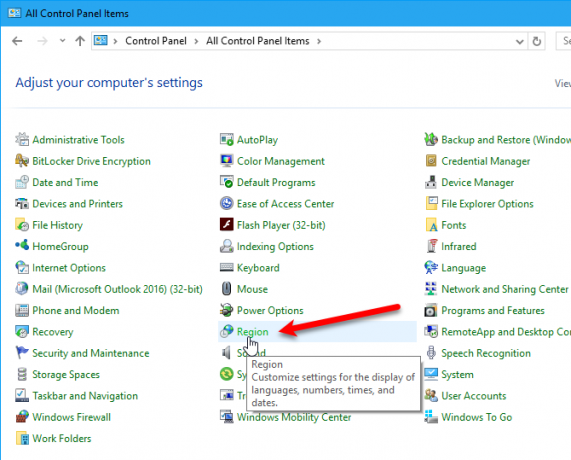
På den Område Klik på dialogboksen Administrativ fane. Klik derefter på Kopieringsindstillinger.
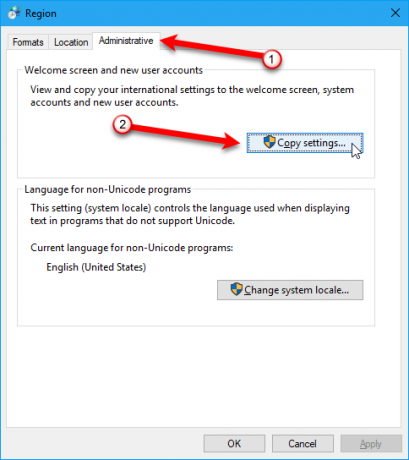
Det Velkomstskærmbilledet og nye brugerkontiindstillinger dialogboksen vises, der viser det aktuelle visningssprog for Nuværende bruger, Velkomstskærm, og Nye brugerkonti. Du kan ikke ændre disse individuelle indstillinger her, men du kan indstille det aktuelle visningssprog som det nye systems standard ved at markere Velkomstskærm og systemkonti og Nye brugerkonti kasser.
Klik Okay og genstart computeren. Det sprog, du valgte, indstilles som standard for hele systemet, når din computer genstarter.
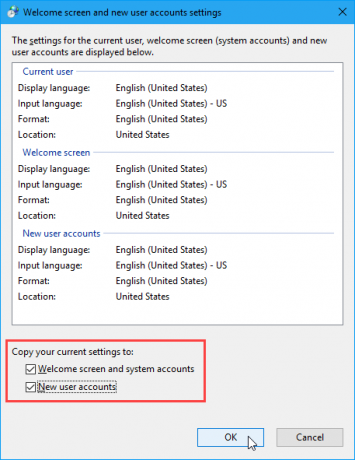
Sådan fjernes et sprog fra Windows 10
Hvis du kun tilføjede et andet sprog til en, der var på besøg, kan du muligvis ikke gemme det på din computer, når de er væk. Du kan fjerne et sprog, hvis det ikke er det eneste på din computer.
Fjern sprog fra sprogindstillinger
Når du har mere end et sprog på din computer, er den nemmeste måde at få adgang til sprogindstillingerne at klikke på sprogindikatoren på proceslinjen og klikke på Sprogpræferencer.
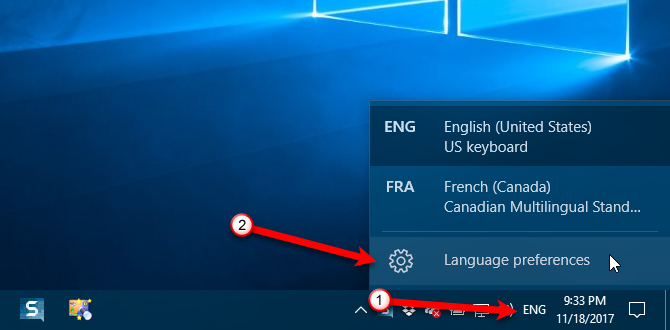
Før du fjerner et sprog, skal du vælge et andet sprog som standard. Du kan ikke fjerne det aktuelle systemsprog. Alt hvad du skal gøre er at vælge et andet sprog som standard. Du behøver ikke logge ud og ind igen.
Når det sprog, du vil fjerne, ikke er standard, skal du klikke på det sprog på Region & sprog skærm, og klik derefter på Fjerne.
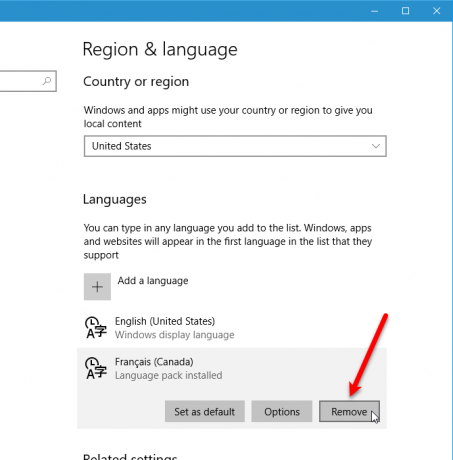
Når du kun har et sprog på din maskine, fjernes sprogindikatoren fra proceslinjen.
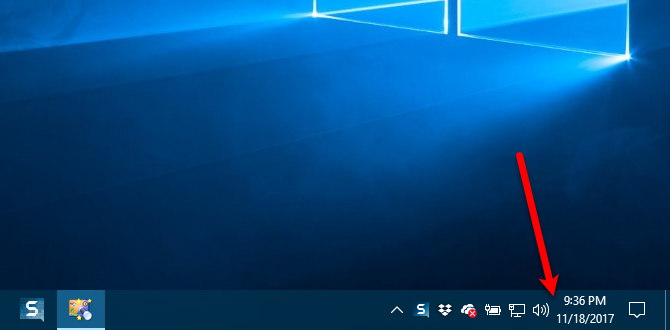
Afinstaller sprogpakker
Hvis du ved, at du ikke vil bruge et sprog igen, kan du afinstallere det. Men hvis du tror, at du måske bruger sproget igen, skal du ikke. Da vi forsøgte at tilføje sproget tilbage, efter at vi havde afinstalleret sprogpakken, havde vi problemer med at installere sprogpakken igen.
Hvis du beslutter at slette en sprogpakke, skal du trykke på Windows-tast + R at åbne Løb dialog boks. Skriv “cmd.exe”I Åben boks og klik Okay.
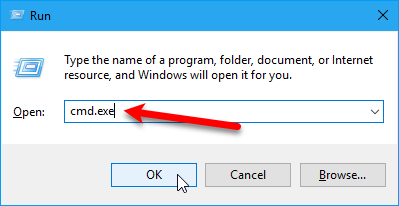
Skriv følgende kommando ved prompten, og tryk på Gå ind:
Lpksetup / u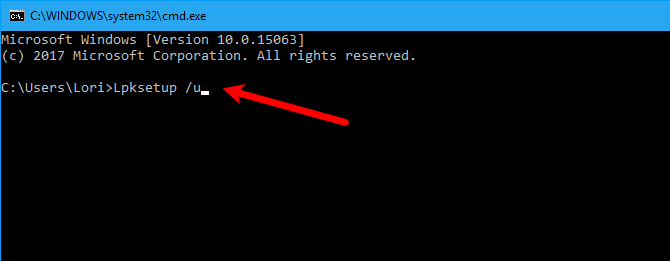
Det Installer eller afinstaller skærmsprog dialogboksen vises. Marker afkrydsningsfeltet for det sprog, du vil afinstallere, og klik på Næste.
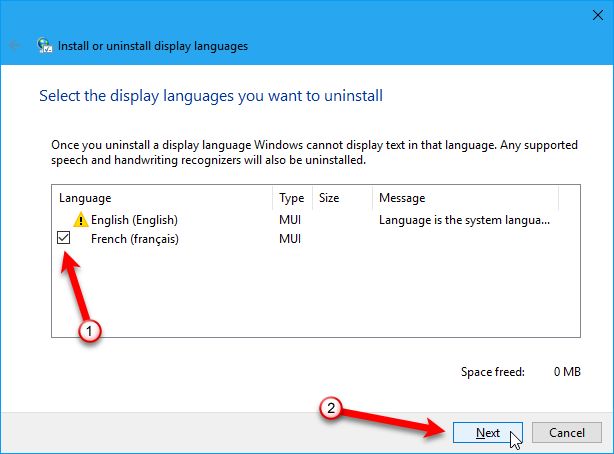
Forløbet af installationen vises.
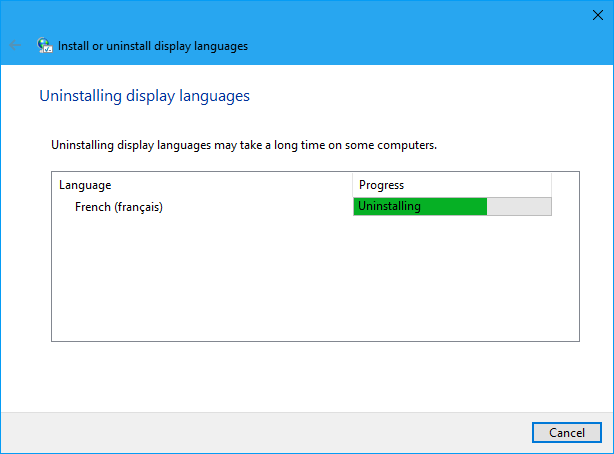
For at lukke vinduet Kommandoprompt skal du skrive “Afslut”Ved prompten, eller klik på X i øverste højre hjørne.
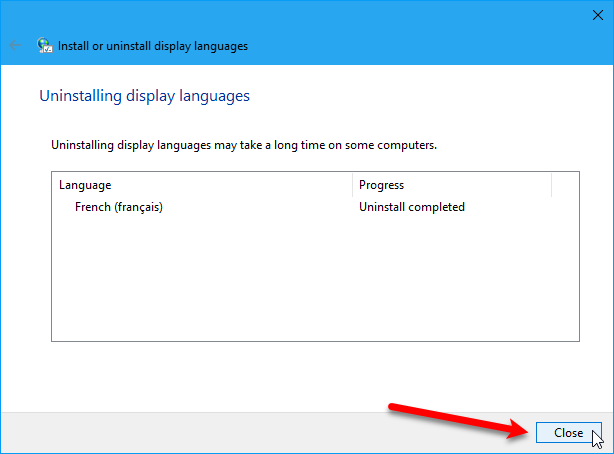
Genstart din pc for at afslutte afinstallationsprocessen.
Windows 10 taler dit sprog
Windows 10 leveres med mange sprog, hvilket gør det sandsynligt imødekomme dine sprogbehov Hvordan Windows er blevet mere brugervenligt, 5 eksemplerMed tiden har Windows udjævnet ru ruder og skabt en mere brugervenlig oplevelse, især for begyndere. Her er fem store grunde til, at Windows er lettere at bruge end nogensinde før. Læs mere . Du kan nemt ændre systemsproget efter behov.
Har du ændret sproget på din Windows-pc før? Hvor let eller hårdt fandt du proceduren? Har du brug for et sprog, der ikke var inkluderet? Del dine tanker og oplevelser med os i kommentarerne herunder.
Billedkredit: middelhavsland /Depositphotos
Lori Kaufman er en freelance teknisk forfatter, der bor i Sacramento, CA-området. Hun er en gadget og tech nørd, der elsker at skrive artikler til en lang række emner. Lori elsker også at læse mysterier, korssting, musikalsk teater og Doctor Who. Opret forbindelse med Lori på LinkedIn.

