Reklame
Der er data på din harddisk, som du vil slippe af med. Måske er computeren ved at blive solgt eller doneret til velgørenhed; måske vil du bare sikre dig, at dataene på drevet slettes helt, før du bruger dem selv.
Uanset hvad, kan du slette drevet i Windows ved hjælp af oprindelige eller tredjepartsværktøjer.
Hvorfor skal du slette din harddisk?
Der er forskellige årsager til, at du måske ønsker at slette din harddisk helt.
Du kan være bekymret for, at andre ser dataene på drevet, hvis du planlægger at gøre det
- Sælg harddisken
- Giv det væk
- Doner pc'en til velgørenhed, kirke eller en skole
Dog planlægger du muligvis ikke at skille dig ud med enheden. Aftørring af disken kan være nødvendig for at:
- Fjern en virus eller ransomware
- Overskriv følsomme personoplysninger
- Begynd at bruge et brugt diskdrev, som den forrige ejer ikke har udslettet
Du har muligvis dine egne grunde til at udslette din computers diskdrev. Uanset hvad, Windows-brugere har to muligheder:
- Native Windows 10-værktøjer
- Tredjepartsværktøjer som DBAN
Lad os se på hver mulighed efter tur.
Den nemme måde at udslette et harddisk i Windows 10
Selvom nogle gode tredjepartsværktøjer er tilgængelige, er du måske i en smule fart. Som sådan er det ikke det, du vil gøre, at gå i vanskelighederne med at finde, downloade og installere software.
Heldigvis behøver du ikke bekymre dig. Windows 10 har en dedikeret kommando til at udslette din harddisk.
Før du fortsætter, skal du dog sikre dig, at du kender det rigtige drevbogstav for den disk, du vil slette. Du finder dette i Windows Stifinder, så skriv en note om drevbrevet. Bemærk, at du ikke vil kunne slette Windows C-drevet fra Windows (se det næste afsnit for en løsning på dette problem).
Start med at højreklikke Start, vælg derefter Windows PowerShell (Admin). Dette åbner Windows PowerShell-miljøet med administratorrettigheder. Dette er et kommandolinjeværktøj, hvor du kan indtaste tekstbaseret instruktion.
Den kommando, du vil bruge, følger denne syntaks:
Formater lydstyrke / P: passererHer henviser “lydstyrke” til drevbrevet, mens / P er formatkommandoen. "Passes" refererer til det antal gange, du ønsker, at hver sektor på disken skal overskrives.
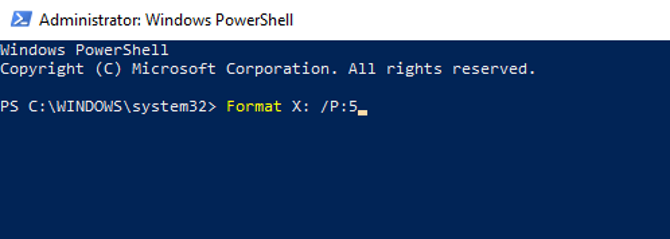
Så hvis dit drevbrev var X, og du ville have fem formateringskort, ville du bruge
Format X: / P: 5Det er så simpelt som det. Vent, mens enheden er aftørret, og brug den derefter efter behov.
Aftørring af en harddisk i Windows 7 og Windows 8
Brug for at udslette en harddisk, mens du bruger Windows 7 eller Windows 8?
Du har held! De samme instruktioner for Windows 10 fungerer med tidligere versioner af Windows, tilbage til og inklusive Vista.
Sådan tørres en harddisk fuldstændigt med DBAN
Hvad hvis du vil ødelægge dataene på dit C: drev? Dette er typisk det diskdrev, som Windows er installeret på og ikke kan slettes ved hjælp af Windows 'indbyggede formateringsværktøj.
Flere tredjepartsværktøjer er tilgængelige, men måske er det bedste Dariks Boot og Nuke (DBAN). DBAN, der er designet specifikt til opgaven med at ødelægge data i bulk, kører i din computers hukommelse, ligesom en gendannelsesdisk eller en Linux-live disk.
To versioner af DBAN er tilgængelige: det gratis værktøj til sletning af disk til personlig brug og det premium Blanco Drive Eraser. Du kan ignorere den betalte version (medmindre du er en virksomhed eller organisation), da den gratis DBAN uden problemer sletter din HDD.
Den gratis DBAN er udstyret med permanent sletning af data med seks sletningsstandarder og understøtter ATA-, SATA- og SCSI-stik. Dette skal dække alle typer harddiskdrev. Men hvad betyder dette? Hvis du har brug for at tørre en harddisk inde i dit pc-tårn eller den bærbare computer, kan DBAN håndtere det.
1. Sikkerhedskopiér værdifulde data
Før du tørrer din Windows-computer, er det vigtigt at sikre dig, at dataene på drevet er 100% ubrugelige. Hvis der er noget, du ønsker at beholde, skal det straks sikkerhedskopieres. Gendannelsesværktøjer vil være ubrugelige, hvis du ved et uheld sletter data, du vil opbevare. Dine data vil være uoprettelige efter brug af DBAN.
Vores downloadbar guide til sikkerhedskopiering af Windows-data Windows Backup and Restore GuideKatastrofer sker. Medmindre du er villig til at miste dine data, har du brug for en god Windows-backup-rutine. Vi viser dig, hvordan du forbereder sikkerhedskopier og gendanner dem. Læs mere bør besvare eventuelle spørgsmål.
2. Download og brænd DBAN til disk
Tilgængelig i ISO-format, skal DBAN derefter downloades til din computer skrevet til en optisk disk.
Du finder det ved at besøge DBAN download-side på Sourceforge. Den 17MB downloadede ISO-fil skal derefter skrives til en tom optisk disk ved hjælp af Windows 'indbyggede værktøj.
Indsæt en tom disk i dit optiske læse / skrive drev, og gennemsøg derefter den downloadede ISO fil. Højreklik dban-2.3.0_i586.iso og vælg Brænd diskbillede. Arbejd gennem billedbrændingsguiden, og vent, mens disken oprettes.
Når det er gjort, skal du huske at mærke disken. Du ønsker måske at bruge det igen og ønsker ikke at indlæse det ved et uheld.
3. Identificer din harddisk
Mens alt dette sker, er det tid til at sikre, at du kan identificere din harddisk. Den nemme måde at gøre dette på er at åbne Windows Stifinder og kontrollere C: drevet. Så længe enheden er mærket som noget OS C: eller Windows C: så er du i det rigtige område.
Der kan dog opstå problemer, hvis C: drevet er et af flere, og de er alle partitioner på den samme fysiske disk. Dette kan resultere i utilsigtet overskrivning af data på alle partitioner, ikke kun C: drevet.
Højreklik på drevbrevet og vælg Egenskaber> Hardware for at finde hardware-navnet på enheden. Dette vil hjælpe dig med at identificere drevet i DBAN.
4. Start i DBAN
For at bruge DBAN skal du indsætte disken i drevet og genstarte din pc ved at vælge muligheden for at starte fra cd- eller dvd-drevet. Dette kan dog være lettere sagt end gjort.
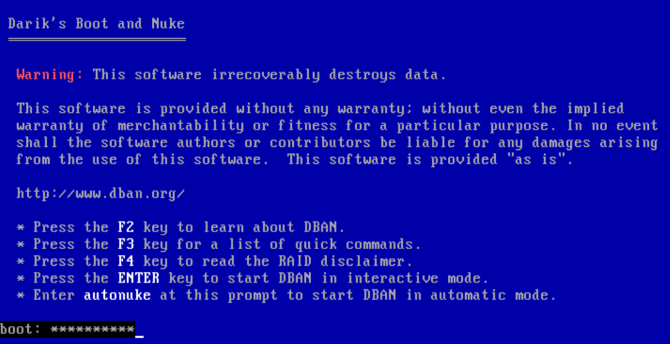
I de fleste tilfælde vil din computer blot starte op fra harddisken som sædvanligt, så du bliver nødt til at overtale den til at se efter en anden opstartsenhed. Dette kan gøres ved at omordne boot-enhederne i BIOS (software der lader dig ændre, hvordan din computer kører Oplev din BIOS og lær, hvordan du får mest muligt ud af detHvad pokker er BIOS alligevel? Er det virkelig så vigtigt at vide? Vi synes det og heldigvis er det temmelig let. Lad os introducere dig. Læs mere ), eller ved at trykke på en tast (typisk DEL eller F12) for at bede om startskærmbilledet.
Bemærk dog, at denne nøgle adskiller sig fra producenterne. Se din pc eller den bærbare computers dokumentation for hjælp. Når den rigtige opstartsenhed er valgt, skal DBAN starte op, klar til at begynde at slette harddiske.
Vores guide til, hvordan man gør det ændre startordren på din pc skal hjælpe dig med eventuelle problemer.
5. Tør din harddisk med Dariks Boot og Nuke
Flere muligheder er tilgængelige på DBAN-skærmen:
- F2 at lære om DBAN
- F3 for en liste over kommandoer
- F4 til fejlfinding
- Tap Gå ind at bruge DBAN i interaktiv tilstand
- Indtast sætningen autonuke for at lade DBAN automatisk tørre alle drev på din computer
Du ønsker sandsynligvis ikke at bruge den sidste mulighed. Tryk i stedet for Gå ind at bruge den interaktive, guidede tilstand til at udslette dit drev.
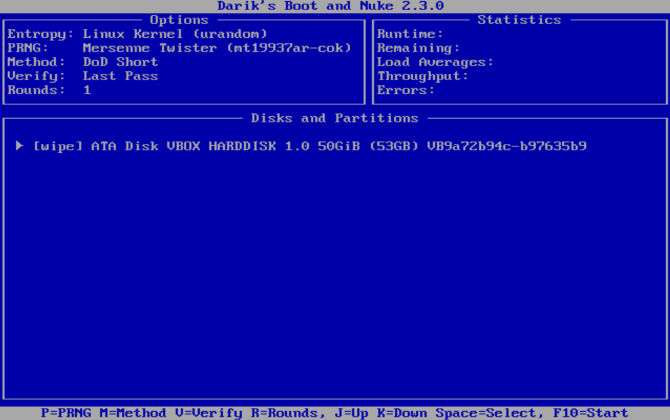
Brug piletasterne til at vælge den enhed, der matcher det navn, du fandt tidligere. Tap Plads for at markere drevet med [slet] -flagget, tryk derefter på, når du er klar F10. Dette vil starte sletteprocessen.
Hvis du vil foretage nogle ændringer i standardtørringsprocessen, skal du kontrollere genvejstasterne nederst på skærmen.
Du kan bruge P for at ændre hvilken tilfældig talgenerator, der bruges til at ødelægge dine data.
R er også nyttigt, så du kan ændre antallet af pas for hver sektor. Dette multiplicerer standardpassagerne for hver tilgængelig sletemetode. F.eks. Har DoD Short som standard tre passeringer som standard, så ved hjælp af R kan du ændre dette til ni passeringer ved at angive en værdi på 3.
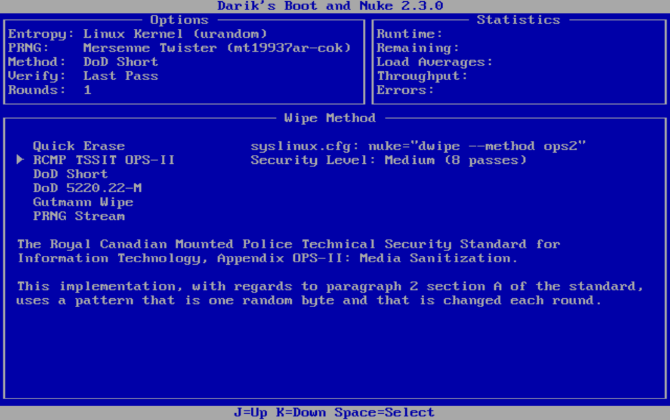
Mgiver dig i mellemtiden et valg af seks sletningsmetoder, blandt dem DoD kort, DoD 5220.22-M ("DoD" er standardforkortelsen for Department of Defense), og Gutmann Wipe.
En bekræftelsestilstand (V) kan også aktiveres, selvom dette forlænger aftørringsprocessen.
Hold øje med timeren i øverste højre rude af DBAN-værktøjet, og vis varigheden af aftørringsprocessen. Til sidst skulle en ny skærm vises med "pass" markeret med grønt ved siden af diskdrevnavnet. Du er fri til at genbruge drevet.
Hvis ordet "mislykkes" vises i stedet, kan du prøve at bruge DBAN igen. Hvis dette sker gentagne gange, skal du overveje fysisk ødelæggelse (se nedenfor).
Hvad kan du gøre med en tørret harddisk?
Når din harddisk er slettet, kan den sælges eller genbruges sikkert.
For eksempel kan du sælge det på eBay for at skaffe nogle hurtige midler, eller du kan bruge det til at opbygge en pc til en pårørende.
Den vigtigste ting at bemærke er, at dataene næsten er umulige at hente. Du kan gøre alt med disken uden at dataene bliver afsløret. Vil du sikre dig dobbelt? Anvend en vis fysisk ødelæggelse på enheden, måske ved at bore gennem drevstederne.
Alternativt skal du åbne disken og hamre pladerne, de magnetiske diske, hvor dine data er gemt.
Aftør en Windows-computer sikkert med DBAN
Mens andre værktøjer (inklusive nogle indbyggede indstillinger) kan fjerne dataene på din Windows-harddisk, er den sikreste mulighed at tørre med DBAN eller et lignende værktøj.
DBAN er meget nem at bruge. Faktisk, uden behørig omhu og opmærksomhed, kan du ved en fejltagelse slette det forkerte diskdrev. Brug af DBAN med succes kræver, at du:
- Skriv ISO-filen til DVD
- Identificer din harddisk
- Start i DBAN
- Tør af din Windows-harddisk
Når det er gjort, kan drevet genbruges eller bortskaffes sikkert. Hvis drevet kæmper med dårlig ydeevne, før du tørrer af det, foretrækker du det muligvis genbrug din gamle harddisk 7 DIY-projekter til din gamle harddiskUndrer du dig hvad du skal gøre med dine gamle harddiske? Kast dem ikke ud! Gør det til en ekstern DIY-harddisk eller mange andre ting. Læs mere .
Christian Cawley er viceaditor for sikkerhed, Linux, DIY, programmering og teknisk forklaret. Han producerer også The Really Useful Podcast og har lang erfaring med support til desktop og software. Christian bidrager til Linux Format-magasinet og er en Raspberry Pi-tinkerer, Lego-elsker og retro-spil-fan.

