Reklame
 Med stigningen af bærbare computere og netbooks er touchpad'en blevet en nøgleindgangsenhed. Alligevel har arbejdet med pegefeltet i Windows-miljøet været et træk mere end en fryd. Selvom hardware ofte er i stand til at udføre de samme tricks som Apples touchpads, understøtter drivere undertiden ikke dets fulde kapaciteter, eller brugerne er simpelthen ikke opmærksomme på de tilgængelige funktioner. Denne artikel viser dig, hvordan du kan opdage de rigtige evner på din touchpad.
Med stigningen af bærbare computere og netbooks er touchpad'en blevet en nøgleindgangsenhed. Alligevel har arbejdet med pegefeltet i Windows-miljøet været et træk mere end en fryd. Selvom hardware ofte er i stand til at udføre de samme tricks som Apples touchpads, understøtter drivere undertiden ikke dets fulde kapaciteter, eller brugerne er simpelthen ikke opmærksomme på de tilgængelige funktioner. Denne artikel viser dig, hvordan du kan opdage de rigtige evner på din touchpad.
Disclaimer: Jeg skrev denne artikel på en Sony Vaio bærbar computer, der kører Windows 7 Professional 64-bit. Denne bærbare computer leveres med en Synaptics TouchPad. De funktioner, du har adgang til, afhænger af den computer eller det operativsystem, du bruger. Formålet med denne artikel er at hjælpe dig med at finde ud af, hvad din hardware er i stand til at gøre, hvilket godt kan være anderledes end det, jeg demonstrerer.
Opdater Touchpad-driveren
Sørg for, at du bruger den nyeste touchpad-driver. Gå til startsiden for din bærbare producent under
Support og / eller Software, Find din bærbare model og operativsystem, og download og installer derefter den nyeste touchpad-driver. Dette vil sikre, at du har adgang til alle de nyeste funktioner.Sådan får du adgang til dine Touchpad-indstillinger
Desværre er Windows ofte ikke meget intuitivt. For at få adgang til touchpad-indstillingerne for eksempel skal du faktisk åbne musegenskaber.
- Gå til Start, type musindstillinger i søgefeltet, og vælg Skift musens indstillinger.
- Et vindue kaldet Musegenskaber åbner.
- Naviger til Enhedsindstillinger fanen og klik på Indstillinger ...
Nedenfor er et skærmbillede af det generiske Enhedsindstillinger fanen ser ud for Synaptics touchpads.

Sådan slukkes din berøringsplade
Før jeg dykker dybere ned i kapaciteten på din berøringsplade, så lad mig kort forklare, hvordan du kan slukke den. Igen gør Windows ikke dette meget intuitivt eller behageligt. Den nemmeste måde at gøre det uden at installere tredjepartssoftware er at gå til Enhedsindstillinger (se skærmbillede om) og klik på Deaktiver knap. Denne procedure blev også beskrevet i artiklen Sådan deaktiveres pegefeltet, mens du skriver Sådan deaktiveres pegefeltet, mens du skriver Læs mere .
Mange producenter leverer genveje til at gøre dette, f.eks. En separat nøgle over pegefeltet (HP), a følsomt område dobbeltklikker du på selve pegefeltet (HP) eller en on / off funktionstast (Fn + F1 for Sony). Hvis din bærbare computer ikke har nogen af disse funktioner, kan du prøve TouchFreeze, en app, der slukker for pegefeltet, mens du bruger tastaturet.
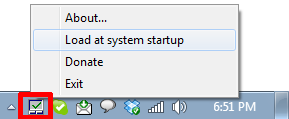
Jeg introducerede også dette værktøj som et af 6 skal have programmer til din bærbare computer eller netbook 6 skal have programmer til din bærbare computer eller netbookLaptops tilbyder mange fordele sammenlignet med stationære computere. Vigtigst af alt er de små og bærbare. Laptops praktiske hardwarefunktioner indebærer imidlertid også en række begrænsninger. I denne artikel vil jeg introducere dig ... Læs mere .
Udforskning af kapaciteten på din touchpad
Hvis din bærbare pc kom med en Synaptics TouchPad, vil du se noget lignende, når du åbner indstillingerne for touchpad.

Synaptics TouchPad leveres med en række funktioner og muligheder, som mange brugere ikke er helt klar over. For eksempel kan du aktivere lodret og vandret rulning ved at indstille følsomme områder til højre og nederst på din berøringsplade. Eller du kan anvende ChiralMotion-rulle, dvs. endeløs rulle. Synaptics TouchPad understøtter også Pinch Zoom, hvilket betyder, at du bruger to fingre til at zoome ind og ud af en webside eller et dokument eller et billede. Alle funktioner er grundigt forklaret, og mange kommer med sømløse demonstrationsvideoer.

Du kan finde mere information om Synaptics Gesture Suite til TouchPads her.
Forbedr din touchPad med tredjepartsapps
Ud over TouchFreeze nævnt ovenfor, er der to apps mere, som jeg gerne vil anbefale: To-Finger-Scroll og Scrybe. Førstnævnte gør, hvad det siger, mens sidstnævnte tilbyder et helt udvalg af funktioner, herunder to fingerskrulning, tryk med tre fingre og touchpad-bevægelser.
Begge applikationer blev tidligere dækket på MakeUseOf. Se de respektive artikler for en grundig gennemgang:
- Sådan aktiveres nemt to fingerrulle i Windows-bærbare computere Sådan aktiveres nemt to fingerrulle i Windows-bærbare computere Læs mere
- Sådan optimeres din Windows Trackpad med Scrybe Sådan optimeres din Windows Trackpad med Scrybe Læs mere
Endelig, hvis du lige er ved at købe en ny bærbar computer, er det måske nu tid til at være opmærksom på den slags touchpad, du får med den. Denne teknologi forklarede artikel vil være nyttig: Hvad du skal vide om touchpads, før du køber din næste bærbare computer Hvad du skal vide om touchpads, før du køber din næste bærbare computer [Teknologi forklaret]Hvis du går ind i en butik og beder en salgsrepræsentant om at forklare en bærbar computer for dig, er chancerne for, at du får en lang liste med hardwareoplysninger, der fokuserer på hvad der er indeni. Dette er information ... Læs mere .
Så hvad opdagede du om din touchpad i dag? Lærede du nogle nye tricks eller er alt dette gamle nyt for dig?
TouchPad Via Shutterstock
Tina har skrevet om forbrugerteknologi i over et årti. Hun har en doktorgrad i naturvidenskab, en diplom fra Tyskland og en kandidatgrad fra Sverige. Hendes analytiske baggrund har hjulpet hende med at udmærke sig som teknologijournalist ved MakeUseOf, hvor hun nu administrerer søgeordsforskning og operationer.


