Reklame
Fra at sætte mapper i dockingstationen til at blokere indgående opkald, der er masser af iOS-tip og -funktioner, som mange nye og veteranbrugere stadig ikke er opmærksomme på.
Selvom iOS nærmer sig sin ottende inkarnation, er iOS 7 kun et år gammel og bærer stadig mange nye frugter med hensyn til produktivitet, hvis du ved, hvor du skal se. Jeg vil antage, at du har en vis grundlæggende viden om, hvordan din iPhone, iPad eller iPod Touch fungerer, hvis du leder efter et begynderskabskurs, tjek vores iOS 7-guide En komplet begyndervejledning til iOS 11 til iPhone & iPadHer er alt hvad du har brug for at vide for at komme i gang med iOS 11. Læs mere .
Organisering af apps
Du finder muligvis din iOS 7-enhed lettere at bruge, hvis den kan komme til dine regelmæssigt anvendte apps hurtigere og slette dem, der ikke bruges. Her er nogle tip:
Læg mapper i dokken
Sæt en eller flere mapper med apps i docken ved at trække de enkelte apps ud og tage plads og erstatte dem med mapper til dine mest regelmæssigt anvendte apps.
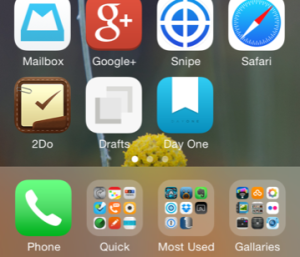
Find apps
Hvis du har brug for at finde, hvor en app er placeret i en mappe, skal du bruge Spotlight til at søge efter appen ved at trække søgebjælken ned på en hvilken som helst startskærm. Mappenavnet vises på højre side, og du kan trykke på appen for at starte den.
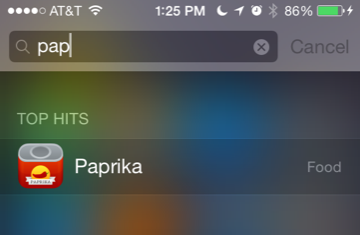
Kontroller brug i indstillinger
Kontroller for at se, hvor meget plads du har tilbage på din enhed ved at starte Indstillinger> Generelt> Brug. Hvis du løber tør for plads, kan du også slette apps fra denne menu.
Brug din iTunes-ønskeliste
Hvis du vil vente senere med at købe en app (måske når den er til salg), kan du tilføje apps til din ønskeliste ved at trykke på knappen Del øverst og derefter trykke på Tilføj til ønskeliste. Dette fungerer kun for betalte apps, og du kan finde en ønskeliste på Udvalgte fane ved at trykke på menuknappen i øverste højre hjørne.
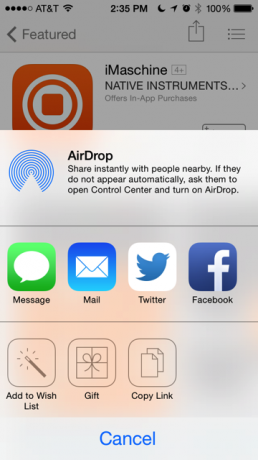
Reducer brug af batteri
Sluk hurtigt for Wi-Fi og mobiltelefon
Sådan slukker du Wi-Fi hurtigt og din mobiltelefonforbindelse, stryg opad for at afsløre Control Center, og tryk derefter på Flytilstand. Selvom denne funktion er designet til flyrejser, kan den også hjælpe med at gemme batteriforbruget, når det er nødvendigt, og det kan være nyttigt til midlertidigt forhindrer, at kamerabilleder kopieres til Photo Stream, eller til hvornår du vil forbedre et foto på Instagram, men ikke ønsker, at det skal være sendt til din Instagram stream.
Bemærk: Du kan ikke komme i kontakt, mens flytilstand er slået til, opkald går direkte for at besvare telefonen, indtil du deaktiverer den igen.
Indtastning og tekst
Stemmediktation
Når tastaturet er åbent i ethvert program, kan du bruge stemmedikatefunktion (tryk på mikrofonikonet) til at diktere tekst. Tal klart en sætning eller to ad gangen, og når du er færdig, skal du trykke på mikrofonen igen, og din stemme konverteres til tekst.
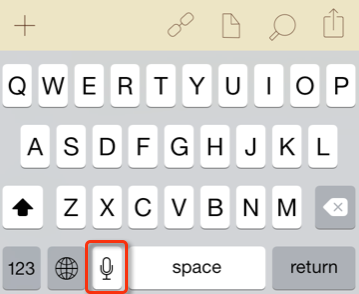
Hurtigere tekstvalg
Valg af tekst på iPhone og iPad mini kan undertiden være en udfordring. En hurtigere måde at vælge et enkelt ord på er at dobbeltklikke på det med din pegefinger. For at vælge hele tekstlinjen eller et afsnit skal du trykke let på teksten med to fingre.
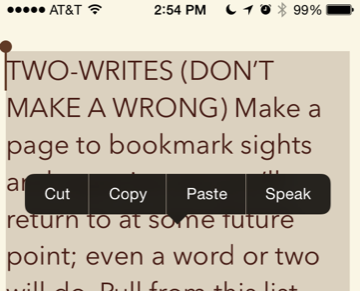
Ryst for at fortryde
Hvis der ikke er nogen dedikeret fortrydelses-knap i en iOS 7-app, skal du ryste din enhed, og der vises en boks, så du fortryder det, du sidst indtastede, flyttede eller slettede. Dette fungerer ved utilsigtet arkiverede e-mail-beskeder, kontakter føjet til din adressebog og mere.
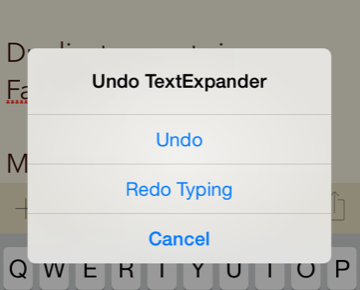
Brug skrivegenveje
Hvis du vil skrive regelmæssigt brugt tekst, som dit navn eller din e-mail-adresse, skal du oprette en genvej til sådan tekst. Åben Indstillinger> Generelt> Tastatur> Genveje, og tryk på plus "+" -knappen for at oprette en genvej. Skriv den sætning, du vil udvide, og den genvej, du vil bruge, og den vil vises hele systemet.
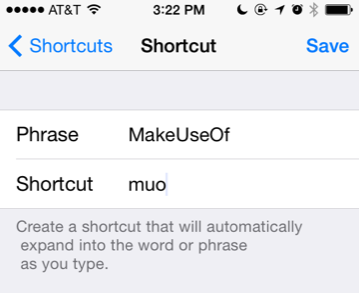
Du ønsker måske også at tjekke ud om ordudvidelsesapp, TextExpander 11 væsentlige tip og tricks til tastatur til iPhone og iPadIndtast en masse på din iPhone? Det er på tide at du hæver dit tastaturspil. Læs mere som fungerer sammen med andre iOS-apps.
Telefontips
Brug Forstyrr ikke
Hvis du modtager for mange uønskede opkald, især i arbejdstiden, skal du bruge funktionen Forstyrr ikke for at blokere alle opkald undtagen fra opkald på din favoritliste eller kontakter i et valgt kontaktpersoner gruppe. For at konfigurere dette skal du åbne appen Indstillinger> Forstyrr ikke og aktivere funktionen. Vælg et tidspunkt, der passer dig, og en liste over opkald, der gennemføres uanset.
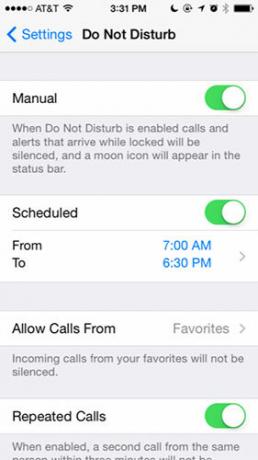
Flere opgaver under telefonopkald
Hvis du har brug for at indtaste et telefonnummer eller slå en kontakt op, mens du taler telefonen, skal du først trykke på højttalerknappen, så du kan høre den anden person tale. Klik på Start-knappen på iPhone for at forlade telefonen. Derfra kan du åbne en note-app (eller mest enhver anden app) og gøre, hvad du har brug for.

Tag et billede, slå et emne op på Amazon og send endda e-mail. For at vende tilbage til telefonappen skal du trykke på den grønne bjælke øverst på skærmen. Se vores artikel om andre ting, du kan gøre, mens du er på telefonen 10 ting, du kan gøre, mens du taler på din iPhoneUdtrækket, mens du sidder fast på venting, eller ønsker at få mere ud af din iPhone's opkaldsfunktionalitet? Prøv disse tricks på dit næste opkald. Læs mere .
Afbøj et opkald
Du kan sende et indgående opkald direkte til voicemail ved at dobbeltklikke på knappen Lås / sleep øverst på telefonen. Klik på knappen én gang, så lukker den ringetonen og lader telefonopkaldet fortsætte, indtil telefonsvareren svarer.
Bloker en opkald
Du kan nu også blokere et opkald på ubestemt tid ved at placere opkaldets nummer på din liste over Nyheder og trykke på knappen Information (i). Derfra skal du rulle ned og trykke på, Bloker denne opkalder.

Åbn for at fjerne blokering af nummeret Indstillinger> Meddelelser> Blokeret, og tryk derefter på redigeringsknappen for at slette et blokeret nummer fra listen.
Foretag FaceTime-lydopkald
Du ved sandsynligvis, at du kan lave FaceTime-videoopkald på iPhone og Mac Glem ikke, at du kan foretage og modtage FaceTime-opkald på din MacApples FaceTime ses i mange af sine reklamer, men nogle Mac-brugere er muligvis ikke klar over, at applikationen også er tilgængelig til brug på deres stationære computer. Læs mere , men iOS 7 tillader nu også kun stemme FaceTime-opkald, hvilket er nyttigt, når du får en dårlig telefonforbindelse mellem dig og en anden opkalder. FaceTime-opkald kan foretages via mobilnetværket, men de fungerer også via Wi-Fi og giver overlegen opkaldskvalitet til standardopkald.
For kun at foretage et taleopkald skal du trykke på FaceTime-telefonikonet på kontaktens infoside, så ringer det op. Når du allerede er i et video FaceTime-opkald, skal du trykke på FaceTime-knappen under opkaldet, og det skifter kun til et stemmekald.
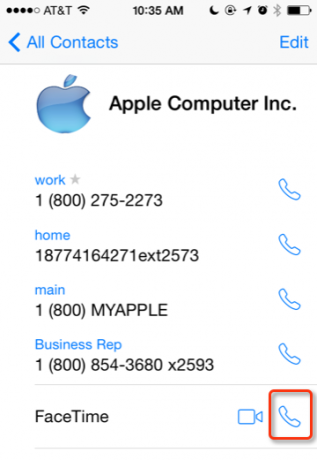
Tildel ringetoner til kontakter
En god måde at vide, hvem der ringer uden at se på din telefon, er at tildele en anden ringetone til valgte kontakter. Åbn Telefon-appen, tryk på på Kontakter fanen, og vælg en kontakt. Tryk på Redigere knappen øverst, og rul derefter ned og tryk på Ringetone. Derfra kan du ændre standard ringetone. Det samme kan gøres for advarsler om voicemail.
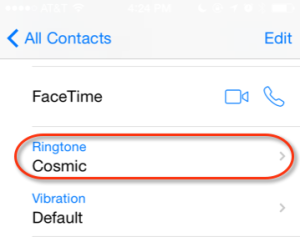
Kameratips
Tag fotos, mens du optager video

Mens du optager ved hjælp af iPhone-kameraet, kan du også klikke på fotos uden at afbryde videooptagelsen. Mens du er i videooptagelsestilstand, skal du blot trykke på kameraikonet på skærmen for at tage et eller flere fotos.
Tag burst-billeder
Hvis du vil have bedre chancer for at optage et motiv, der bevæger sig hurtigt med dit iPhone-kamera, skal du ramme billedet og hold derefter fingeren på den hvide udløserknap (eller knap til lydforøgelse på siden af din iPhone). Dette vil medføre, at kameraet fortsætter med at knipse fotos, indtil du løfter fingeren i lukkeren. Tjek ud vores guide til andre iPhone-kamerafunktioner Begyndervejledning til brug af iPhone-kameraetHvis du ikke har brugt iPhone Camera-appen meget, eller hvis du er en ny bruger af enheden, er du muligvis ikke klar over, hvor tæt appen er for bogstaveligt talt at være et point-and-shoot-kamera, og ... Læs mere .
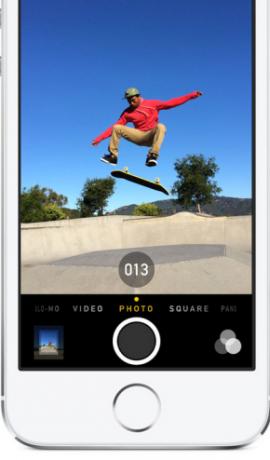
Få ting gjort
Se nedtællinger på låseskærmen
Hvis du indstiller en timer ved hjælp af standardur-appen, eller hvis du beder Siri om at indstille timeren til dig, kan du kontrollere nedtællingen i telefonens låseskærm uden at skulle låse din telefon op eller forlade låseskærmen.

Bogmærke placeringer i kort
Hvis du ikke har bemærket det endnu, giver Maps-appen dig adgang til en liste over de nylige placeringer, du har søgt efter retninger (tryk på på bogmærke-knap øverst til venstre på Maps-appen), og du kan også bogmærke en placering (tryk på adressen på kortet, og tryk så på Tilføj bogmærke) for at bruge det igen. Du kan endda give bogmærket et brugerdefineret navn.

Luk alle Safari-faner
Hvis du har en kæmpe liste over Safari-faner åben på din iPhone (der ser ikke ud til at være en grænse) dig kan lukke alt ved at trykke på bogmærkerne eller faneikonet i bunden af Safari og derefter tappe på Privat for at aktivere privat browsing-tilstand. Derfra kan du vælge at lukke alle apps og derefter trykke på Privat igen for at deaktivere privat browsing.
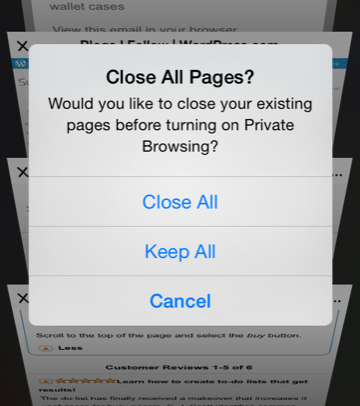
Alle websteder, du besøger i privat browsertilstand, gemmes ikke i din historie.
Siri tip
Siri kan svare på mange spørgsmål og hjælpe dig med at udføre mange opgaver. Hvis du ikke har brugt denne funktion, så her introduktion til at komme i gang Hvis du ikke bruger Siri nu, burde du være detDe fleste af reklamer, vittigheder og mediehype om Apples iOS-stemmeassistent, Siri, er aftaget, men jeg løber stadig ind i iPhone-brugere, der ikke drager fordel af denne magtfulde funktion. Bare den anden dag ... Læs mere .
Siri kommandoer, der skal huskes
"Mind mig om... når jeg kommer hjem"
"Giv mig retning til [navngiv en placering eller en kontaktpersons navn, hvis adresse er på din kontaktliste]"
“Indstil en timer [eller alarm] til ...”
“Annuller min alarm i morgen”
“Åbn [navngive en app]”
"Morgendagens aftaler"
“Mine aftaler for næste uge”
“Foretag reservationer på [navngiv en restaurant]”
Aktivér Siri vha. Øretelefoner
Du kan sende Siri-kommandoer ved at klikke og holde på den midterste knap på de eksterne iPhone-ørepropper. Og her er nogle andre ting, du kan gøre med iPhone-hovedtelefoner 4 Nifty ting, som dine Apple EarPods-hovedtelefoner kan gøreApple EarPods, der følger med din iPhone, har faktisk meget brug. Her er alt, hvad du kan gøre med dine iPhone-hovedtelefoner. Læs mere også.
Alternative apps
Nogle gange finder du muligvis, at udskiftning af Apples standardapps med noget, der er lidt mere avanceret, gør den tid, du bruger på din enhed mere behagelig. Her er nogle ideer.
Hurtigere noter
Brug appen Scratch ($ 2,99) eller Kladder ($ 3,99) noter til hurtigt at indtaste og gemme noter. Hver gang du åbner disse apps, åbnes det med en tom side, der er klar til at skrive. Du kan også e-mail-noter eller sende dem til andre designapps eller cloud-tjenester. Skrabning (vist nedenfor) er den nemmeste at bruge, mens Kladder giver masser af forhåndsfunktioner Apple Notes vs. Microsoft OneNote: Hvilken note-tagende app er bedst for dig?Hvis du er Mac-bruger, kan du undre dig over, om du skal bruge Apple Notes eller et cross-platform værktøj som OneNote eller Evernote. Vi hjælper dig med at tage den beslutning. Læs mere .
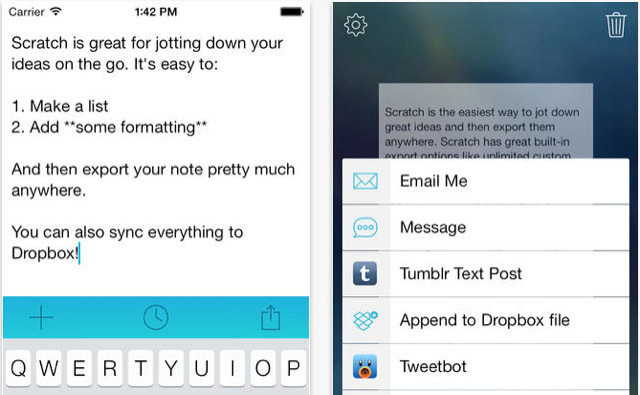
Fantastisk An en iPhone-kalender
Hvis du bruger din iPhone Kalender-app meget, kan du overveje at downloade Fantastical 2 ($ 4,99) og bruge den i stedet. Denne tredjepartsapp er meget bedre designet end standardkalenderappen, og den er især nyttig til duplikere en begivenhed, såsom en uregelmæssig aftale eller møde med tandlæge, og tilføje en ny dato og tid til duplikeret begivenhed. Fantastisk forbliver også synkroniseret med din iCloud-kalender og synkroniseres med Fantastisk til Mac Administrer din kalender fra Mac-menulinjen med fantastiskAdministrer din kalender helt fra din Mac's menulinje. Fantastisk er ikke bare en måde at hurtigt se dine kommende begivenheder: det er en måde at aldrig se på Apples standardkalender igen. Læs mere .
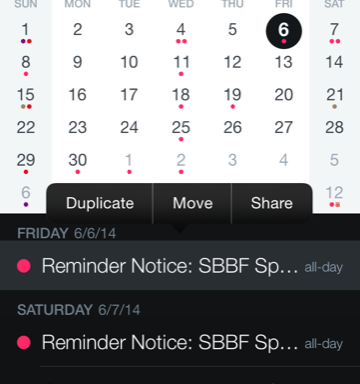
Numerisk: Lommeregner uden lig
Hvis du vil gemme nogle tryk mens du knaster numre, skal du downloade Numerisk ($2.99). Denne app viser øjeblikkeligt svaret på ligninger, mens du skriver, og det gemmer dine beregninger i en historikvisning. Det understøtter også at skubbe bevægelser til at fortryde og gentage indgange, kopiere og indsætte resultater og flere flere avancerede matematiske funktioner.
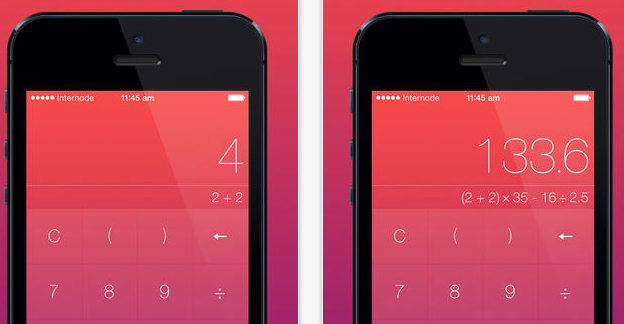
Det er det for denne runde af iOS 7-tip. Den næste round-up vil sandsynligvis involvere en masse iOS 8-funktioner, så hold øje med det. Fortæl os, hvilke tip, du vil tilføje til denne liste, og hvilke spørgsmål, du har om iOS 7.
Bakari er freelance skribent og fotograf. Han er en langvarig Mac-bruger, jazzmusikfan og familie mand.