Reklame
 Vi har offentliggjort en masse information her i fortiden om sikkerhedskopier og filsynkronisering, men jeg har for nylig udført noget arbejde med at flytte en enorm mængde data og sikre, at de faktisk er ankommet, og det er dejligt at finde noget, der bare fungerer.
Vi har offentliggjort en masse information her i fortiden om sikkerhedskopier og filsynkronisering, men jeg har for nylig udført noget arbejde med at flytte en enorm mængde data og sikre, at de faktisk er ankommet, og det er dejligt at finde noget, der bare fungerer.
Jeg har brugt både Vista og Windows 7 RC, og den officielle anbefaling til disse platforme til råkopieringsværktøjer er at bruge Robocopy, snarere end den ret daterede XCopy.
robocopy har en GUI, der lader meget tilbage at ønske, og Microsoft har stille og roligt skubbet et gratis værktøj kaldet RichCopy Kopier flere filer på din computer med RichCopy (Windows) Læs mere , så du skulle tro, at der var masser af muligheder, men jeg har haft en frygtelig tid med alt undtagen for barbarisk mulighed for at køre Robocopy fra kommandolinjen, så jeg var virkelig på jagt efter noget mindre officiel.
FreeFileSync (FFS) tager ud af at synkronisere lokale sikkerhedskopier. Jeg vil stadig gå nogle andre steder til internet-sikkerhedskopiering, og dette er heller ikke værktøjet til scriptsynkronisering, hvis du er på vej ned ad denne sti. Robokopi er fantastisk til det.
Der er ikke meget tilgængelig information om FFS, så det er lige så godt, at det stort set ser ud til ikke at have brug for det. Download, installer, start og få tingene gjort. Det er så let.
Jeg har et løbende behov for at sikre, at jeg har gemt mine fotografier mindst to steder. Jeg har en anden kopi, der også forlader bygningen med mig, men vi ser bare på de steder, jeg kan se på netværket for dette.
Når FFS startes, kan du se en temmelig ligetil grænseflade.

Tanken er at placere kildeplaceringen i venstre kolonne og destinationen i højre side, men betingelserne er mindre end tydeligt, fordi FFS i det mindste som standard synkroniserer filerne begge steder og vil med glæde opdatere begge måder.
I mit tilfælde har jeg filer i M: \ billeder som jeg gerne vil tage backup af K: \ backup \ pic. Gennemse bare til begge disse steder, som vist ovenfor.
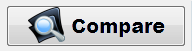 Den store sammenligningsknap gør nøjagtigt hvad du måske tror. Det bevæger sig ikke noget overalt, kigger bare og rapporterer tilbage.
Den store sammenligningsknap gør nøjagtigt hvad du måske tror. Det bevæger sig ikke noget overalt, kigger bare og rapporterer tilbage.

FFS viser de mapper og filer, der skal kopieres på tværs, og viser også alle de nødvendige ting til at gå den anden vej. Dette sæt er dog ret ligetil.
 Klik på muligheder for at sortere den måde, du ønsker, at synkroniseringen skal ske på. Du får præsenteret en liste over indstillinger, der for det meste er selvforklarende.
Klik på muligheder for at sortere den måde, du ønsker, at synkroniseringen skal ske på. Du får præsenteret en liste over indstillinger, der for det meste er selvforklarende.
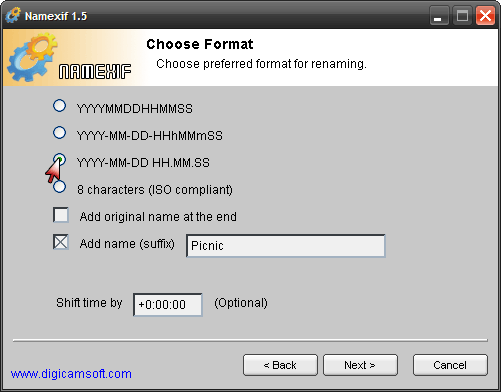
Advarsel! Pas på her. Hvis du får disse eller de mapper, du har angivet i FFS på den forkerte måde, kan du ende med at slette filer ved en fejltagelse. Mål to gange, skær en gang!
Du kan vælge en hovedindstilling fra venstre og derefter foretage mindre (men vigtige) justeringer af den til højre.
 For eksempel, hvis du vælger Spejl til venstre får du denne liste til højre.
For eksempel, hvis du vælger Spejl til venstre får du denne liste til højre.
Hvad dette siger, er, at hvis du har filer, der findes kun til venstre kopieres de til højre. Hvis du har filer kun til højre, vil de blive slettet. Hvis du har nyere filer til venstre kopieres de. Hvis du har nyere filer til højre, de vil blive overskrevet.
Du kan også justere hver af disse handlinger ved at klikke på de grønne knapper, hvis ingen af de vigtigste indstillinger er det, du ønsker.
Brug lidt tid og bliv fortrolig med dette. Virkelig.
For det meste er kravet imidlertid at spejle mapper, som i det større billede ovenfor.
Når du har valgt den ønskede indstilling, skal du klikke på ansøge for at vende tilbage til hovedskærmen.
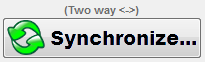 De indstillinger, du har valgt til denne session, vises over Synkroniser knap. Kontroller, at tingene er, som du vil have dem, og klik derefter på knappen.
De indstillinger, du har valgt til denne session, vises over Synkroniser knap. Kontroller, at tingene er, som du vil have dem, og klik derefter på knappen.
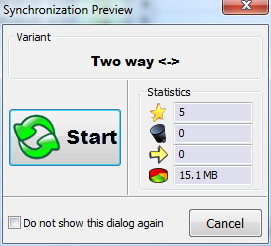 Du får en sidste chance ”¦ Der vises en preview-skærm, der viser dig, hvad der vil ske.
Du får en sidste chance ”¦ Der vises en preview-skærm, der viser dig, hvad der vil ske.
På det tidspunkt er jeg træt af symboler, og ønsker, at applikationen bare ville sætte tingene på engelsk.
Det stjerne er antallet af filer, der vil blive oprettet. Det beholder viser det nummer, der skal slettes. Det pil viser nummeret, der skal overskrives, og lagkagediagram viser den samlede mængde data, der vil blive overført.
Klik Start.
Afhængigt af mængden af involverede data, kan du måske eller ikke se meget ske, før du til sidst får vist en afsluttningsskærm.
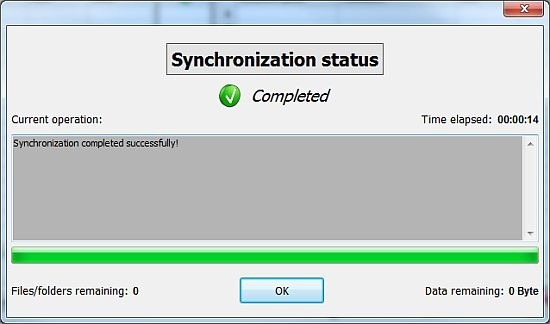
Klik Okay for at vende tilbage til hovedskærmen. I er alle færdige. Tillykke!
De fleste mennesker vil gerne udføre den samme synkroniseringsaktivitet igen og igen, og FFS har muligheden for at gemme og åbne opsætninger, så du kan køre dem igen når som helst.
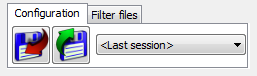 Klik på knappen med den røde pil for at gemme den konfiguration, du lige har arbejdet med, og du bliver bedt om at angive et (ville du tro) .ffs_gui-filnavn. Tag det tilbudte navn, eller skift det til noget mere nyttigt, og klik derefter på Gemme.
Klik på knappen med den røde pil for at gemme den konfiguration, du lige har arbejdet med, og du bliver bedt om at angive et (ville du tro) .ffs_gui-filnavn. Tag det tilbudte navn, eller skift det til noget mere nyttigt, og klik derefter på Gemme.
Åbning af en session er det samme modsat. Klik på knappen med den grønne pil osv.
Det er det. Nu har du en mindre undskyldning for ikke at lave sikkerhedskopier ”¦
Jeg vil være mest interesseret i de oplevelser, du har haft med dette eller andre lignende produkter. Bruger du nogen form for synkroniseringsværktøjer? fortæl mig det i kommentarerne.
Jim er en arbejdskraftig it i løbet af dagen, og har været det siden DOS 3.0, men gør sit bedste for at tilbringe de magiske timer med et kamera eller to. Han bor i New Zealand med sin dejlige ludditiske kone og tre børn. Du kan bare forestille dig, hvor forvirrede de er.