Reklame
Hvis du er heldig nok til at bo et sted, at det snør regelmæssigt, behøver du ikke at forfalde det i Photoshop. I Irland har det imidlertid sneet ordentligt to gange i det sidste årti. Heldigvis er det let at falske det.
I denne artikel vil jeg vise dig, hvordan du tager et regelmæssigt billede og forvandler det til en fantastisk sneklædt scene. Jeg bruger fotoet af mine hunde Sådan tager du et fantastisk billede af dine hundeHvis du har en hund, er det mindst muligt at tage et godt billede. Hvis du har mere end en hund, kommer de aldrig begge til at se godt ud på samme tid. Læs mere fra en tidligere artikel.
For at følge med, skal du mindst have et grundlæggende kendskab til Photoshop. Tjek ud min begyndervejledning til Photoshop En komplet begyndervejledning til Adobe Photoshop Creative CloudFinder du dig selv overvældet af Photoshop? Er du usikker på, hvordan du udfører selv de mest enkle opgaver? I denne vejledning tager vi et kig på de absolutte grundlæggende elementer i Adobe-softwaren. Læs mere
eller nogle af de gode kurser, jeg plejede at bruge lær mig selv Photoshop De bedste online fotograferingskurser for begyndereLeder du efter online fotograferingskurser, hvor du kan deltage? Tag derefter dit valg fra disse fremragende lektioner. Læs mere at komme op i hastighed.1. Oprettelse af sne på jorden
Lad os starte med at tilføje faldet sne på jorden. Selvom det var koldt, da jeg tog mit billede, var der bestemt ikke sne omkring.

Opret et nyt lag (Kontrol-Shift-N eller Kommando-Skift-N) og kalde det noget som Sne I. Fyld laget med hvidt. Hvis du har standardfarveprøver (tryk på D Hvis du ikke) er aktiv, kan du gøre det ved at trykke på Kontrol-Backspace eller Kommando-Delete.
Ta da! Du har en virkelig snedækket scene.
Naturligvis ser du nu bare på et hvidt lærred, så vi er nødt til at blande sneen ind med billedet. Dobbeltklik på sne laget. Det vil bringe op Lagstilarter Dialogen.

Vi kommer til at bruge Bland hvis for at gøre det så det hvide lag kun dækker visse områder af billedet.
Træk den sorte trekant til Underliggende lag til højre, indtil du begynder at se nogle mørke detaljer vises på jorden.

Holde nede alt eller Mulighed og klik på den sorte trekant for at opdele den. Træk til højre for at justere, hvordan de to lag blandes sammen.
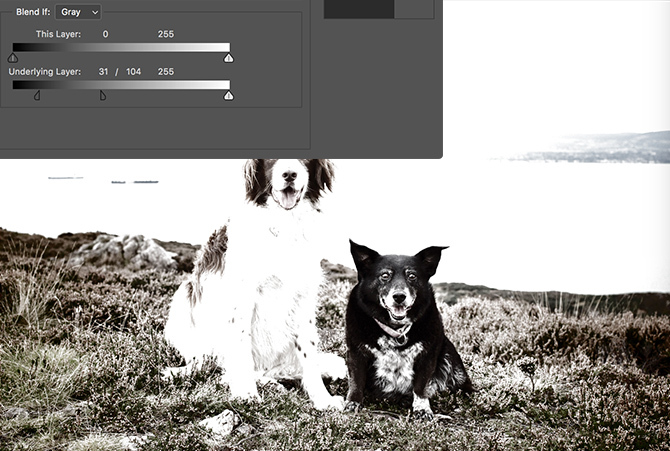
Spil med den opdelte sorte trekant, indtil du får noget der ser godt ud. Bare bekymre dig om et område af billedet ad gangen; Jeg fokuserer på jorden under hundene.
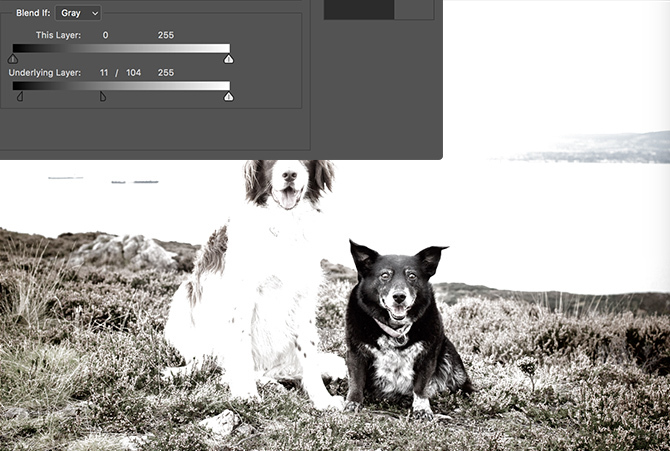
Når du har noget, der ser godt ud, skal du klikke på Okay og tilføj derefter en lagmaske til snelaget. Du kan bruge enten Pen værktøj Sådan bruges Photoshop Pen Tool Læs mere , Børsteværktøj Photoshop-tip: Valg med hurtigmaske Læs mere , eller Hurtigvalg-værktøj til at vælge de områder, du vil have, at sne skal vises. Jeg kiggede nærmere på maskering i min artikel om hvordan man får nogen til at levitere Sådan får du nogen til at flyde ved hjælp af PhotoshopAlle drømmer om at flyve, og med Photoshop kan du få det til at ske. Oprettelse af et levitation-billede er næsten en passage for alle, der lærer at bruge Photoshops kraftfulde værktøjer. Læs mere . Du skulle ende med noget der ser sådan ud.

Bliv ved med at tilføje sne-lag, indtil du har dækket al den ønskede jord. Hvis ting ser for intens ud, eller du vil reducere, hvor meget sne der vises på jorden, skal du ringe til lagets opacitet tilbage. Jeg føjede to yderligere snelag til bjergene i baggrunden.

2. Oprettelse af faldende sne
Nu hvor vi har sneen på jorden, er det tid til at tilføje noget faldende sne.
Opret et nyt lag, kald det Faldende sne, og fyld det med sort. Du skulle stadig have standardprøverne, så tryk på Alt-Backspace eller Alternativ-Delete at gøre det.
Gå til Filtrer> Støj> Tilføj støj. Indstil Beløb til 100%, det Fordeling til Gauss og sørg for monokromatisk er kontrolleret.
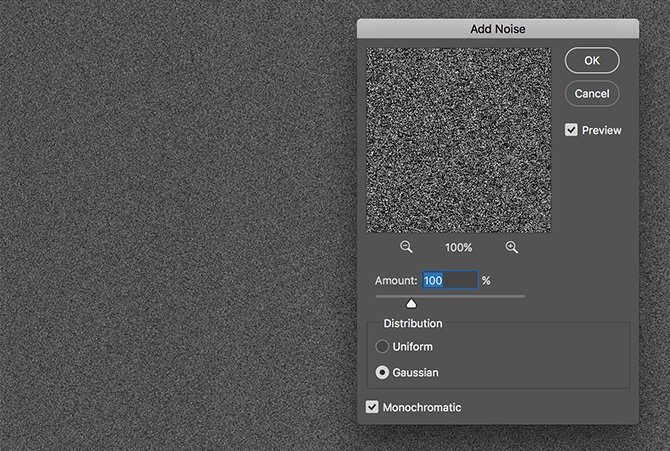
Gå derefter til Filter> Slør> Gaussian og indtast en Radius værdien af omkring 3.0.

Gå derefter til Billede> Justeringer> Kurver. Tastaturgenvejen er Kontrol-M eller Kommando-M. Opret en kurve, der ligner den nedenunder. For mere om kurver, se min artikel om tilføjer lysstyrke og kontrast til dine billeder Sådan lyses og tilføjes kontrast til et foto ved hjælp af PhotoshopHver gang du redigerer et billede, er du næsten helt sikkert nødt til at justere den generelle lysstyrke og kontrast. Heldigvis har Photoshop nogle fantastiske værktøjer til at hjælpe dig. Læs mere . Nu skal ting se meget mere ud som faldende sne.
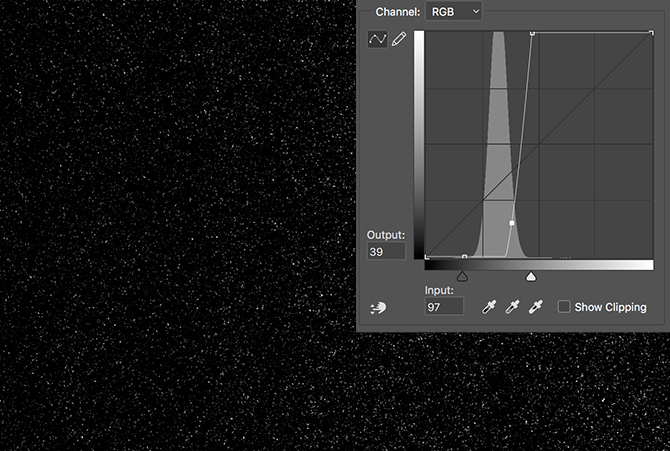
Hvis du vil blande den faldende sne med resten af billedet, skal du skifte lag Blendtilstand til skærm.

Tilføj en lagmaske, og masker enhver sne, der forstyrrer motivets billede. Jeg har lige malet lidt sort ved lav opacitet foran hundernes ansigter, så du kan se dem bedre.

Hvis du vil, kan du tilføje en lille mængde Gaussisk sløring til snepartiklerne, så de ser ud som om de falder. Du kan også tilføje noget bevægelsesslør. For at få tingene til at se mere ud som en snestorm, skal du duplikere snelaget et par gange og flytte og transformere dem. Du får noget der ser sådan ud, selvom det er alt for meget for mit billede.

3. Efterbehandling af billedet
Med sneen på jorden og falder fra himlen er billedet for det meste gjort. Der er bare et par små ændringer, der skal foretages for at binde alt sammen.
Når det sner, har verden en tendens til at se flad og farveløs ud. For at efterligne dette skal du tilføje a Hue / Saturation lag, og vælg Mætning tilbage. Jeg dækkede over, hvordan man gør det i min artikel om korrigering af almindelige farveproblemer Sådan korrigeres almindelige farveproblemer i PhotoshopAt skulle løse farveproblemer er en af de mest almindelige redigeringer, du skal gøre i fotografering. Digitale billeder ser bare ikke godt ud lige ud af et kamera. Læs mere .

Endelig skal du tilføje a for at få alt til at se ekstra koldt ud Gradient Map justeringslag med en gradient, der går fra en mørkeblå til en iskald blå. Skift Blendtilstand til Farve og sænk lagets Gennemsigtighed til 10%. Den fulde gennemgang af denne teknik er i min artikel om skabe det filmatiske look i Photoshop Sådan genskabes det filmatiske look i Adobe PhotoshopHollywood-film ser fantastiske ud - utallige timer bruges på at sikre det. Men har du nogensinde ønsket at optræde i en film? Med Photoshop er det enkelt at genskabe det filmatiske look fra en film. Læs mere .

Og med det er du færdig. Du har taget et regelmæssigt billede og gjort det til en sneklædt scene. Det er en fantastisk teknik at bruge, når du lav et julekort Sådan opretter du dit eget julekort i PhotoshopDet har aldrig været lettere at lave dit eget julekort på Photoshop. I denne artikel leder vi dig gennem at lave en. Læs mere .

God ferie!
Jeg elsker denne teknik. Det er nemt at bruge, men skaber en utrolig realistisk snedækket scene. Det er perfekt til at prøve ud over feriesæsonen, hvis du ikke bor et sted, det snør. Nu kan du have en hvid jul, selvom du bor i Australien.
Hvis du har spørgsmål eller forslag til teknikker, du gerne vil se mig dække, skal du lade dem ligge i kommentarerne.

