Reklame
I stedet for at se, hvor lang tid du kan gå uden at bryde en frygtet nytårsopløsning, skal du bruge starten af året til at friske din Mac. I dag skal vi se på nogle nemme at udføre vedligeholdelsesopgaver, der holder din computer kørende i god stand.
Du har brug for macOS Sierra for at udføre nogle af disse opgaver, som du kan download gratis fra Mac App Store 5 grunde til at installere macOS Sierra lige nu & hvordan man opgradererEfter et par måneders offentlig beta er den seneste version af Apples desktop-operativsystem klar til prime time. Læs mere .
1. Tjek ledig plads
Hvert år bruger du tusinder af filer på din computer. Nogle af dem tjente sandsynligvis et længe glemt formål, mens andre er så store, at de kunne have indflydelse på dit systemets drevplads Rengør din Mac-opbevaring med Sierra, eller brug bare AutomatorUanset om du vil øge den tilgængelige lagerplads ved hjælp af skyen eller tage sagerne i dine egne hænder, her er hvordan macOS Sierra kan hjælpe med at lette belastningen. Læs mere eller ydeevne.
Du skal altid have en idé om, hvor meget lagerplads der er tilbage på din computer. Den nemmeste måde at finde disse oplysninger er ved at besøge Apple> Om denne Mac> Opbevaring. På denne skærm kan du se, hvor meget plads din computer bruger, og hvor. Du kan også hurtigt slette filer fra dette sted.

Ved at vælge Styre, ser du en oversigt over den type filer, der er installeret på dit system, herunder applikationer, dokumenter, iBooks, iCloud Drive, iOS-filer, iTunes, Mail, musik, fotos og papirkurven. Du lærer også, hvor meget plads hver type data har brugt.
2. Slet unødvendige filer og apps
Ankomsten til Mac App Store for et par år siden har gjort det lettere at slette applikationer efter behov. Brug starten af et nyt år til at fjerne apps fra dit system, som du ikke længere bruger. Hvis du har brug for dem igen, kan du bare downloade dem!
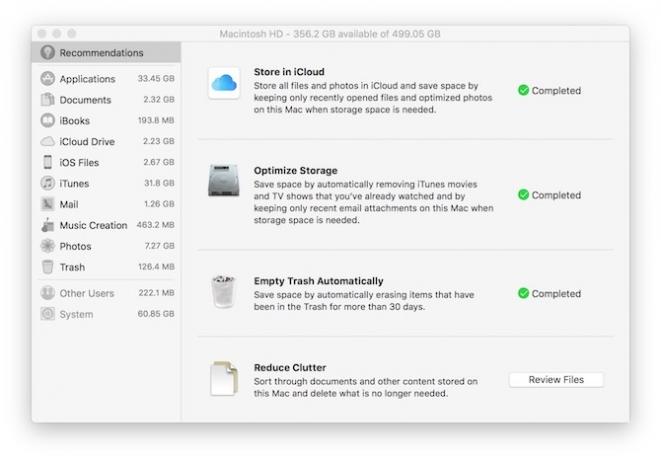
For at gøre det skal du vælge Programmer øverst til venstre på din skærm og derefter sortere efter Kind. Gennemgå de applikationer, der er købt eller downloadet fra App Store. Klik på applikationer, du ikke længere har brug for Spild ikke dine penge på disse 25 Top-100 Mac App Store-appsDer er mange populære apps i Mac App Store, der er absolut affald. Her er 25, du ikke bør spilde dine penge på. Læs mere og vælg X-knappen for at slette. Du skal verificere dit Mac-login hver gang du vælger et program til sletning.
Du kan også slette apps, der ikke er downloadet fra Mac App Store fra denne skærm. Før du gør det, skal du dog bekræfte, at du har en måde at installere disse applikationer igen om nødvendigt. Hvis du ikke gør det, er det bedst at forlade applikationerne, hvor de er, medmindre de optager dyrebar plads.
3. Fjern rodet
Du skal også kigge i mapperne iBooks og iTunes for at slette filer. Disse filer er nemme at gendannelse fra iTunes Sådan kan du se alt, hvad du nogensinde har købt på iTunesSporing af dine køb er altid vigtigt for eftertiden skyld. Nogle gange endda nysgerrighed skyld. Sådan kan du se alt, hvad du nogensinde har købt fra iTunes. Læs mere og skal fjernes fra din Mac, når de ikke længere er nødvendige. Mediefiler optager meget diskplads og kan normalt slettes, når du er færdig med dem.
På højre side af skærmen er den nye Reducer rodet afsnit i macOS Sierra. Ved at klikke på Gennemgå filer knap på dette sted, ser du data grupperet efter store filer, downloads og filbrowser.

Under Store filer kan du se filer, der tager meget plads på din Mac, som Apple foreslår, at de kan fjernes. Du kan slette unødvendige filer ved at klikke på X-ikonet, der vises, når du holder musepekeren over et filnavn.
En god tommelfingerregel: Hvis du ikke ved, hvad en fil er, gør ikke slet det!
Under Downloads ser du filer, der er hentet fra en webbrowser såsom Safari Forbedr din Safari-oplevelse med disse 10 tipVil du ikke ønske, at du kunne ordne et par Safari-quirks her, fremskynde et par ting der? En god blanding af indbyggede funktioner og udvidelser er alt hvad det kræver. Læs mere . Fjern igen dem, du kender, ikke længere er nødvendige.
Endelig lærer du under Filbrowser, hvilke dokumenter og mapper der bruger mest lagerplads. I denne øvelse skal du kun koncentrere dig om filerne i mappen Downloads. Fjern filerne her, som du ikke længere har brug for.
4. Fjern store filer
Du kan bruge Finder til at søge efter yderligere enorme filer. For at gøre det skal du åbne Finder og vælge den lydstyrke, du gerne vil søge. Vælg derefter Fil> Find. Klik derefter på Venlig rullemenu, og vælg Andet.

Marker afkrydsningsfeltet under "Vælg en søgeattribut" Filstørrelse. Derefter skal du ændre pop op-menuen "lig" til "er større end" og derefter ændre pop-up menuen "KB" til "MB." Indtast en minimum filstørrelse. Apple anbefaler 100 MB som et godt udgangspunkt. Søgningen begynder, når du vælger en filstørrelse. Slet de filer, du ved, at du ikke vil bruge igen. Undgå at fjerne programmer fra denne søgning.
5. Tjek login varer
Ser det ud til, at din Mac er langsom med at starte op? Du har måske for mange applikationer indstillet til at åbne ved opstart. Gå ind i Systemindstillinger> Brugere og grupper og klik derefter på Login varer fane.

Her ser du en liste over applikationer, der åbnes, når du starter din Mac. Fremhæv de, du ikke ønsker at blive åbnet ved opstart, og klik på - (minus) tegn-knappen for at fjerne. Denne proces fjerner ikke appen fra dit system.
6. Regelmæssige opdateringer
Apple sender ofte applikations- og operativsystemopdateringer. Disse opdateringer skal installeres regelmæssigt og ikke kun i begyndelsen af hvert år. Uanset hvad du vil finde og installere disse nye softwareversioner, skal du gå til Mac App Store og klik opdateringer.
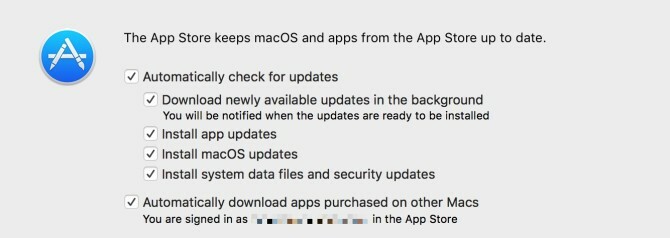
Vil du undgå besværet i fremtiden? Tænd for automatiske opdateringer. Vælg det for at gøre det App Store> Præferencer fra Mac App Store. Derefter skal du markere alle felterne under "Kontroller automatisk for opdateringer."
Skal du opgradere din Mac?
Selvom det er rigtigt, at Mac-computere varer lang tid, kommer tiden til sidst, når du bliver nødt til at købe en ny.
Hvornår er den tid? Hvert år opdaterer Apple dets liste over vintage og forældede produkter. Hvis dit produkt er på denne liste, er det sandsynligvis tid til en opgradering. Siden mindst 2009 har Apple tilføjet produktdato Sådan finder du din MacBooks år og alder med det sammeUanset om du bruger en MacBook, en iMac eller en Mac Pro, er det vigtigt, at du ved, hvilken model du bruger. Sådan finder du ud af, om du ikke kan huske det. Læs mere til det officielle navn for hver Mac-model.
Du kan se navnet på din enhed ved at gå Apple> Om denne Mac. Sammenlign dette navn med modellerne på Apples liste. Hvis din Mac er tæt på at lave listen, er tiden inde til i det mindste at overveje at foretage et nyt køb i det nye år.
Hvad betyder det at have en "forældet" Mac? Du vil sandsynligvis gå glip af fremtidige nye versioner af macOS, herunder sikkerhedsopdateringer, og nogle nye funktioner introduceret via iCloud. Overvej a renoveret Mac De 6 øverste steder at købe renoverede Mac-bærbare computereAt købe en renoveret MacBook er en fantastisk måde at spare penge på, især da Apple-computere holder længe, så her er de bedste steder at købe dem. Læs mere hvis du har brug for at opgradere, men ikke har råd til, hvad Apple beder om en ny.
Afsluttende ord
Mac'er ser ud til at blive smartere med hver ny softwareopdatering. Selv de nyeste Mac'er har stadig brug for en manuel kontrol af og til. Når et nyt år begynder, er tiden inde til at give din computer en hurtig tune-up. Apples maskiner antages typisk at være ret "lav vedligeholdelse" ved design, men ved at være en smule proaktiv kan du hjælpe med at holde din computer kørende som ny.
Planlægger du at købe en ny Mac i det nye år? Hvilken model vil du købe? Efterlad dine kommentarer nedenfor.
Billedkredit: upslim via Shutterstock.com
Bryan Wolfe elsker ny teknologi. Hans fokus er på Apple- og Windows-baserede produkter samt smarte hjem-gadgets. Når han ikke leger rundt med den nyeste smartphone eller tablet, finder du ham se Netflix, HBO eller AMC. Eller prøvekørsel af nye biler.


