Reklame
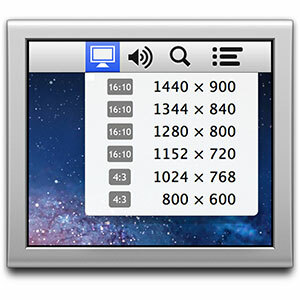 Med Mac OS X Mountain Lion introducerede Apple en række ændringer; nogle små, nogle store. En af de små ændringer, der påvirkede min arbejdsgang mest, er forsvinden i menulinjens visningsmenu.
Med Mac OS X Mountain Lion introducerede Apple en række ændringer; nogle små, nogle store. En af de små ændringer, der påvirkede min arbejdsgang mest, er forsvinden i menulinjens visningsmenu.
Før opdateringen, hvis du afkrydser et afkrydsningsfelt i ruden Mac OS X-skærmindstillinger, introduceres et pænt skærmikon i menulinjen øverst på din skærm. Ved hjælp af dette ikon kunne du skifte mellem forskellige skærmopløsninger med et museklik eller to. Hvis du er i vane med at bruge forskellige eksterne skærme eller bjælkelag under dit arbejde, er det et uvurderligt lille værktøj.
Ikonet for menulinjen er nu væk. I denne artikel skal vi se på tre forskellige måder, hvorpå du let kan ændre og administrere visningsindstillinger undervejs.
1. Brug tastaturgenveje
Den mest enkle løsning ville være at navigere til og gennem Systemindstillingerne til Skærm indstillinger rude. Ved at vælge 'skaleret'Opløsningsmulighed i modsætning til'bedst til indbygget skærm‘, Vil du være i stand til at vælge en anden opløsning manuelt. Hold tasten option (alt) nede for at vise Registrer skærme knap.
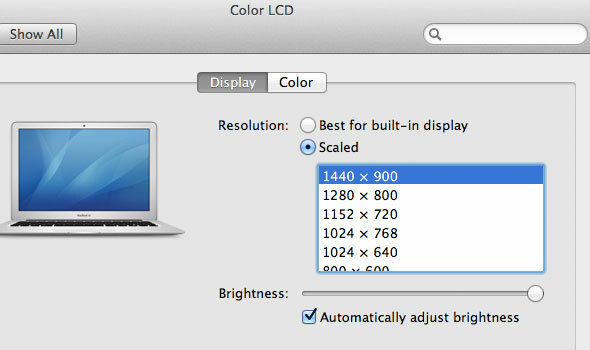
I stedet for at tage den lange rute gennem Systemindstillingerne, skal du holde valgmulighedstasten (alt) på din tastatur og tryk på en af lysstyrketastene for at åbne ruden Vis præferencer med det samme.
Brug af tastaturgenvejen beskrevet ovenfor hjælper meget med at fremskynde din arbejdsgang, men hvis du gerne vil have noget mere beslægtet med menulinjens ikon for gamle (og er ikke tilbageholdende med at installere tredjepartssoftware), skal du se på Display Menu, som er tilgængelig i App Store til gratis.
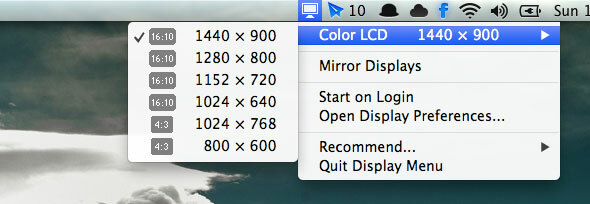
Når det er installeret, ser du et displayikon på din Mac OS X-menulinje. Ved at klikke på den kan du manuelt vælge en alternativ opløsning til en af de aktuelt tilsluttede skærme (alt i en separat undermenu). Tilføjelse til dette er der en Spejldisplay mulighed, der giver dig mulighed for at vise det samme indhold på alle de tilsluttede skærme i stedet for at udvide dit skrivebord på tværs af skærmgrænser.
I skrivende stund understøtter Display Menu ikke de to små visningstilstande af nethinden MacBook pro. Hvis du bruger en computer med nethindeskærm, skal du tjekke QuickRes nedenfor.
QuickRes er et andet program, der sigter mod at tilføje indstillinger for skærmopløsning til din Mac's menulinje. En del af funktionaliteten overlapper med Display Menu (diskuteret ovenfor). Det vil sige, QuickRes giver dig også mulighed for at vælge en skærmopløsning ved at højreklikke på displayikonet.
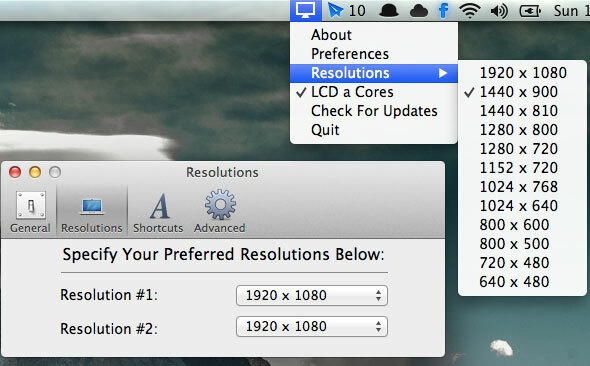
Du kan dog også vælge alt fra to til otte foretrukne skærmopløsninger i applikationspræferencerne. Venstreklik på displayikonet skifter derefter gennem disse forudindstillinger i rækkefølge, mens du viser en anmeldelse af den nye opløsning på din computerskærm. Specificering af en tastaturgenvej (eller brug af standardindstillingen + cmd + R) giver dig en anden måde at køre gennem dine opløsningsforudindstillinger.
Hvor ofte bruger du eksterne skærme og brugerdefinerede skærmopløsninger i din arbejdsgang? Hvad er din tilgang? Fortæl os det i kommentarfeltet nedenfor artiklen! Og hvis du vil lære flere tip og tricks, så glem ikke at tjekke vores OS X Mountain Lion guide!
Jeg er forfatter og datalogi fra Belgien. Du kan altid gøre mig en fordel med en god artikelidee, boganbefaling eller opskriftidee.
