Reklame
Hvis du ønsker, at Windows var open source, skal du undersøge ReactOS!
Microsoft har taget mange skridt mod at være mere åben. Denne tendens spænder fra deltagelse i branchegrupper til interoperabilitet mellem dets filer og applikationer. Heck, det er endda frigivet mange af sine egne værktøjer og applikationer som open source.
Men et område, hvor det endnu er at budge, er Windows-operativsystemet (OS). Som kombinationen af Windows og Office giver en stor del af Microsofts årlige omsætning, kan det vare et stykke tid, indtil vi kan hente OS-koden til os selv. Som et resultat har nogle uærlige medlemmer af samfundet påtaget sig at forsøge at bygge deres eget Windows fra bunden af.
I denne artikel skal vi se på, hvad ReactOS er, hvordan man installerer det, og hvordan det håndterer nogle eksisterende Windows-applikationer.
Hvad er ReactOS alligevel?
ReactOS er et forsøg på at bygge et open source-operativsystem, der efterligner Windows. Det betyder ikke bare ligner Windows Sådan får du Windows 10 til at ligne Windows 7 eller XP Sådan får du Windows 10 til at ligne Windows 7, Windows XP eller Windows 8, så du kan gendanne et klassisk udseende. Læs mere , selvom det gør (godt, ældre versioner under alle omstændigheder). Men det går dybere end det.
Hovedmålet med projektet er at opbygge et operativsystem, der vil kør ethvert Windows-program Sådan bruges Vineyard til at køre Windows Apps på LinuxVineyard gør det nemt at installere og køre Windows-apps på Linux med vin. Find ud af, hvordan du bruger det, og få din foretrukne Windows-software kørt på få minutter! Læs mere du kaster på det.

Dette er et enormt tilsagn. På et meget højt niveau består et operativsystem af følgende komponenter:
- EN kerne, der oversætter mellem software og hardware.
- Grundlæggende softwarebiblioteker der giver almindelige funktioner som at skrive en fil til disk.
- Services der kører i baggrunden. Print Spooler er et eksempel på dette, da det venter på, at andre programmer sender noget til printeren og administrerer denne udveksling.
- Applikationer der bruger disse komponenter. Dette inkluderer ikke kun brugervendte apps som Word eller Chrome, men også systemapplikationer. For eksempel, explorer.exe er et program, der ikke kun gennemser filer (brugervendt), men også indeholder skrivebordet, proceslinjen og startmenuen.
Jobbet før ReactOS-projektet er at levere et sæt biblioteker, tjenester og (system) applikationer, der er kompatibel med dem, Microsoft har Én størrelse passer ikke alle: Hvorfor software ikke er universelt kompatibelSoftware er den samme på ethvert operativsystem, ikke? Forkert. Det ser måske ens ud og fungerer på samme måde, men det er anderledes bag kulisserne. Læs mere . Derudover fremstiller disse softwarekomponenter normalt systemopkald direkte til kernen på vegne af brugervendte programmer. Så ReactOS er også nødt til at aflytte disse, behandle dem og svare, alt sammen mens appen ikke er den klogere.
Forhåbentlig har du en idé om rækkevidden af, hvad ReactOS-udviklerne forsøger at gøre. Og det er derfor, der er baseret på projektets aktuelle tilstand, der er nogle ting, der fungerer, og nogle, der ikke gør det. I nedenstående afsnit gennemgår vi installationsprocessen i en virtuel maskine Hvad er en virtuel maskine? Alt hvad du behøver at videVirtuelle maskiner giver dig mulighed for at køre andre operativsystemer på din nuværende computer. Her er hvad du skal vide om dem. Læs mere . Derefter installerer vi tre applikationer for at se, hvordan de fungerer: en grundlæggende, en mellemliggende og en kompleks.
Sådan installeres ReactOS
Installationen af ReactOS er meget (meget) svarer til Windows. Hvis du nogensinde har installeret Windows fra bunden, f.eks. På en pc, du har bygget selv, vil du være hjemme. De indledende trin er i "skærm af død" blå, mens sidste hånd bruger kendte (hvis dateret) dialoger.
Hvis du gerne vil følge med, skal du starte med at installere VirtualBox til dit OS. Opret derefter en virtuel maskine med indstillingerne som vist på nedenstående billede. De fleste af disse er standardindstillinger med undtagelse af RAM (1 GB) og harddiskplads (10 GB), som selv om lav skal være nok til dette magre system. Hvis alt dette lyder som gibberish for dig, så kig på vores guide til VirtualBox Sådan bruges VirtualBox: BrugervejledningMed VirtualBox kan du nemt installere og teste flere operativsystemer. Vi viser dig, hvordan du konfigurerer Windows 10 og Ubuntu Linux som en virtuel maskine. Læs mere for at se, hvad det handler om.
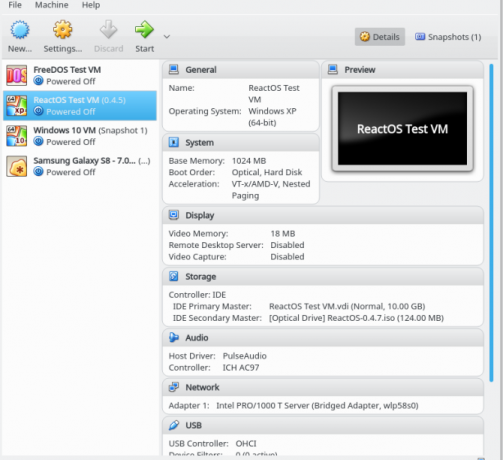
Trin 1: Installationssprog
Den første skærm beder dig om at vælge det sprog, der skal bruges under installationsprocessen. Her kan du se de dejlige blå skærme, der er fælles for Windows-installationer. På dette og skærmene, der skal følges, kan du navigere med piletasterne, bruge Gå ind at foretage et valg og udføre andre handlinger med taster, der er anført i bundlinjen.

Trin 2-3: Velkomst og advarsel
Her er en dejlig besked, der byder dig velkommen til ReactOS, samt en note om, at den stadig er under udvikling.

Trin 4-5: Enheder og opbevaring
Du er sikker på at acceptere standardværdierne for enhederne, de er alle standardkomponenter, som VirtualBox emulerer.

På den næste skærm skal den virtuelle disk, du oprettede til din VM, vises. Du kan se, om størrelsen på “C: drevet” svarer til det, du har fortalt VirtualBox at tildele til denne VM. Medmindre du har brug for en fancy partitionsplan, kan du bare slå Gå ind her.

Trin 6: Bekræftelse
På den sidste skærm skal du vælge den midterste indstilling. Det vil formater din disk fuldstændigt, som du vil have, om VM er helt spanking ny, eller du genanvender en gammel virtuel diskfil.
Hit Gå ind på næste skærm igen for at bekræfte.

Trin 7: Formatering
Afhængig af størrelsen på din virtuelle disk kan formateringsprocessen tage nogen tid.

Trin 8: Installer OS
Dernæst kopierer installationsprogrammet OS-filer til din virtuelle disk.

Trin 9: Installer bootloader
Til sidst installeres installationsprogrammet VM'erne bootloader for at køre ReactOS, når du starter det. Vælg den første mulighed her, som vil installere den på både den virtuelle disk som helhed såvel som C: -partitionen specifikt. En sidste skærm informerer dig om, at du vil genstarte din maskine. Sig farvel til den fantastiske elektriske blå.

Sådan konfigureres ReactOS
Du skal nu starte op i selve ReactOS. Hvis du er en bruger i en bestemt alder, skal stylingen, du ser, se velkendt ud. Nu vises en guide, der hjælper dig med at opsætte nogle aspekter af systemet:

- En velkomstskærm.
- Anerkendelser, især til open source-projektet, som ReactOS indeholder.
- Sprogindstillinger, inklusive til systemet (dato / tid, valuta og andre formater) og til tastaturet (f.eks. U.S.-layout), der er vist på ovenstående billede.
- En mulighed for at tilføje dit navn og din virksomheds navn.
- Et navn på din maskine og adgangskoden til administratorkontoen Windows-administratorkonto: Alt hvad du behøver at videFra Windows Vista er den indbyggede Windows-administrator-konto deaktiveret som standard. Du kan aktivere det, men gør det på din egen risiko! Vi viser dig hvordan. Læs mere .
- Indstilling af dato, tid og tidszone.
- Valg af tema. ReactOS indeholder to ud af boksen: Lautus, et mørkt tema og Classic (som ser ud som du kunne forvente), vist på billedet herunder.
- Netværks indstillinger.
- Angiver, om ReactOS-maskinen vil være en del af en (ad-hoc) arbejdsgruppe eller et virksomhedsdomæne Tip om hjemmenetværk: Sådan deles filer og mapper mellem Windows-brugerkontiNogle gange kan computeren fysisk være meget tæt på hinanden, men synes miles fra hinanden, når du prøver at overføre en fil. Brug denne vejledning til at hjælpe dig med at flytte filer fra pc til pc med størst mulig lethed. Læs mere .
- En sidste skærm, mens operativsystemet fungerer i baggrunden.

Når alt dette er afsluttet, er dit skrivebord klar til brug. Hvis du er en almindelig Windows-bruger, skal alt her være meget velkendt. "Start" -menuen, proceslinjen, systembakken og skrivebordsikoner ligner alle nøjagtigt som Redmonds OS. Det ser alle ens ud, men hvor godt gør det arbejde?
Installation af Windows-programmer i ReactOS
Vi vælger tre applikationer til brug i dette eksperiment som følger:
- Teksteditor De 6 bedste Windows Notepad-alternativerWindows Notepad er for simpelt, men Microsoft Office er for meget? Hvis du leder efter en Notepad-erstatning, er her de førende alternativer. En vil være perfekt til dig. Læs mere . Det er et af de mest basale computerværktøjer, der er, og ReactOS har sine egne kloner af både Notepad og Wordpad, ligesom Windows. Ikke desto mindre vil vi forsøge at installere PSPad, en open source-teksteditor.
- Musik afspiller De 5 bedste gratis musikafspillere til WindowsDownload af musik har stadig sine fordele. For det første kan du afspille musik, selvom du ikke har internetadgang. Men hvilken musikafspiller skal du bruge? Find de bedste gratis musikafspillere her. Læs mere . QMMP er tværplatform og ligner WinAmp, så det virker som et godt valg. Men multimedieapplikationer er nødt til at interagere med forskellige operativsystemer, så det repræsenterer noget lidt mere kompliceret end en teksteditor.
- webbrowser De bedste webbrowsere til WindowsHvad er din standardwebbrowser? Selvom vi er forkælet med valg, holder de fleste af os os til de afprøvede store spillere. Hvad er bedre alternativer til ressourcebrug, hastighed og sikkerhed? Læs mere . Vi leder efter noget komplekst her, hvorfor ikke gå til det? Lad os prøve at installere den nyeste Chrome.
Bemærk: Mens de oprindelige instruktioner anførte 1 GB RAM til den virtuelle ReactOS-maskine, baseret på valget af Chrome, hævede jeg dette til 2 GB, før jeg gjorde installationen.
De følgende afsnit beskriver, hvor vellykket (eller ej) installationen og eksekveringen af disse programmer var.
Installation og kørsel af PSPad
Efter at have downloadet et installationsprogram fra projektets hjemmeside, et enkelt dobbeltklik sparkede tingene ud.

Installationen blev afsluttet uden problemer, og installationsprogrammet startede applikationen. Nogle rudimentære test (indtastning af tekst og gemme filen) gik uden problemer. En fejl, som jeg bemærkede, var, at knappen Minimér på titellinjen ikke fungerede. Maksimer fungerede, skiftede det frem og tilbage mellem størrelsen vist i billedet herunder og i fuld størrelse. Men Minimize gjorde det ikke, mens det fungerede på andre vinduer, f.eks. Filhåndteringen.

Generelt ser det ud til ved første rødme at være stort set funktionelt. Så som vores repræsentant for en "grundlæggende" applikation, passerer PSPad testen.
Bemærk: ReactOS har en Application Manager, der mere ligner de forskellige pakkeadministratorer i open source-verdenen end Windows '“Programmer og Funktioner." Dette er en slags softwarelager, hvorfra brugere kan vælge og installere applikationer til ReactOS, ligesom Windows Butik. En behagelig overraskelse var, at PSPad dukkede op som installeret i dette værktøj, selvom vi installerede det manuelt. Desuden har Application Manager en (lidt ældre) version af PSPad til installation. Det installeres også korrekt og afhentede endda den session, jeg havde åbnet i den nyere version.
Installation og kørsel af QMMP
QMMP kan også downloades fra sit websted; bare rulle ned til bunden af siden Downloads og se efter linket til "Binære pakker til Windows." Hent installationsprogrammet til den seneste version, og dobbeltklik for at køre.

Ting gik ned ad bakke, men når applikationen startede. Det gjorde det muligt for mig at starte applikationen og tilføje en sang til spillelisten, men den ville ikke afspille. På dette tidspunkt bemærkede jeg det lyddriveren blev ikke konfigureret korrekt til VM, men selv efter at have gjort det og bekræftet det, afspiller appen ikke en MP3-fil. Faktisk begyndte ReactOS at fryse, da jeg prøvede at afinstallere QMMP for at geninstallere det. En ny installation af ReactOS, hvor jeg sørgede for at installere lyddriveren først, løste ikke engang problemet.
Til denne "moderate" applikation kan vi evaluere den som ikke passeret. Selvom det installerede og startede, udførte det ikke faktisk sin kernefunktion.

Bemærk: Ligesom PSPad er QMMP også tilgængelig fra ReactOS Application Manager. Installation af denne (igen, ældre) version virkede som vist på ovenstående billede.
Installation og kørsel af Chrome
Nu til coup de grace: Chrome webbrowser. Hvis du kan få dette installeret og køre på din maskine, har du pludselig en bred vifte af værktøjer til rådighed. Dette spænder fra desktop e-mail til lydafspillere (tjek vores guide til Spotify) til produktivitetsværktøjer (Google Dokumenter eller Office Online). Men dens evne til at køre al denne fantastiske webbaserede software betyder, at det er et komplekst udyr under hætten. Kan ReactOS håndtere det?

Desværre ikke. I det mindste kørte standard ChromeSetup.exe-filen ikke. Installationsprogrammet var ikke engang i stand til at oprette forbindelse til internettet for at downloade selve browseren, hvilket ikke er godt for Chrome's evne til at surfe på Internettet på ReactOS.
Bemærk: Selvom Chrome ikke er en mulighed, i det mindste ikke uden at anvende noget albue fedt for at få det installeret, er Firefox det! Det er tilgængeligt fra Application Manager og kører godt. Selvom versionen var en smule ældre (v.45.0.1), havde den ikke problemer med at åbne udkastet til denne artikel i Google Docs, efter at jeg var logget ind i Gmail, som vist på nedenstående billede.

Skal du bruge ReactOS?
Det kommer an på. Hvis du allerede er en Windows-bruger? Nej, ikke af nogen grund, medmindre det bare er nysgerrighed. Hvis du er en Mac- eller Linux-bruger? Det kan være nyttigt at køre det underlige Windows-program, du har brug for, ved at køre det i VirtualBox. Grundlæggende, hvis du er i en situation, hvor vin ikke kører noget, du ønsker, og du ikke ønsker at pony-up til en Windows-licens. Husk bare dens status under fremgang og foretag ikke nogen big bets (f.eks. Ikke stole på det for nogen missionskritiske programmer uden omfattende test).
Når det er sagt, hvis du har nogle ældre hardware, der ikke har et operativsystem, og du har brug for en, kan ReactOS muligvis være en levedygtig mulighed. Du skal planlægge at holde dig til det, der er tilgængeligt fra Application Manager, hvilket ikke er så dårligt, som det lyder. Mens nogle af de manuelt installerede apps ikke fungerede, gik ReactOS “tre for tre” med Application Center-installationer.
Ud over ovennævnte hjælpeprogrammer og Firefox er der nogle tunge applikationer tilgængelige. Ligesom LibreOffice. GIMP, Inkscape og Scribus til grafik / udgivelse. GnuCash til økonomi. VLC til video. Der er endda en demoversion af Diablo II. Ikke for lurvede for en gruppe samfundsudviklere, der påtager sig Microsoft.

Alt i alt ville du sandsynligvis have det bedre med en Linux-distribution med hensyn til softwareopdateringer og generel kapacitet. Men hvis du har en ældre maskine og en bruger, der bare ikke kan grok et andet operativsystem? I dette tilfælde, selv i sin nuværende alfa-tilstand, er ReactOS bestemt værd at kigge på.
Synes du ReactOS er en værdig indsats? Ville et helt gratis og open source Windows-kompatibelt OS ikke være fantastisk? Fortæl os nedenunder i kommentarerne, hvis du har nogen meninger!
Aaron har arbejdet dybt inden for teknologi som forretningsanalytiker og projektleder i femten år og har været en loyal Ubuntu-bruger næsten lige så længe (siden Breezy Badger). Hans interesser inkluderer open source, applikationer til små virksomheder, integration af Linux og Android og computing i almindelig teksttilstand.


