Reklame
Jeg var aldrig en stor fan af stemmediktat. Efter at jeg er født med tastatur og mus i hånden, har jeg altid følt mig mere komfortabel på den måde, og min verbale WPM kan ikke sammenlignes med min skrivehastighed.
Men jeg bruger Google Docs hver eneste dag, så da jeg fandt, at den har en stemmetypefunktion, regnede jeg med, at jeg lige så godt kunne prøve det. Jeg er ganske vist sent til spillet - det debuterede først tilbage i begyndelsen af 2016 - men bedre sent end aldrig, ikke?
Det viser sig, at stemmetype er fantastisk! I denne artikel lærer du alt hvad du har brug for at vide om stemmediktatur og stemmestyring i Google Dokumenter, herunder hvordan du kommer i gang og et par vigtige tip til produktivitet.
Opsætning af stemmetype i Google Dokumenter
Fra denne skrivning fungerer stemmetype kun på de nyeste versioner af Google Chrome. Du kan få grundlæggende stemmediktning i Google Docs-appen til Android og iOS, men ingen af de ekstra funktioner, der gør stemmetypen så nyttig.
For at begynde skal du besøge
docs.google.com og log ind med din Google-konto. (Ja, du har brug for en Google-konto for at bruge Google Docs!)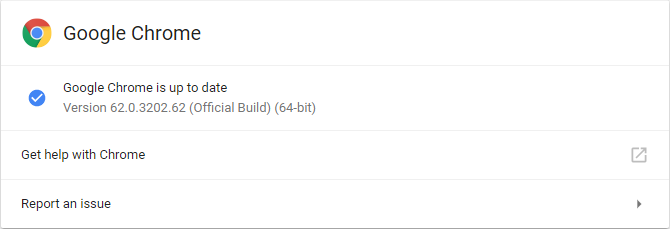
Sørg for, at du bruger den nyeste version af Chrome. Klik på knappen for at kontrollere, om du er tre-punkts menu og vælg Hjælp> Om Google Chrome ... Hvis du står bag, opdateres den automatisk.
Og du har brug for en mikrofon. Hvis du ikke har en, skal du sørge for at få en dynamisk mikrofon i stedet for en kondensator Kondensator vs. Dynamisk: Hvilken mikrofon har du faktisk brug for?Overvejer du at opgradere fra en indbygget mikrofon til noget mere professionel lyd? Her er hvad du skal vide mellem at vælge en kondensator eller en dynamisk mikrofon. Læs mere . Dynamik optager mindre baggrundsstøj, så dine ord bliver klarere, og stemmegenkendelsesmotoren bliver lidt mere nøjagtig. Hvis du ikke ved, hvor du skal starte, anbefaler jeg en af disse mikrofoner i vores guide til podcastudstyr Det bedste podcastudstyr til startere og entusiasterLeder du efter at oprette din egen podcast? Vi har afrundet noget vigtigt podcasting-udstyr til alle budgetter og erfaringsniveauer. Læs mere .
Diktere din første sætning i Google Dokumenter
På skrivebordet
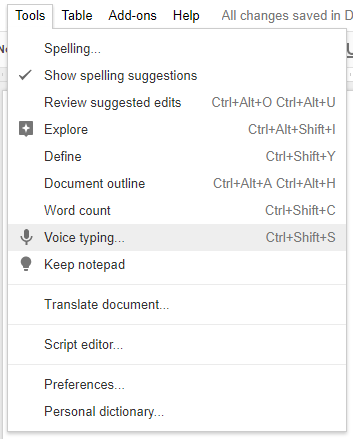
Med et nyt Google Docs-dokument, der er åbent i Chrome, skal du gå til Værktøjer> Stemmestyring ... (eller brug Ctrl + Skift + S genvej) for at åbne popup-boksen Stemmetype.
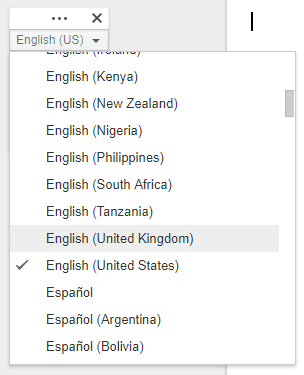
Vælg i boksen mere end 40 sprog og accenter. Dette er vigtigt! Udtaler betyder betydning for stemmegenkendelsesmotorens nøjagtighed.
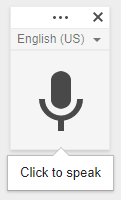
Klik på mikrofonikon at starte diktering. Første gang spørger Chrome dig, om du vil give tilladelse til Google Dokumenter til at bruge din mikrofon. Klik Give lov til.
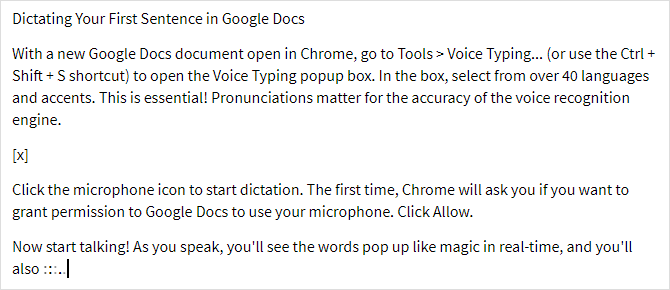
Begynd nu at tale! Når du taler, vil du se ordene dukke op som magi i realtid, og du vil også se noget lignende ( ) når Google Dokumenter behandler din tale til ord. Du kan indsætte tegnsætning med disse ord (men kun på engelsk, fransk, tysk, italiensk, russisk og spansk):
) når Google Dokumenter behandler din tale til ord. Du kan indsætte tegnsætning med disse ord (men kun på engelsk, fransk, tysk, italiensk, russisk og spansk):
- "periode"
- "komma"
- "udråbstegn"
- "spørgsmålstegn"
- "ny linje"
- “Nyt afsnit”
Det er okay at holde pause, når du vil, og hvor længe du vil. Så længe mikrofonikonet er tændt, fortsætter Google Dokumenter med at lytte. Til slå lydindtastning fra, skal du klikke på ikonet igen. Hvis du skifter til en anden fane eller et andet program, slukker stemmetypen automatisk for sig selv.
På mobil
Download og start Google Docs-appen (Android, iOS). Opret et nyt dokument, eller åbn et eksisterende, uanset hvad du vil, og tryk så på hvor du vil begynde at skrive. Når skærmtastaturet vises, skal du trykke på mikrofonikon for at starte stemmediktat.
Når du taler, vises ordene i dokumentet i realtid. Men i modsætning til i Chrome, vil den mobile version af Google Docs ikke vente for evigt - hvis du stopper for længe, slukkes stemmegenkendelsesmotoren. Dette er antagelig for at bevare batteriets levetid, hvis du glemmer det. For at slukke det manuelt, skal du trykke på ikonet igen.
Du kan også bruge ovenstående tegnsætningssætninger på mobilen. Se vores guide til ved hjælp af Google Dokumenter på mobile enheder Sådan begynder du at bruge Google Dokumenter på mobile enhederGoogle Docs er et uundværligt værktøj, når du er på farten. Her er en primer til brug af Google Dokumenter på mobile enheder. Læs mere for flere tip.
Kontrol af Google Dokumenter med din stemme
Ud over det grundlæggende diktat giver stemmetypen en masse ekstra kontrol over dit dokument, selv du tillader dig at formatere tekst og afsnit ved ikke at bruge andet end din stemme. Ulempen? Disse stemmekommandoer er kun tilgængelige, når dit Google-kontosprog og sprogstemmesproget begge er engelsk.
Her er alt, hvad du kan kontrollere med stemmen alene.
Dokumentnavigation
Det "Gå til" kommandoen er det, du bruger mest. Du kan parre det med følgende filtre: “Start på” / ”slutning af” eller ”Næste” /”forrige”. De tilgængelige mål, hvor du kan navigere, afhænger af, hvilken parring du bruger.
Med "start af" eller "slutning af" kan du tale disse kommandoer:
- “Gå til start / slutning af dokument”
- “Gå til start / slutning af afsnit”
- “Gå til start / slutning af kolonne”
- “Gå til start / slutning af linjen”
- “Gå til start / slutning af række”
- “Gå til start / slutning af bordet”
Og med "næste" eller "forrige" kan du tale disse kommandoer:
- “Gå til næste / forrige tegn”
- “Gå til næste / forrige ord”
- “Gå til næste / forrige linje”
- “Gå til næste / forrige overskrift”
- “Gå til næste / forrige afsnit”
- “Gå til næste / forrige side”
- “Gå til næste / forrige link”
- “Gå til næste / forrige liste”
- “Gå til næste / forrige listepost”
- “Gå til næste / forrige billede”
For borde har du:
- “Gå til næste / forrige tabel”
- “Gå til næste / forrige række”
- “Gå til næste / forrige kolonne”
Og så har du diverse interessepunkter:
- “Gå til næste / forrige stavefejl”
- “Gå til næste / forrige formateringsændring”
- “Gå til næste / forrige fodnote”
Du kan også “Gå tilbage / frem [nummer] tegn / ord” såvel som “Gå op / ned [antal] linjer / afsnit”. Hvis du bare læser et dokument, kan du gå musefri ved at tale "Rulle op" og "Rul ned".
På ethvert tidspunkt kan du sige "Genoptag" for at hoppe til slutningen af dokumentet eller “Genoptag med [ord]” at hoppe til et ord.
Tekstvalg
For at redigere dokumenter uden en mus, skal du være i stand til at vælge tekst. Google Docs er temmelig smart ved dette, og du kan vælge alle former for tekst hvor som helst i dokumentet, men indlæringskurven er en smule stejl. Produktiviteten vil være langsom i starten, men efter en uges praksis, vil du være hurtigere end en mus.
- "Vælg alle"
- “Vælg [ord]”
- “Vælg ord”
- “Vælg næste / sidste ord”
- “Vælg næste / sidste [nummer] ord”
- “Vælg linje”
- “Vælg næste / sidste linje”
- “Vælg næste / sidste [nummer] linjer”
- “Vælg afsnit”
- “Vælg næste / sidste afsnit”
- “Vælg næste / sidste [antal] afsnit”
- “Vælg næste / sidste tegn”
- “Vælg næste / sidste [nummer] tegn”
- ”Fravælg”
Tekstredigering
Hvad hvis du roter dig sammen, mens du dikterer? Måske bliver et utilsigtet "um" kastet derinde, eller beslutter du at omskrive dit sidste afsnit? Det er lige så let. De fleste af disse redigeringskommandoer skal parres med en valgkommando ovenfra.
- "Skære"
- "Kopi"
- "Sæt ind"
- ”Slet”
- “Slet sidste ord”
Google Dokumenter understøtter alle mulige annoteringer og ekstra funktioner, der hænger på et dokuments periferi. Du kan tilføje disse med kommandoen "Indsæt":
- “Indsæt kommentar”
- “Indsæt bogmærke”
- “Indsæt ligning”
- “Indsæt sidefod”
- “Indsæt fodnote”
- “Indsæt overskrift”
- “Indsæt sideskift”
Mindre ofte skal du muligvis håndtere indholdsfortegnelser:
- “Indsæt indholdsfortegnelse”
- “Slet indholdsfortegnelse”
- “Opdater indholdsfortegnelse”
Tekstformatering
Ja, du behøver ikke længere at stole på formateringsværktøjslinjen for at grantræne dine dokumenter. Selv når du dikterer, kan du omdanne kedelige papirer til kontorfærdige dokumenter. Ikke alle formateringsindstillinger er tilgængelige, men de fleste er, så selvom du er nødt til at gøre noget ved at røre op bagefter, kan du i det mindste gøre det meste håndfrit.
Husk at kombinere disse med de valgte kommandoer ovenfor:
- “Anvend normal tekst”
- “Anvend titel”
- “Anvend undertekst”
- “Anvend overskrift [1-6]”
- "Fremhævet"
- ”Kursiv”
- "Understrege"
- ”Gennemstreget”
- ”Sænket”
- ”Hævet”
- ”Kapitalisere”
- “Alle kasketter”
Hvis du vil fortryde noget af det:
- “Fjern fed”
- “Fjern kursiv”
- “Fjern understregning”
- “Fjern gennemstrømning”
- “Fjern formatering”
Du kan også ændre justeringer:
- “Juster venstre”
- “Juster centrum”
- “Juster højre”
- “Juster berettiget”
Du kan oprette lister:
- “Opret punktliste”
- “Indsæt kugle”
- “Opret nummereret liste”
- “Indsæt nummer”
Du kan ændre individuelle afsnit:
- “Linjeafstand enkelt”
- “Linjeafstand dobbelt”
- “Linjeafstand [1-100]”
- “Forøg indrykket”
- “Fald indrykket”
Og du kan endda lege med farver:
- ”Fremhæv”
- “Fremhæv [farve]”
- “Tekstfarve [farve]”
- “Baggrundsfarve [farve]”
- “Fjern fremhævning”
- “Fjern baggrundsfarve”
Deaktiver stemmestyring
Bare tal “Stop med at lytte” for at slukke for det.
Desværre er stemmekommandoer IKKE tilgængelige i mobilappen.
Hvordan bruger du Google Docs stemmetype?
Normalt bruges stemmediktat til optagelse af noter og tanker, mens du er på farten, men stemmestyring er funktionspakke nok til at du kan bruge det til at skrive hele dokumenter. Dette er godt for enhver, der lider af kontorinduceret gentagen belastningsskade 5 grunde til at arbejde med computere er dårlige for dig og hvordan man forbliver sundAt arbejde på computeren lyder måske som det mest afslappede job i verden, men det er tværtimod. Det er meget hårdt på din krop, som ikke er vant til denne moderne type arbejde ... Læs mere eller en slags spilrelateret håndsmerter 5 Farlige spilskader, og hvordan man undgår demForestil dig, at du ikke længere kan gribe fat i en dåse soda uden, at dit håndled føles som om det vil eksplodere. Det, min ven, er hvad den uskyldige spilkonsol kan gøre for dig. Jeg er ikke... Læs mere .
Hvis det er dig, så start med at lære Voice Typing lige nu! Og dig kan brug det mens du er på farten, i det mindste i en begrænset form, med Google Docs-mobilappen. Jeg forventer, at disse ekstra funktioner kommer til den mobile version i de næste par år, så du kan måske lære dem nu under forberedelse. (Også, optimer din arbejdsstation 7 hacks for at gøre dit skrivebord mere effektivt for maksimal produktivitetFøler du ømhed eller træthed? Gør dine øjne øje eller dræber din hals dig? Et optimeret skrivebord kan muligvis helbrede dine lidelser og øge din produktivitet. Læs mere for at reducere smerter!)
Hvordan har du det med at skrive og redigere dokumenter med stemmen alene? Er det mere besvær end nødvendigt? Eller er det fremtiden? Fortæl os det i kommentarerne!
Før du går, skal du tjekke disse Google Docs-tilføjelser til fagfolk De 10 bedste tilføjelser til Google Docs til mere professionelle dokumenterBrug disse ti nyttige tilføjelser til hurtigt at oprette Google-dokumenter i professionel kvalitet. Læs mere :
Joel Lee har en B.S. inden for datalogi og over seks års professionel skriftlig erfaring. Han er chefredaktør for MakeUseOf.

