Reklame
Ude på ferie? Løb et maraton? Bygger du dette drømmehusindskud? Hold styr på dit økonomiske mål 10 Forbløffende nyttige regnearkskabeloner til at organisere dit livEr dit liv et rod med ubesvarede frister, glemt shopping og ødelagte forpligtelser? Det lyder som om du har brug for at blive organiseret. Læs mere med et Excel-termometerkort. Det er en enkel, effektiv måde at spore en enkelt variabel og en, du kan del med dit team Visualiser dine data og gør dine regneark brugervenlige med et Excel-betjeningspanelNogle gange er et simpelt regnearkformat ikke engagerende nok til at gøre dine data tilgængelige. Et instrumentbræt giver dig mulighed for at præsentere dine vigtigste data i et let at fordøje format. Læs mere , partner, venner eller bare hold dig selv. Lad dine egne fremskridt inspirere dig til at gøre mere!
Vi bygger i Excel 2013, men du skal kunne følge med på tidligere versioner uden problemer. Denne tutorial vil forklare, hvordan man laver et grundlæggende termometerdiagram med en samlet procentdel og samlet set af det indstillede mål. Vi ser derefter på, hvordan vi gør det
Brug funktionerne SUM og SUMIFS 4 Excel-opslag-funktioner til effektiv søgning på regnearkDet er ikke altid nemt at søge i et stort Excel-regneark. Brug opslagformler for at spare tid og søge regneark effektivt. Læs mere at spore vores fremskridt i en bestemt periode.Opsætning af regneark
Inden vi konstruerer vores termometer, er vi nødt til at fastlægge vores mål. I dette tilfælde samler jeg penge fra omkring det virtuelle kontor MakeUseOf til vores længe ventede teambuilding-rejse til Andorra - men du kan bruge dine egne økonomiske mål og markører.
Åbn Excel 2013, og åbn et nyt regneark. Til denne del af selvstudiet bruger vi kun to kolonner: en i måneder og en til det indbetalte beløb. Mine ser sådan ud:
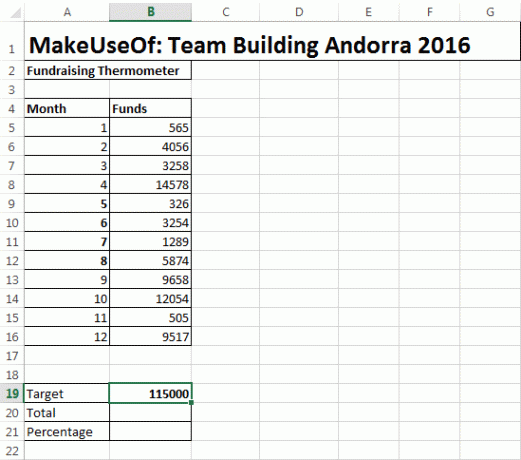
Du bemærker det mål, samlet, og procent celler under vores bord. Det er her vi opretter formler til vores termometer.
I celle B20 skal du skrive = sum (B5: B16), ved hjælp af ækvivalenten til din tabelposition. Denne formel giver os det samlede antal for numrene i kolonne B. Når du har etableret dit nuværende total, kan vi beregne dine fremskridt i procent ved hjælp af en anden meget grundlæggende formel.
I celle B21 skriver jeg = B20 / B19 og tryk på enter. Det giver dig et decimalt beløb. Vi kan let ændre dette til vores ønskede format - procentdel - ved at højreklikke på den pågældende celle og vælge Formater celler. Dette skal øjeblikkeligt åbne kontekstfeltet Formatceller på fanebladet numre. Skift kategori til procent, og tryk på OK. Dit regneark skal nu se lignende ud:

Termometeropsætning
Nu har vi sørget for tabellen, total og procentdel, og sæt vores formler op Mini Excel-tutorial: Brug af avanceret tælling og tilføjelse af funktioner i ExcelTælling og tilføjelse af formler kan forekomme dagligdags sammenlignet med mere avancerede Excel-formler. Men de kan hjælpe dig med at spare en masse tid, når du har brug for at indsamle oplysninger om dataene i dit regneark. Læs mere , kan vi fokusere på termometeret.
Gå til Indsæt> Kolonne> 2D-kolonne> Cluster Column. Dette åbner et tomt diagram ved siden af vores bord. Føj data til diagrammet Sådan bruges en Excel-pivottabel til dataanalysePivottabellen er et af de mest kraftfulde værktøjer i Excel 2013-repertoiret. Det bruges ofte til stor dataanalyse. Følg vores trin-for-trin-demonstration for at lære alt om det. Læs mere ved brug af Vælg Data. Vælg den celle, der indeholder procentdelen af dit samlede beløb. For mig er dette celle B21. Tryk på OK for at udfylde diagrammet, så kommer du til denne skærm:
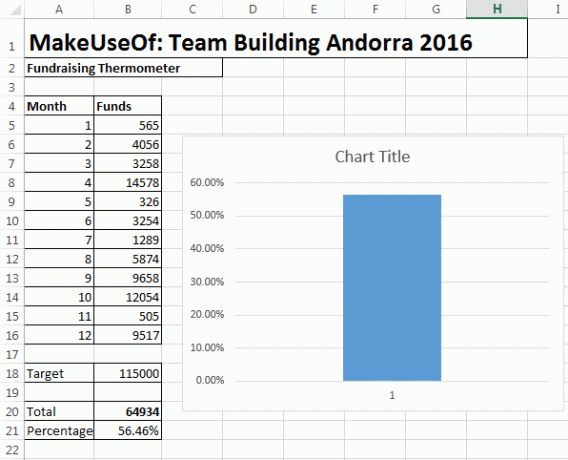
Nu kan vi stribe diagrammet tilbage. Højreklik på korttitlen, og slet. Gør det samme for kolonnetitlen og de vandrette linjer. Dobbeltklik på y-aksen (procenter) for at åbne dialogboksen. Herfra kan du ændre minimums- og maksimumsgrænser for diagrammet til henholdsvis 0,0 og 1,0. Mens du er her, skal du rulle ned og vælge numre. Skift decimaler til 0.

Højreklik på kolonnen, og vælg Formater dataserier. Juster Højde bredde til 0. Dette vil sikre, at din kolonne udfylder diagramområdet i stedet for at forsøge at gemme sig i hjørnet. Du kan nu reducere diagrammet til en mere termometerlignende størrelse. Endelig skal du gå tilbage til Indsæt fanen, vælg figurer, og find en dejlig oval. Tegn en oval, og tilføj den til bunden af termometerstabellen, og ændre derefter størrelsen på kortets område. Det skal passe godt rundt på termometeret, ligesom det:
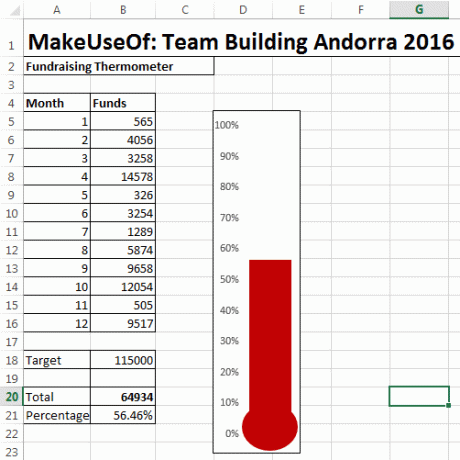
Vi har gjort det! Du kan ændre dit termometer til rødt ved at højreklikke og ændre på fill-farve.
Udvid dit termometer
Hvis du sporer en stor mængde penge over en længere periode, kan det være nyttigt at se tilbage på, hvilke dage du har samlet mest kontanter. Dette kan være især nyttigt til velgørenhedsdrev - du kan analysere, hvad dit team gjorde anderledes ved disse lejligheder og binde det til din næste pengeindsamlingsbegivenhed!
Først skal vi til ændre vores datatabel Mini Excel-tutorial: Brug boolsk logik til at behandle komplekse dataLogiske operatører IF, NOT, AND og OR kan hjælpe dig med at komme fra Excel newbie til strømbruger. Vi forklarer det grundlæggende for hver funktion og demonstrerer, hvordan du kan bruge dem til maksimale resultater. Læs mere . Vi har brug for en mere detaljeret tabel, inklusive datoer. Vi inkluderer også navne, fordi det er sjovt at spore vores donatorer. Jeg vil ikke detaljeret omdanne fra lille bord til stort bord, men du skulle ende med et bord svarende til det nedenfor. Jeg viser dig, hvordan du får dette pæne tabelformat på et øjeblik.
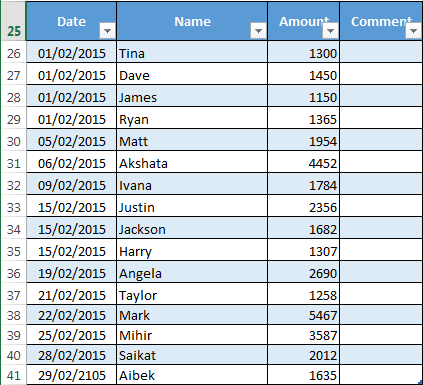
Husk: du har brug for separate kolonner for den dato og det modtagne beløb. På denne måde kan vi overvåge hver variabel. Vi bliver også nødt til at indstille et dynamisk navngivet interval. Navngivne intervaller er nyttige til at give os magt i et sæt celler uden konstant at skulle opdater vores formler Brug for hjælp til Excel-formler? 7 ressourcer, der skal konsulteresExcel er regnearkets guldstandard. Hvis du skal bruge Excel og alligevel skal gøre dig bekendt med det, introducerer disse ressourcer dig hurtigt det grundlæggende og mere. Læs mere . Vi kan automatisk bede vores formel om at redegøre for eventuelle tilføjelser til vores tabel.
Dynamisk navngivet rækkevidde
For at gøre det lettere for os senere har jeg forvandlet vores grundlæggende tabel til en officiel. Gør dette ved at vælge hele området på din tabel. Vælg Indsæt fanen, og du skal straks se Bord. Vælg OK. Du har lavet en søgbar tabel med overskrifter. Overskrifterne kommer godt med senere!
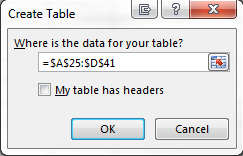
Husk vores Mål, i alt, og Procent celler fra tidligere? Vi kan nu linke vores tabel til vores samlede beløb. I din Total celle, input = SUM (Tabel 1 [Mængde]). Denne formel beder cellen om at summere kolonnen Beløb. Det Procent information kan stadig findes ved at dele Total ved mål, og er stadig knyttet til vores termometer.
Vælg indholdet på din Beløb kolonne. For mig er det det C26:C38. Vælg formler fanen, og find Navnemanager. Klik Ny. Bemærk Hentyder til boks. Hvis du havde det Beløb kolonne valgt, = Table1 [Mængde], skulle vises. Vi er nødt til at tilføje denne formel:
OFFSET (Ark1 $ C $ 1,0,0, COUNTA (Ark1 $ C: $ C), 1)
Hver gang du tilføjer en værdi til Beløb kolonne, øges din sum automatisk.
Din formel skal være meget lignende:
= Tabel1 [Beløb], OFFSET (Ark1 $ C $ 1,0,0, COUNTA (Ark1 $ C: $ C), 1)
Du skal muligvis tilpasse kolonnebrevet; her er det C.
Tilføjelse af datoer vha. SUMIFS
SUMIFS er en kraftfuld formel, der lader os korrelere information fra to eller flere kilder. Vi vil bruge SUMIFS til at finde ud af, hvor mange donationer vi har taget inden for en 14-dages periode, mellem to specificerede datoer. Sådan ser slutproduktet ud:

Indtast dit krævede start dato. For mig er dette celle B10. Skriv i celle B11 = B10 + 14. Excel indsætter automatisk datoen for dig og fortsætter med at opdatere den baseret på celle B10. Juster tidsperioden ved at ændre +14 uanset hvilket nummer du har brug for.
Celle B12 vil indeholde vores SUMIFS-formel. Skriv i cellen:
= SUMIFS ($ C $ 26: $ C $ 95 $ A $ 26: $ A $ 95”> =” & $ B $ 10, $ A $ 26: $ A $ 95”<=” & $ B $ 11)
Whoah - det er mange numre, hvad gør de? Jeg vil vise dig!
- $ C $ 26: $ C $ 95: Celleområdet, som vi ønsker at inkludere. Jeg har bedt den om at medtage celle C95, i tilfælde af, at vores donationer strækker sig så langt.
- $ A $ 26: $ A $ 95”> =” & $ B $ 10: Fortæller SUMIFS for at kontrollere kolonne A for eventuelle datoer på eller efter
- $ A $ 26: $ A $ 95,”<=” & $ B $ 11: Fortæller SUMIFS for at kontrollere kolonne A for eventuelle datoer på eller før
Celle B12 skal nu udtrykke værdien af de modtagne donationer mellem dine specificerede datoer.
Runde op
Vi har opnået nogle dejlige ting i dag. Du har brugt grundlæggende formler, redigeret kortområdet og aksen, oprettet tabeller, lært om dynamiske navngivne intervaller og haft en smag på den fantastiske magt fra SUMIFS.
Selvom min ven ofte siger, er SUMIFS bare en fattig SUMPRODUCT; men det er en anden Excel-historie, en anden dag.
Sporer din velgørende sag? Forhåbentlig har dette hjulpet? Hvilken Excel-formel eller -funktion vil du have, at MakeUseOf skal forklare for dig? Fortæl os det nedenfor!
Billedkreditter: termometer via Shutterstock
Gavin er seniorforfatter for MUO. Han er også redaktør og SEO Manager for MakeUseOfs kryptofokuserede søsterside, Blocks Decoded. Han har en BA (Hons) samtidsskrivning med digital kunstpraksis, der er pilleret ud fra bjergene i Devon, samt over et årti med professionel skriftlig erfaring. Han nyder rigelige mængder te.