Reklame
Folk elsker at tage genveje i alle aspekter af livet; computere er ingen undtagelse. Genveje, især dem, der udføres med tastaturet, kan spare dig for timevis, når du først har brugt det korrekt. Vi er tidligere afsluttet nogle seje tastaturgenveje, men i dag er vi her for at fremstille den ultimative guide til Windows-tastaturgenveje (også kendt som Windows-genvejstaster).
Efter at have undersøgt, hvor nyttige genveje kan være, vil vi først se på universelle genveje, der udfører den samme funktion i stort set ethvert program, du kunne bruge. Vi vil derefter dykke ned i specifikke programmer og afslutte med et udvalg af alternative tricks. Bliv om bord, så du mestrer disse tricks på ingen tid!
Hvorfor bøje med genveje?
Hvis du ikke er vant til at bruge dem, kan tastaturgenveje virke som spild af tid. Du kan jo alt Brug musen til at foretage valg, arbejde med værktøjslinjens indstillinger (som File, Edit og Tools), start programmer og naviger på websteder. Alligevel kræves det ikke en mus for at bruge din computer overhovedet; du kunne
komme rundt med bare et tastatur Navigering i Windows med tastaturgenveje aleneDu kender måske mange tastaturgenveje, men vidste du, at du kunne komme rundt i Windows uden din mus? Sådan gør du. Læs mere hvis du skulle.Du har sandsynligvis kun en hånd på din mus. At holde den anden hånd på tastaturet og lære nogle tastaturgenveje er en fremragende idé; din reservehånd gør sandsynligvis ikke noget andet produktivt!
Hvis du skrev et papir i Word og tog ti sekunder at gemme dokumentet hvert femte minut ved manuelt at klikke Fil> Gem, du ville bruge to minutter på hver time på bare at spare! Et hurtigt tryk på Ctrl + S tager en brøkdel af et sekund og tager ikke dine hænder (og sind) væk fra at skrive, som at bruge musen gør.
Nu behøver du ikke at blive ført væk. Bare rolig, hvis din hukommelse ikke er i stand til at huske hundreder af genveje. Fokus på blot et par almindelige genveje De bedste måder at lære alle de tastaturgenveje, du nogensinde har brug forDer er mange tastaturgenveje, du ikke bruger. Vi bringer dig alle de rigtige ressourcer til at lære dig alt hvad du har brug for at vide om tastaturgenveje. Husk tastaturgenveje for øjeblikkelig produktivitet. Læs mere og at integrere dem i din daglige brug vil snart gøre dem til anden karakter. Når du ikke engang tænker på dem mere, skal du tilføje et par flere til dit repertoire og holde cyklen i gang!
Husk, at heller ikke enhver genvej er værd at bruge for enhver person. Hvis du aldrig spiller musik på din computer, vil du ikke bruge hurtigt fremad genveje, så spring dem over!
Et par retningslinjer for genvejstaster
For at være klar er denne vejledning skrevet til Windows-tastaturer. Tasterne på et tastatur skal ikke forårsage nogen tvetydighed, men bare af hensyn til konsistensen:
- Alle taster og kombinationer vises i fremhævet.
- Tastaturgenveje, der skal trykkes på samme tid, bruger a plus symbol (f.eks. Ctrl + S).
- Kombinationer, der skal trykkes ind efter hinanden, bruger a bedre end symbol (f.eks. Ctrl> T).
- Når vi går, deler vi forskellige strategier til at overføre genveje til hukommelsen, herunder subliminalt fed skrift over kommandoer, der matcher deres genveje. Hvis du ikke finder disse nyttige, skal du glasere over dem!
- Det Flytte -tasten bruges som en "omvendt" -funktion til mange tastekombinationer. For eksempel, Plads springer et bestemt beløb ned på en webside, så Skift + Mellemrum bevæger sig tilbage på det samme beløb. Vi noterer, når dette gælder en genvej.
- Styring forkortes som Ctrl.
- Windows-nøgle er forkortet som Vinde.
- Venstre, Ret, Op, og ned se piletasterne.
- Husk, at ingen to tastaturer er ens; nogle bærbare tastaturer kan have Funktion (FN) taster, der udfører deres egne funktioner på F1-F12 nøgler.

Universal Windows-tastaturgenveje
Naturligvis er disse ikke garanteret at holde 100% af tiden, men der er nogle genveje, der vil være identiske i næsten hvert hjørne af Windows eller ethvert program, du bruger. De fleste af disse har eksisteret for evigt, så du er måske allerede bekendt med en håndfuld.
Mange af disse grundlæggende genveje har også bekvemt tastekombinationer, der matcher deres funktion (som f.eks Ctrl + S til Save), hvilket gør dem til et cinch at lære.
Mest almindelige og nyttige genveje
Vinde åbner Start-menuen i Windows 7 og 10 og giver dig mulighed for at begynde at indtaste et søgeudtryk øjeblikkeligt. Du finder det meget hurtigere end manuelt at slå musen over til Start-knappen og derefter skulle indtaste. Dem på Windows 8 eller 8.1 vil gå til Start-skærmen med denne tast.
Den mest allestedsnærværende af vores vaner er sandsynligvis de genveje, der beskæftiger sig med tekstredigering:
Klip, kopier og indsæt ved hjælp af tastaturet
- Ctrl + X at klippe fremhævet tekst (fjern den og placer det på udklipsholderen 6 gratis klippebordhistorikledere til at spore, hvad du kopierer og indsætterDu har brug for en klippebordadministrator, fordi den kan huske alle de ting, du kopierer og indsætter. Vi har samlet fem af de mest funktionelle værktøjer til styring af din udklipsholderhistorie. Læs mere )
- Ctrl + C at kopiere tekst (placer en kopi af teksten på udklipsholderen)
- Ctrl + V for at indsætte tekst (kopier udklipsholderen til cursorpositionen)
Disse genveje placeret helt på række på det standard QWERTY-tastatur, hvilket gør dem nemme at finde.
For at holde dem lige skal du tænke på x som at lave et snit, C står for kopi, og derefter V, den eneste tilbage, er pilespidsen, der peger nedad for at tabe eller indsætte det, der blev gemt på udklipsholderen. Glem ikke, at kopi-indsættelse fungerer til mere end bare tekst; billeder er også fair spil.

Vælg alle
Brug for at vælge alt i det aktuelle rum Ctrl + A. Hvis du f.eks. Skriver i en tekstboks i Chrome, vælger denne genvej al den tekst, du har skrevet. Hvis du klikker på et hvilket som helst punkt på en side, vælger du hvert element, inklusive billeder og anden formatering.
Valg af alt er mest nyttigt, når du prøver at arbejde med et stykke filer på en gang, eller måske for at få fat i alt, hvad du lige har skrevet og genbruge det andetsteds. At trække musen manuelt over markeringen er meget langsommere.
Fortryd & gentag
Ctrl + Z fortryder enhver handling og er din bedste ven, når du udfører nogen form for arbejde på din computer, især opgaver, der er tilbøjelige til fejl, såsom billedredigering eller formatering af et dokument. Dets modstykke, Ctrl + Y, gentager en tidligere fortrykt handling. Brug disse to regelmæssigt, og dine fejl forsvinder på et øjeblik!
Slet rutiner
Når du skriver, i stedet for at bruge Backspace Hvis du vil slette et tegn ad gangen, skal du bruge Ctrl + Backspace at slette hele ord på én gang. Dette fungerer også med Ctrl + Del at slette et ord foran markøren.
Gem, åbn og udskriv filer
Brug Ctrl + S til shar uanset hvilken fil du arbejder på - og gør det ofte, så du ikke mister dit arbejde! I en browser kan du også bruge dette til at gemme en side til offline visning. Tastaturgenvejen til Gem som (at gemme en fil med et nyt navn) afhænger af den app, du bruger. I Word er det F12; mange andre programmer bruger Ctrl + Skift + S.
Ctrl + O vilje open en fil i det program, du bruger.
Holder sig i Ctrl familie, Ctrl + P er den universelle kommando til priv.
Luk Windows og faner
Vi vil tale om at bruge genveje til at åbne programmer i Windows, men du kan lige så let lukke ud af dit arbejde med et par tapper. Prøve ALT + F4 for at lukke ethvert vindue (identisk med at klikke på x i øverste højre hjørne) eller Ctrl + F4 for at lukke netop den aktuelle fane. Alternativt Ctrl + W lukker også din fane.
Søg i dokumenter
Når du er sidder fast og søgte efter et ord Sådan finder du og udskifter ord i flere filerHvad gør du, hvis du skal erstatte et enkelt ord i snesevis eller endda tusinder af tekstfiler? Du forbliver rolig og download Notepad ++ eller Erstat tekst for at gøre jobbet på få sekunder. Læs mere i et kæmpe PDF-dokument, webside eller anden applikation, Ctrl + F åbner Find bar. Skriv noget ind, og du kan bruge Gå ind at snap til det næste resultat; Skift + Enter vil gå tilbage et hit.
Flyt mellem Windows, faner og skærme
Hvor ofte finder du dig selv skifte mellem programmer ved at klikke på deres ikoner på proceslinjen? Ved brug af Alt + fane er hurtigere, da det giver dig mulighed for øjeblikkeligt at skifte mellem dine to sidste åbne applikationer.
Holding alt lader dig se alt, hvad der er åbent og giver dig mulighed for det Tab til ethvert program. Du kan bruge Flytte at gå bagud, eller Vind + fane og den samme proces, hvis du kan lide, at din skifte er lidt mere avanceret. Bemærk, at i Windows 10, Vind + fane åbner den virtuelle desktopskærm (se nedenstående afsnit om Windows 10 genveje).
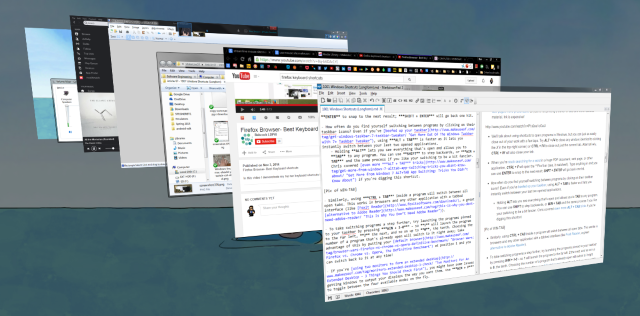
Tilsvarende ved hjælp af Ctrl + fane inde i et program skifter mellem alle åbne faner. Dette fungerer i browsere og ethvert andet program med en fanebaseret grænseflade.
For at tage skift af programmer et skridt videre, prøv at starte de programmer, der er knyttet til din proceslinje, ved at trykke på Vind + 1-0. lancerer programmet helt til venstre, 2 den næste, og så videre op til 0den tiende. Valg af nummeret på et allerede åbent program skifter til det med det samme. Udnyt dette ved at sætte din standardbrowser på position 1, og du kan når som helst skifte tilbage til den!
Hvis du er ved hjælp af to skærme til at danne et udvidet skrivebord, har du måske nogle problemer med at få Windows til at udskrive dine skærme, som du vil have dem. Brug Vind + P for at skifte mellem de fire tilgængelige tilstande undervejs. Med flere skærme kan du også bruge Vind + Skift + Venstre / Højre for at flytte det aktuelle vindue mellem skærme.
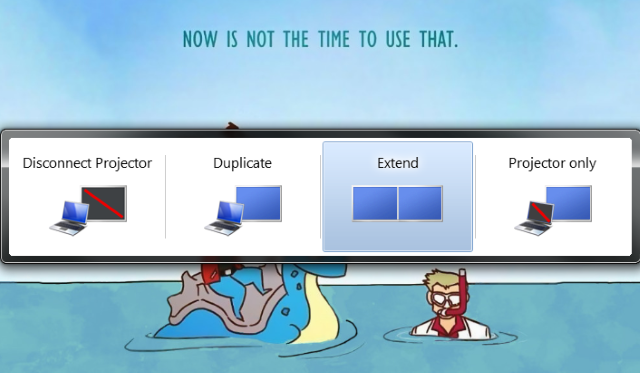
Åbn File Explorer og System Properties
File Explorer giver dig mulighed for at gennemse alle filer på din maskine; et af de steder, du sandsynligvis ender mest med, er Computer side for at se dine tilknyttede drev og enheder. Kom der med det samme Vind + E.
Ved at trykke Vind + Pause vil bringe op Systemegenskaber panel med grundlæggende oplysninger om din pc, du skal kende 10 vigtige funktioner, du burde vide om din Windows-pcSom Windows-bruger er her nogle af de vigtigste systemoplysninger, du kan vide om din computer. Læs mere .
Vis skrivebord
Når du har tonsvis af vinduer åbent og har brug for at få adgang til en fil på dit skrivebord (eller bare vil beundre dit tapet), skal du trykke på Vind + D til øjeblikkeligt at vise skrivebordet. Du kan trykke på det igen for at komme tilbage til det sted, du var.

Minimer og maksimér Windows
Tilsvarende, hvis du har brug for at rydde dit sind fra sindssyge af arbejde i et minut, skal du trykke på Vind + M genvej for at minimere alle vinduer. Når du er klar til at vende tilbage til brug af handlingen Shift + Win + M for at få alt tilbage åbent.
I de fleste programmer bruger du F11 genvej på fuld skærm vil udvide vinduet til at optage hele skærmen.
Lås din computer
Du har læst meget om sikring af din computer De 6 bedste metoder til at låse din Windows-pcDet er vigtigt at låse din computer for at forhindre uovervåget adgang. Her er flere gode måder at gøre det i enhver version af Windows. Læs mere , men ingen af dine foranstaltninger vil gøre meget godt, hvis dit system er tilgængeligt for alle, der går forbi. Til hurtigt lock din computer, når du står op for at gå væk, brug Vind + L. Hvis du nogensinde har haft nogen til at forlade en falsket Facebook-opdatering til dig, når du er væk fra din computer, vil du sætte pris på denne.
Åbn sikkerhedsskærm og opgavehåndtering
En genvej, der er så gammel som Windows selv, som de fleste mennesker tager til, når deres system fryser, er Ctrl + ALT + Del. I moderne versioner af Windows bringer dette Windows-sikkerhedsskærmbilledet op, der giver dig mulighed for at ændre din adgangskode eller logge af blandt andre opgaver.
Det program, du sandsynligvis leder efter, er Task Manager, som direkte får adgang til af Ctrl + Skift + Esc combo. Når du først er der, skal du være sikker på, at du ved, hvad der foregår med vores tip til Task Manager.

Windows 8 / 8.1 Tastaturgenveje
Windows 8 og 8.1 (dig bør ikke bruge Windows 8 længere Hvorfor opgradere Windows i slutningen af udvidet supportTil sidst udløber support til hver Windows-version, hvilket efterlader pc'er fulde af huller, indgangspunkter for malware og muligheder for hackere. Windows 8 nåede for nylig slutningen af supportstatus - vi viser dig hvorfor og hvordan ... Læs mere da Microsoft ikke understøtter det) inkluderer deres eget sæt nøglekombos, der muligvis ikke finder anvendelse i Windows 7 eller tidligere. Her er nogle genveje, som du gerne vil vide, om du gynger Windows 8.
Åbn charmsbjælke og søgning
Vind + C åbner Cskader bar, det centrale hub til søgning, deling og adgang til indstillinger. Du kan også bruge skubbevægelser i Windows 8 for at komme dertil, men de er irriterende og kan aktiveres ved et uheld.
Da du ikke bare kan trykke på Vinde og start søgning som i Windows 7, brug Vind + Q for at åbne Search-charmen hvor som helst. Dette giver dig mulighed for at søge efter filer, indstillinger og endda internettet, hvis du vil.
Andre vigtige charme-genstande har også genveje. Vind + jeg springer dig til Indstillinger, mens Vind + W lader dig begynde at søge efter indstillinger (fantastisk, hvis du har brug for at finde et begravet Kontrolpanel-element).
Få adgang til systemværktøjer
Vind + X lancerer hurtig adgangsmenuen, en nyttig menu, der indeholder genveje til almindelige værktøjer som Kontrolpanel, Enhedshåndtering eller Programmer-menuen. Da Start Menu, der plejede at holde alle disse genveje blev fjernet i Windows 8, er denne gruppe af kommandoer ganske praktisk.
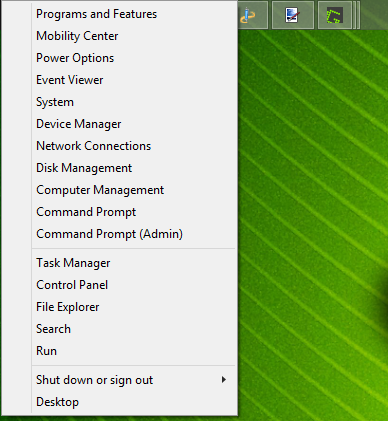
Husk, at Windows 7 denne menu findes ikke, så Vind + X åbner i stedet Windows Mobility Center. Det er stadig nyttigt, især på bærbare computere, hvor du er ændre indstillinger som skærmens lysstyrke, lydstyrke og visningstilstand ofte.

Klik på Windows
Du kan klik vinduer til hver side af din skærm til arbejd med dobbelt rude. Vind + periode klikker den aktuelle app til højre på skærmen og Vind + Skift + periode kaster den til venstre.
Åbn moderne app-kommandolinje
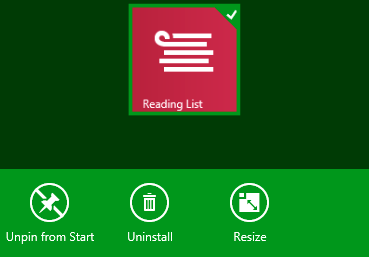 Windows 8 moderne apps har unikke app-kommandolinjer, der vises nederst på skærmen. For eksempel indeholder startskærmbilledet indstillinger til at fjerne, afinstallere eller ændre størrelse på en app. Ved at højreklikke eller skubbe op fra bunden af skærmen åbnes disse som det vil Vind + Z.
Windows 8 moderne apps har unikke app-kommandolinjer, der vises nederst på skærmen. For eksempel indeholder startskærmbilledet indstillinger til at fjerne, afinstallere eller ændre størrelse på en app. Ved at højreklikke eller skubbe op fra bunden af skærmen åbnes disse som det vil Vind + Z.
Windows 10 tastaturgenveje
Windows 10 er den aktuelle version af Windows og kompenserer for den dårligt modtagne Windows 8. Det indeholder helt nye genveje, der ikke var i 7 eller 8. Hvis du ikke har Windows 10 endnu, du kan installere det gratis.
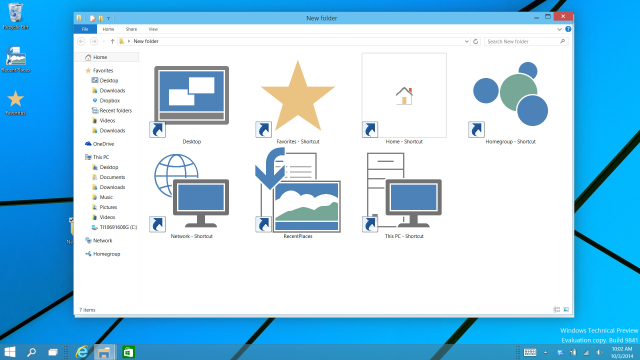
Klik på Windows
Windows 10 øger funktionaliteten ved vinduesknapning. I tillæg til Vind + venstre og Vind + højre, prøve Vind + op og Vind + Ned at knap dine vinduer side om side lodret. Ved hjælp af alle fire kan du nu vise fire vinduer på én gang i et 2 x 2 gitter.
Virtuelle desktops
Tidligere måtte du bruge tredjepartsværktøjer til dette, men Windows 10 inkluderer virtuelle desktops En introduktion til Virtual Desktop & Task View i Windows 10Windows 10s nye Virtual Desktop og Task View-funktioner er forbedringer i livskvaliteten, som du ikke bør overse. Her er hvorfor de er nyttige, og hvordan du kan begynde at drage fordel af dem lige nu. Læs mere .
- Vind + fane går fra at vise en dejlig visuel effekt (i Windows 7) til en vigtig ny menu: Opgavevisningen. Når du trykker på tastekombinationen, kan du lade knapperne gå og vælge mellem åbne programmer i dit nuværende virtuelle miljø.
- ALT + fane er det samme som før, medmindre du kan skifte mellem programmer fra ethvert skrivebord.
Når det gælder virtuelle desktops, vil du også bruge Vind + Ctrl + D at oprette en ny virtuel desktop miljø. Vind + Ctrl + F4 lukker dit aktive skrivebord (husk det ALT + F4 lukker åbne vinduer, så dette er den samme idé), og Vind + Ctrl + Venstre / Højre skifter mellem dine åbne desktops.
Åbn Indstillinger App og Handlingscenter
Windows 10 indeholder ikke længere en charmsbjælke. Vind + jeg, som tidligere åbnede indstillingerne for charmsbjælken, åbner nu appen Indstillinger. Tryk på for at åbne det nye Handlingscenter, som indsamler dine underretninger og giver nogle nyttige skift Vind + A.
Cortana
Cortana er din digitale assistent i Windows 10. Du kan tilkalde hende med Vind + Q, hvor hun øjeblikkeligt vil være klar til at søge med tekst, du indtaster. Hvis du har aktiveret lytningstilstand, kan du tale med Cortana efter at have trykket på Vind + C.

Flere Windows 10-funktioner
Du skal kende et par andre genveje, der ikke passer ind i en kategori. Tryk på i ethvert tekstfelt Vind + periode for at åbne emoji-panelet og vælge den perfekte emoji til dit humør. Brug når du spiller et spil Vind + G for at åbne spillelinjen, som giver dig mulighed for nemt at tage et skærmbillede eller en optagelse, skifte spilrelaterede indstillinger og mere.
Naviger i kommandoprompt
Windows 10 indeholder nogle længe ventede nye genveje, der gør ved hjælp af kommandoprompten Sådan mestrer du kommandoprompten i Windows 10Denne artikel gør Windows 10 Command Prompt tilgængelig og måde mere nyttig. Lær hvordan du kører flere kommandoer, få hjælp til enhver kommando og mere. Læs mere meget mere brugervenligt. I stedet for at skulle højreklikke og vælge Indsæt, kan du endelig bruge Ctrl genveje til at redigere tekst, når du er på kommandolinjen.
Inden du prøver disse, skal du aktivere dem. Højreklik på titellinjen på en kommandoprompt, vælg Ejendomme, og under Eksperimentel fanen, skal du markere afkrydsningsfeltet ud for Aktivér nye Ctrl-tastegenveje.
- Ligesom andre steder i Windows kan du nu bruge Ctrl + C at kopiere tekst, Ctrl + V at indsætte tekst, og Ctrl + A for at vælge alt i konsolvinduet.
- Håndtering af flere kommandolinjer er meget enklere, når du bruger Skift + pile at flytte markøren og vælge tekst; bevæg en linje op og ned, mens venstre og højre flytter en karakter ad gangen. Holding Ctrl + Skift + Pil flytter et ord ad gangen. Fortsæt med at holde nede Flytte for at vælge mere tekst.
- Skift + Hjem / Slut flytter din markør til starten eller slutningen af den aktuelle linje og vælger al tekst på den linje med den. Tilføjelse Ctrl til denne genvej flyttes til begyndelsen eller slutningen af hele output.
- Holding Skift + Side op / ned ruller markøren hen ad en hel skærm, og som du måske gætter, vælger du også teksten på siden.
- Ved brug af Ctrl + Op / Ned giver dig mulighed for at rulle en linje ad gangen (ligesom ved hjælp af rullebjælken til højre), mens Ctrl + Side op / ned bevæger sig en hel side op eller ned.
- Ctrl + M lader dig gå ind i en "markeringstilstand" for at markere tekst. Da du kan fremhæve tekst nu ved hjælp af Flytte, har du muligvis ikke brug for denne genvej.
- Du kan endelig bruge Ctrl + F at søge efter tekst i en kommandoprompt.
Læs:Væsentlige Windows CMD-kommandoer, du burde kende Væsentlige Windows CMD-kommandoer, du burde kendeDen dystre grænseflade i kommandoprompten er din gateway til avancerede Windows-værktøjer. Vi viser dig essentielle CMD-kommandoer, der giver dig adgang til dem. Læs mere
Specifikke softwaregenveje
Nu hvor vi har set genveje, der fungerer på tværs af Windows, så lad os se på nogle tidsbesparere til den bedste Windows-software.
Alle browsere
Uanset om du surfer med Chrome, Firefox, Opera, eller Microsoft Edge, disse genveje får dig med færre klik.
Skift og åbn faner
- Ctrl + 1-8 skifter øjeblikkeligt til den nummererede fane, ligesom Vind + 1-0 skifter til programmer på proceslinjen. Også, Ctrl + 9 springer til den sidste fane, selvom du har masser af faner åbne.
-
Ctrl + T åbner en ny fane. I kombination med kraftfulde browser-omniboxer kan du øjeblikkeligt begynde at skrive et søgeudtryk efter brug af denne genvej.
- Hvis du har brug for at åbne en fane, som du lige har lukket, Ctrl + Skift + T får det til at dukke op igen med en flash.
Åbn links
Når du vil åbne et link, men ikke ønsker, at det overtager din nuværende side, Ctrl + Venstreklik for at åbne den i en ny fane. Du kan også Mellemklick linket til det samme resultat. Ctrl + Skift + Venstreklik vil gøre det samme som ovenstående, men du vil blive bragt til den nye fane i stedet for at være tilbage til senere.
Gå tilbage og frem, opdater, og stop indlæsning
I stedet for at bruge browserens tilbage- og fremad-knapper, Alt + Venstre vil gå tilbage, og alt + Rigtigt fortsætter hvis relevant. For så ofte som du navigerer på sider, er det bestemt værd at komme ind i vanen med at bruge.
Når du hurtigt skal opdatere en webside, F5 vil gøre det for dig. Hvis du vil tilsidesætte browserens cache og genindlæse siden helt, hvis den er fin, skal du bruge Ctrl + F5. Hvis du vil forhindre, at en side indlæses, Esc ophører med sidens aktiviteter.
Gå hjem
Efter at have taget tid til at oprette en fantastisk hjemmeside, vil du besøge den, når du kan. Alt + Hjem vil bringe dig tilbage, hvor hjertet er.
Sende
Denne gør ikke noget i selve browseren, men mange websteder (herunder at sende e-mail med enhver udbyder og sende beskeder på Facebook og Twitter) bruger Ctrl + Enter som et ækvivalent til at klikke på Send eller Enter.
Zoom ind eller ud
Nogle gange er det for svært at læse tekst på en side, eller måske har du brug for at inspicere et billede fra nærbillede. Brug hurtigt til at rulle hurtigt Ctrl + Plus / Minus at gå ind eller ud. Du kan også holde Ctrl og skub musehjulet i stedet for at bruge plus- og minus-knapperne til hurtigere skalering. For at springe tilbage til standard zoom skal du trykke let på Ctrl + 0 får alt til at se normalt ud igen.
Genvej til adresselinjen
Ctrl + L fokuserer øjeblikkeligt markøren på adresselinjen, så du kan indsætte en URL eller søge efter et udtryk. Når du er i adresselinjen, Ctrl + Enter vil tilføje www. før din tekst og .com til slutningen af det. Så i stedet for manuelt at indtaste www.makeuseof.com, kan du bare skrive gøre brug af, og tryk derefter på Ctrl + Enter og din browser udfylder de kedelige dele.
Naviger i menuer
Brug et par genveje til at hoppe til undermenuerne i din browser. Ctrl + H åbner historien, Ctrl + J bringer dig til dine downloads, Ctrl + D tilføjer det aktuelle websted til dine bogmærker Kreative måder du skal prøve at organisere dine bogmærkerMen hvad er egentlig den bedste måde at gemme og organisere bogmærker? Her er et par kreative måder at gøre det, afhængigt af din stil og browserbrug. Læs mere , og Ctrl + Skift + Del åbner prompten for at rydde browserhistorikken.
Andre programmer
Vi har tidligere skrevet udførligt om genveje til specifikke programmer, så vi vil ikke være overflødige her. Hvis du søger at komme hurtigere rundt i din yndlingssoftware, vil disse artikler sætte dig godt på din vej.
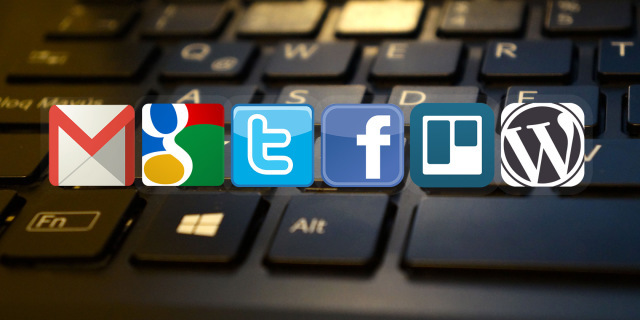
- Evernote er et fantastisk værktøj til notater, og det er vigtigt at flytte rundt effektivt. Vores guide til Evernote Sådan bruges Evernote: Den uofficielle manualDet tager lang tid at lære at bruge Evernote på egen hånd. Derfor har vi sammensat denne vejledning for at vise dig, hvordan du drager fuld fordel af de vigtigste Evernote-funktioner. Læs mere inkluderer genveje for at sikre, at du holder ansvaret for dine ting.
- Gmail: Vi har skrevet en strøm brugervejledning til Gmail Power Brugervejledning til GmailDenne gratis Gmail-guide er til dem af jer, der allerede bruger Gmail som e-mail-klient og ønsker at drage størst mulig fordel af dens mange produktivitetsfunktioner. Læs mere , men alle, der bruger Googles mailtjeneste, kan drage fordel af at samle nogle få Gmail-genveje De mest nyttige Gmail-tastaturgenveje, som alle burde kendeDen nemmeste måde at øge din Gmail-produktivitet er at begynde at bruge tastaturgenveje til almindelige opgaver. Læs mere .
- Microsoft Office: Office-apps som Word og Excel har deres eget sæt genveje, som du burde kende. Vi har dækket 60 nyttige genveje til Microsoft Office 60 væsentlige Microsoft Office-tastaturgenveje til Word, Excel og PowerPointHundredvis af tastaturgenveje er tilgængelige på Office, men dette er de vigtigste, du skal vide, fordi de sparer dig meget tid. Læs mere , inklusive genveje, der er specifikke for Outlook 25+ Outlook-tastaturgenveje for at gøre dig mere produktivOutlook er en af de mest populære desktop-e-mail-klienter, der bruges i dag. Hvis du er en af de mange Outlook-brugere, sparer de følgende tastaturgenveje dig meget tid. Læs mere .
- Photoshop: Adobe Photoshop har så mange værktøjer, at jagt rundt efter dem med mus vil tage evigt. Lære de mest nyttige Photoshop-genveje Adobe Photoshop-tastaturgenveje 101Uanset om du er nybegynder eller er professionel, vil disse Adobe Photoshop-tastaturgenveje spare dig for timevis. Læs mere i stedet for at arbejde mere effektivt.
- Kodi: Den vildt populære medieafspiller er ikke uden genveje. Se på de største Kodi-tastaturgenveje 50 Kodi-tastaturgenveje, som du virkelig har brug for at videHvis du har opdaget Kodi, kunne du sandsynligvis ikke leve uden det nu. Hvis du dog er træt af at kontrollere Kodi gennem en fjernbetjeningsapp, kan du i stedet bruge disse tastaturgenveje. Læs mere hvis du er en strømbruger.
- Standard Windows Apps: Hvis du bruger programmer som Lommeregner, Maling og mere, bør du lære det de bedste tastaturgenveje i indbygget Windows-software De bedste tastaturgenveje i standard Windows-programmerTastaturgenveje øger din produktivitet i ethvert program, inklusive de gode gamle programmer indbygget i Windows! Vi viser dig, hvordan du skærer et hjørne i Microsoft Paint, Calculator og Windows Magnifier. Læs mere .
Skriv specialtegn
Specielle tegn (f.eks. ¡Eller ®) er nødvendige for at indtaste nogle gange, men det er irriterende at kopiere dem fra internettet, hver gang du har brug for et. Hvis du ikke ønsker at bruge et websted som copypastecharacter at gøre arbejdet hurtigt, ved brug af alt og det numeriske tastatur lader dig slå disse ind på ethvert tidspunkt.
Lav dine egne genveje
Hvis du ikke er tilfreds med de forskellige Windows-hotkeys, der er tilgængelige for dig, er det tid til Lav dine egne genveje 12+ Brugerdefinerede Windows-tastaturgenveje til nørdene i digWindows inkluderer hundredvis af tastaturgenveje, men du kan oprette dine egne genveje til næsten alt, hvad du ønsker. Her er, hvordan du tilpasser dine Windows-genveje. Læs mere . Da de er brugeroprettet, er de utroligt alsidige. Du kan bruge dem til bare at åbne et par af dine yndlingsprogrammer, eller lave dybdegenveje, der udfører en række funktioner for dig. Her er en grundlæggende oversigt over, hvad du kan gøre.
Start et program med en genvej
Gå til programmer, som du bruger hele tiden, bør ikke være mere end et par vandhaner væk. For at oprette en brugerdefineret genvej skal du først finde det program, du vil bruge, og oprette et genvejsikon til det. Placer genvejen hvor som helst, og højreklik derefter på den. Vælg Egenskaber, og skriv din kombination i genvejsknappen i feltet Genvejsegenskaber.
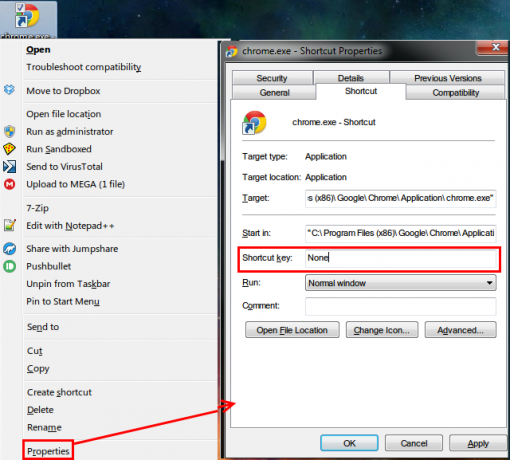
Husk, at selvom alle genveje, der er lavet her, starter med Ctrl + Alt, kan det ikke være en combo, der allerede er i brug andre steder, så vælg noget unikt.
Få hjælp fra AutoHotKey
For alt andet end åbning af et par programmer, vil du bruge kraftfulde tredjepartsværktøjer til at lave nogle genveje. Da vi har behandlet dette emne i fortiden, vil jeg anbefale at give kraftfuld AutoHotKey et skud. Det giver dig mulighed for at gøre næsten hvad du vil med automatisering. Vores AutoHotKey guide til begyndere Den hurtige AutoHotkey-guide til begyndereAutoHotkey er et kraftfuldt gratis og open source Microsoft Windows-værktøj, der kan automatisere gentagne opgaver. Lær hvordan du bruger det her. Læs mere vil hjælpe dig med at lære det grundlæggende i dette fantastiske værktøj.
Sådan opretter du en skrivebordsgenvej
Vi har dedikeret en fuld artikel til dette emne. Tjek ud de nemmeste måder at oprette en skrivebordsgenvej Sådan opretter du Windows Desktop genveje på den nemme mådeSmarte skrivebordsgenveje kan spare dig for tankeløs sigtning gennem menuer og mapper. Vi viser dig hurtige og lette måder at oprette dem på. Læs mere i enhver version af Windows.
Når tastaturgenveje går dårligt
Så fantastiske som tastaturgenveje er nogle gange dig aktiver en tastkombination ved en fejltagelse Ups! 10 Tastaturgenveje Brugere holder ved ved fejlFind ud af, at dit tastatur ikke skriver ordentligt? Her er almindelige tastaturgenveje, der forårsager problemer, og hvordan du løser dem. Læs mere , der fører til alle mulige skøre ting. Lad os se nogle af de fælles synder og finde ud af, hvordan vi rent faktisk drager fordel af det, de gør!
- Ctrl + Alt + piletaster vender dit display til 0, 90, 180 eller 270 grader. Medmindre du har en tablet-pc, vil du sandsynligvis ikke nogensinde have din skærm flyttet, så brug Ctrl + Alt + op for at få det højre side op igen. Hvis du er den ondskabsfulde type, er denne funktion en god pc-praktisk joke til at spille på dine venner.
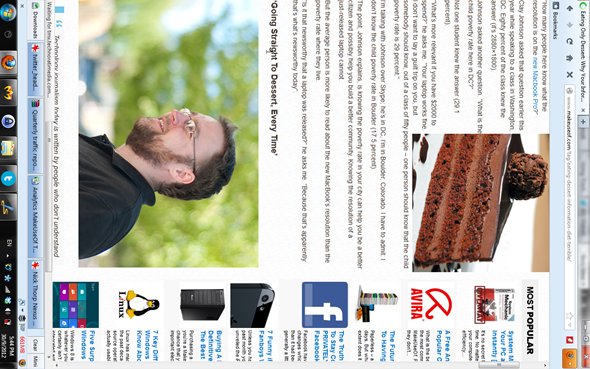
- Ved at trykke på Flytte fem gange i træk, hører du et bip og ser en meddelelse, der fortæller dig om Sticky Keys. Dette Windows-tilgængelighedsfunktion En kort guide til Windows 10-tilgængelighedsværktøjerUanset om du kæmper med dårligt syn eller vil udforske talekontrol, tilbyder Windows 10 masser af tilgængelighedsværktøjer til at hjælpe dig. Vi viser dig, hvor du kan finde, og hvordan du bruger dem. Læs mere gør det muligt for personer, der har problemer med at trykke på to taster på én gang, at bruge deres tastatur. For at trykke på Ctrl + Alt + Del med aktiverede nøgler kan du trykke på Ctrl, derefter alt, og så del, en ad gangen.
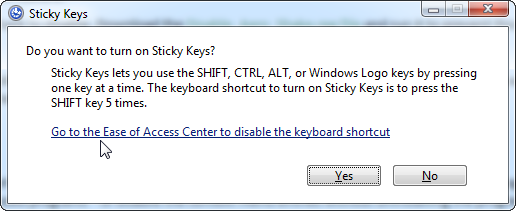
For de fleste er dette bare en Windows-irritation De 6 mest irriterende Windows-funktioner og hvordan man løser demWindows har masser af problemer. Her er irritationsmomenter, som alle Windows-brugere skal leve med, og hvordan de kan forbedres. Læs mere du vil aldrig have aktiveret, så det er klogt at deaktivere prompten, så du holder op med at blive plaget af det. Tap Flytte fem gange for at hente pop-up (hvis det ikke kommer op, har du allerede deaktiveret det) og derefter vælge at gå til Ease of Access Center, hvor du kan deaktivere genvejen.
Der er genveje i livet
Du har nået det gennem vores massive liste over Windows-tastaturgenveje! Selvom vi samlet et ton af dem, er der endnu flere, der ikke er så universelt nyttige.
Husk, at du ikke forventes at huske eller endda bruge alle genveje præsenteret her! Vælg de dem, du vil bruge mest på en almindelig dag, og arbejd dem i din rutine. De er designet til at hjælpe dig, og jeg vil satse, hvis du ikke har brugt mange genveje indtil nu, vil du være tilfreds med din øgede produktivitet. Hvis det hjælper dig, skal du sammensætte din egen mnemonics for at få dem endnu hurtigere ind i dit hoved.
Sultne efter endnu flere genveje? Tjek ud hvordan du tilføjer genveje til din højreklik-menu. Sådan tilføjes og fjernes poster fra Windows-højreklik-menuenAlle elsker genveje. I mellemtiden er din kontekstmenu rodet med poster, du aldrig rører ved. Vi viser dig, hvordan du tilpasser højreklik-menuen med genveje, du faktisk vil bruge. Læs mere
Ben er vicegenerator og sponsoreret postchef hos MakeUseOf. Han har en B.S. i Computer Information Systems fra Grove City College, hvor han dimitterede Cum Laude og med Honours i sin hovedfag. Han nyder at hjælpe andre og brænder for videospil som medium.