Reklame
Opdateret af Tina Sieber den 1. marts, 2017.
Gode præsentationer behøver lidt røre. Med skærmsejendom til en præmie, når det kommer til Microsoft PowerPoint præsentationer, skal du også retfærdiggøre design med funktionalitet 9 PowerPoint-fejl, der skal undgås til perfekte præsentationerDet er let at skrue sammen din PowerPoint-præsentation. Lad os se på de fejl, du sandsynligvis laver, når du præsenterer dit slideshow, og hvordan du retter dem. Læs mere .
Et af de små røre, som jeg altid har fundet nyttigt som seer og som lejlighedsvis programleder, er visningen af tid og dato på et PowerPoint-slideshow. Det er en vigtig mulighed, hvis du også bruger uddelingssteder. Heldigvis er dette meget let at udføre og vilje Gør din præsentation færdig 10 tip til bedre PowerPoint-præsentationer med Office 2016Microsoft PowerPoint opretter fortsat nye standarder. Nye funktioner i PowerPoint 2016 viser sit øverste sted som den bedste mulighed for smarte og kreative præsentationer. Læs mere .
Uden at tælle sekunder, lad os dykke direkte ind i metoden.
Føj det aktuelle klokkeslæt og dato til et PowerPoint-lysbillede
Åbn først dit PowerPoint-dokument og kom til Udsigt fanen på båndet. Vælg Normal udsigt. Vælg det første lysbillede i slideshowet.
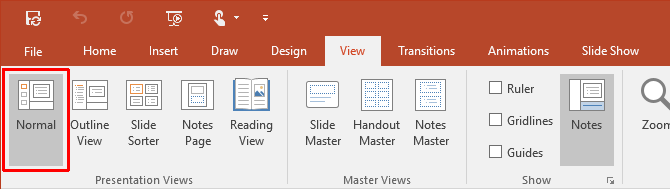
Klik derefter på Indsæt fanen og gå til Tekst gruppe. Klik på det lille Dato og tid ikon, der giver dig muligheder for at indsætte den aktuelle dato og tid i PowerPoint-dokumentet.
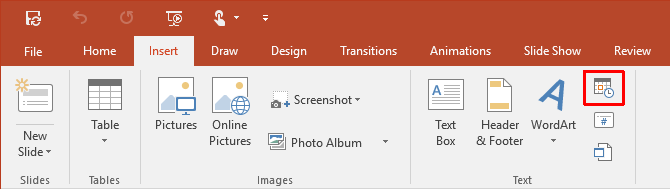
Klik på ikonet Dato og klokkeslæt åbnes for Header og sidefod dialog boks. Ved hjælp af de to faner (som på skærmbilledet) kan vi tilføje dato- og tidsværdier til vores vigtigste lysbilleder. På samme måde kan vi tilføje de samme detaljer til Noter og uddelingssteder, som vi normalt udskriver og giver til publikum som referencemateriale.
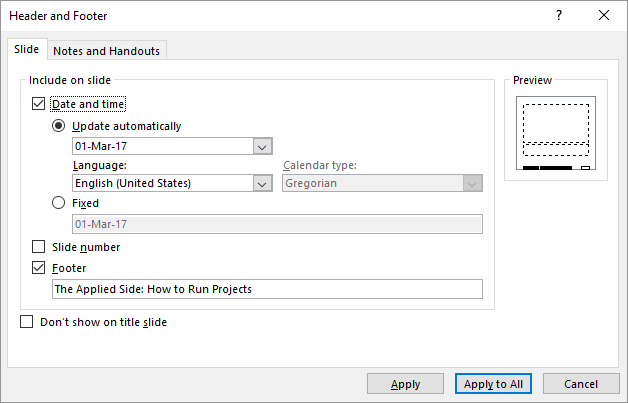
De næste par trin er temmelig enkle - vælg dato- og tidsformat i rullemenuen. Valg af a Fixed tid fungerer som en markør, der lader dig vide, hvornår dias blev oprettet. Det er åbenlyst konstant. Det Opdater automatisk valg viser en dynamisk tid, der tager den aktuelle tid fra systemuret. Indstillingerne er de samme for Noter og uddelingssteder fane. (Vis helst ikke dato og klokkeslæt på titlediaen).
Husk: Hver gang du åbner eller udskriver præsentationen, opdaterer PowerPoint dato og klokkeslæt. PowerPoint opdateres ikke kontinuerligt automatisk, men kun i starten af slideshowet.
Endelig skal du vælge Anvend til alle og du er færdig.
Tilføj det aktuelle klokkeslæt og dato i henhold til sproget
En anden nyttig tilføjelse bruger dato- og tidsformater i henhold til kulturen for det publikum, du viser præsentationen til. Gør dette, hvis du arbejder i en global virksomhed eller præsenterer for et specifikt publikum. For at indstille dit foretrukne format permanent skal du implementere følgende indstillinger.
Vælg først Fil> Valg> Sprog. Dialogboksen Indstillinger giver dig en række yderligere sprog til redigering af dit dokument.
Udvid rullemenuen for Tilføj yderligere redigeringssprog og vælg det eller de sprog, du vælger, som du vil bruge til dato og klokkeslæt. Klik på Tilføje. Trykke Okay for at bekræfte og afslutte PowerPoint-filen.
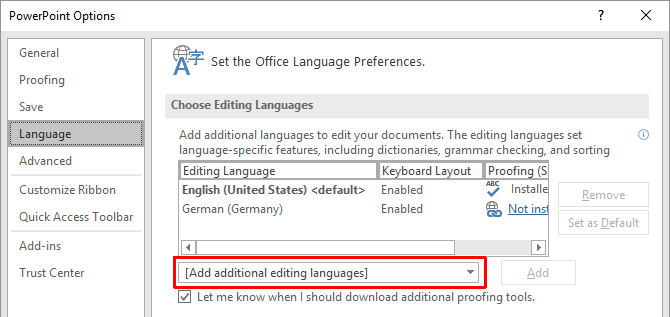
Åbn præsentationen igen, og placer din markør, hvor du vil indsætte datoen. Tag den sædvanlige rute for at vælge Indsæt fanen og derefter klikke på Dato og tid knap.
Hvis du bruger noget som et tekstfelt til at indsætte din dato og tid, får du en dialogboks som denne:
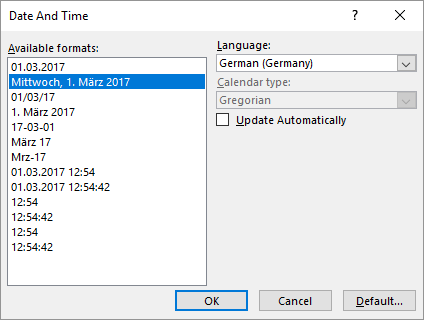
Hvis du tilføjer dato og klokkeslæt som sidefod, vises den sædvanlige boks. I begge tilfælde skal du vælge dato- og tidsformat og vælge sproget fra rullemenuen. Efter dig Okay ændringerne, dato og tid indtastes på det valgte lands sprog.
Dato dine PowerPoint-præsentationer
Brug af dato og tid med dine PowerPoint-slides er et simpelt sidste trin, du skal følge, før du giver eller distribuerer en præsentation.
Når du lige er startet med dit præsentationsdesign, skal du se på disse seje PowerPoint-skabeloner 10 seje PowerPoint-skabeloner for at få din PPT-præsentation til at skinneLeder du efter de bedste seje PowerPoint-skabeloner? Her er 10 af de bedste skabeloner, som Envato Elements tilbyder. Læs mere for at spare lidt tid. Og sørg for at undgå disse design fejl i din præsentation 6 Design af slideshow-fejl, som du bør undgå i din næste præsentationEr du en novice-designer, der bliver bedt om at sammensætte en præsentation? Her er nogle almindelige designfejl, som du altid skal undgå. Læs mere . Du ønsker måske også at forbedre dine slides ved visualisering af data med Excel-grafer Forbedr din PowerPoint-præsentation med Excel-datavisualiseringerIntet gør information mere levende end en fantastisk visualisering. Vi viser dig, hvordan du forbereder dine data i Excel og importerer diagrammerne til PowerPoint til en livlig præsentation. Læs mere .
Saikat Basu er viceaditor for Internet, Windows og produktivitet. Efter at have fjernet smagen fra en MBA og en ti år lang marketingkarriere, brænder han nu for at hjælpe andre med at forbedre deres historiefortællingsevner. Han kigger efter den manglende Oxford-komma og hader dårlige skærmbilleder. Men idéer til fotografering, Photoshop og produktivitet beroliger hans sjæl.