Reklame
 For lidt siden, jeg fortalte dig om Sådan bygger du dit eget websted i minutter uden kodningsfærdighederNår nettet vokser, og det gør det blændende hurtigt, bliver behovet for en web-tilstedeværelse mere presserende. I mange dele af verden skal du blot have en web-tilstedeværelse for at ... Læs mere site-building service Sidengo. Sidengo er en død simpel redaktør, der giver dig mulighed for at oprette et død-simpelt websted på få minutter, og til det er det virkelig fantastisk. I en kommentar til denne artikel anbefalede læseren Mohamed Alaa, at jeg prøvede en anden tjeneste - Breezi. Og jeg var ikke ked af det.
For lidt siden, jeg fortalte dig om Sådan bygger du dit eget websted i minutter uden kodningsfærdighederNår nettet vokser, og det gør det blændende hurtigt, bliver behovet for en web-tilstedeværelse mere presserende. I mange dele af verden skal du blot have en web-tilstedeværelse for at ... Læs mere site-building service Sidengo. Sidengo er en død simpel redaktør, der giver dig mulighed for at oprette et død-simpelt websted på få minutter, og til det er det virkelig fantastisk. I en kommentar til denne artikel anbefalede læseren Mohamed Alaa, at jeg prøvede en anden tjeneste - Breezi. Og jeg var ikke ked af det.
I modsætning til Sidengo, lader Breezi dig ikke bygge et helt websted på få minutter. Dette er ikke fordi det er mindre godt, men fordi der er mange flere muligheder at drage fordel af. Breezi er en fuldgyldig HTML5-webstededitor, som giver dig mulighed for at kontrollere ethvert lille aspekt af dit websted, designe det lige som du vil have det, og få smukke resultater. Men det bliver endnu bedre.
Breezi er helt gratis for alle, der tilmelder sig inden udgangen af april, så skynd dig og prøv det! Breezi vil forblive gratis for dig, så længe du holder din konto aktiv.
Kom godt i gang med Breezi
Den allerførste ting, du får at gøre med Breezi, selv før du opretter en konto, er at vælge dit websteds layout. Bare rolig, du gifter dig ikke med dette layout og kan ændre det ved hjælp af den fleksible Breezi-editor på et senere tidspunkt. Dette er kun et udgangspunkt for din hjemmeside.

Når du har valgt dit generelle layout, skal du oprette en konto, før du går videre til den faktiske redigering. Her vælger du dit websteds URL, medmindre du planlægger at bruge dit eget brugerdefinerede domæne.

Det er alt, hvad der er der til det. Du er nu klar til at begynde at designe din hjemmeside.
Grundlæggende hjemmesidesign
Når jeg siger, at alt kan redigeres med Breezi, mener jeg det. Når du først kigger på dit nye websted, kan du blive lidt overvældet. Men rolig, det at spille i 5 minutter vil gøre alt meget klarere. Start med en simpel opgave: rediger din sides titel.
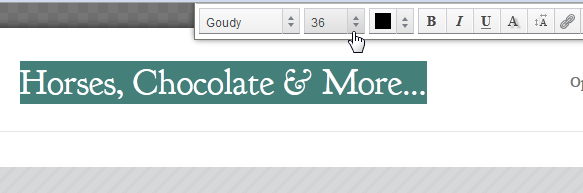
Du vil bemærke, hvordan hvert andet segment på siden fremhæves, når du holder musen hen over det - hvert af disse segmenter er redigerbare på enhver tænkelig måde. Ved at holde musepekeren over titlen vises appmenuen, som vi kommer til lidt senere, men klik på titlen for nu at udføre nogle grundlæggende redigeringer. Skift titlen til det, du vil have den, skift skrifttyper, størrelser, farver og resten af de grundlæggende ting.
Du kan nu flytte til linkene til højre. Efter grundlæggende font- og farveændringer kan du også tilføje og fjerne links, ændre afstand, justeringer, rammer og stort set alt hvad du kan tænke på. For at få adgang til designmenuen skal du trykke på den lille boble som vist på skærmbilledet. Dette gælder for hvert element på siden.

Nu er det tid til en baggrund. Du kan ændre baggrundsfarve eller tilføje et baggrundsbillede til hver del af siden. Tryk på boblen for hele det øverste segment, og leg med din baggrund, indtil du er tilfreds med resultaterne.

Nu er det tid til nogle billeder. I mit valgte layout er der et stort billede lige under overskriften, men denne proces gælder for ethvert layout. Klik på billedet for at erstatte det grå design med et faktisk billede.

Editoren leverer det billedformat, der passer til dit rum. Du kan selvfølgelig ændre det og også låse billedformatet, hvis du ikke vil ændre det ved et uheld. Klik på knappen "Erstat" for at tilføje et billede fra din computer eller en URL, og leg med zoom, indtil det passer perfekt inde i rektanglet. Du kan nemt tilføje alt-tekst til billedet og også gøre det til et link. Når du klikker på Gem, transporteres du tilbage til din side.
Vil du lave et lysbilledshow? Intet problem. Hold musepekeren over dit billede, indtil appmenuen vises, og klik på Ny indtastning. Du har nu et lysbilledshow. Du kan tilføje så mange poster, som du vil, og derefter erstatte hver med et faktisk billede.

I Slideshow kan du kontrollere, hvor længe hvert billede vises, hvor hurtigt eller langsomt overgangen er, og hvad overgangseffekten vil være. Gør dette gennem knappen "Rediger indstillinger" (skruenøgle) i menuen. Brug denne knap til at ændre indstillingerne for ethvert element på dit websted.
Der er mange flere ting, du kan tilføje til siden, men lad os se på sociale ikoner, da alle har brug for dem. I de fleste layouts installeres en social ikoner-app som standard nederst på siden. Ved hjælp af skruenøgleikonet kan du styre alt fra udseende og justering til hvor links åbnes, og vigtigst af alt, hvilke sociale knapper du vil have.

Indsæt dine socialkonto-links i dette vindue for at få knapperne til at føre til dine faktiske konti. Hvis du glemmer at ændre dette, peger dine knapper på Breezis sociale konti. Du kan tilføje næsten ethvert netværk, du kan tænke på, inklusive MySpace, Reddit, Delicious og Foursquare.
Apps, sider og layout
Nu hvor du har dækket det grundlæggende design, lad os se på det større billede. Som jeg henviste til tidligere, fungerer alt i Breezi med apps. Hvert aspekt på siden er en app, fra tekst og billeder til sociale ikoner og blogindlæg. Du kan installere apps og lære mere om dem fra den nederste værktøjslinje.

Herfra kan du også ændre hele layoutet på siden, der bruger det, du allerede har designet, og forsøge at passe det ind i et nyt layout. Du kan manuelt ændre størrelser på elementer, så disse layouter ikke er sat i sten.
Det er også her du tilføjer yderligere sider til dit websted. Klik på knappen "Sider", og vælg at tilføje en side.

Du kan derefter vælge din nye sides URL, tilføje metasøgeord og beskrivelse og gøre det til din mobile destinationsside. Når du har oprettet siden, får du også muligheden for at kopiere elementer fra hjemmesiden til den nye side. Dette betyder, at hvis du allerede har designet en titellinje, der skal vises på hver side, kan du kopiere den over i stedet for at designe den igen og igen.

Gennem denne nederste værktøjslinje kan du også se en forhåndsvisning af din side og selvfølgelig offentliggøre den.
Generelle tanker og kommentarer
Jeg har ikke engang ridset overfladen på Breezis evner, og dette indlæg er allerede for længe til at inkludere dem alle. Efter ~ 10 minutters arbejde, hvoraf mange var på grund af den svage langsomhed i grænsefladen på min computer, oprettede jeg denne grundlæggende version af min startside.

Dette uden endda at røre ved flere sider, blogindlæg, faner, formularer og overfloden af andre funktioner, der tilbydes af Breezi. Naturligvis har Breezi ikke det rigtige for dem, der ønsker at oprette en meget grundlæggende side på 5 minutter, men vil fungere utroligt godt for dem, der kan og ønsker at gøre en indsats, men alligevel foretrækker at gøre det uden faktisk at skulle kode noget.
Hvis du føler dig lidt tabt, mens du arbejder med Breezi, er der nogle meget flot videotutorials, som du kan få adgang til via "Brug for hjælp?" knappen på den nederste værktøjslinje.

Breezi er stadig i beta, og for mig blev dette mærket især i den lidt uansvarlige grænseflade. Jeg stødte også på en lille bug, da jeg forsøgte at tilføje et billede, hvor knappen Gem ikke blev vist på min lille bærbare skærm, men blev ved med en større skærm. På trods af disse ting er Breezi en sand stjæle, mens den er gratis, og jeg er sikker på, at pengene er værd, når den går ud af beta og begynder at have premium-planer.
I mellemtiden skal du skynde dig og tilmelde dig, mens det er gratis, og prøv en af de bedste webstedsbyggere, jeg nogensinde er stødt på. Glem ikke at dele dine tanker og websteder og andre fantastiske webstedsopbyggere, du kender til!
Yaara (@ylancet) er en freelance skribent, tech blogger og chokoladeelsker, der også er en biolog og en heltids nørd.