Reklame
Vil du opbyg et websted 10 måder at oprette et lille og enkelt websted uden overdrevenWordPress kan være en overkill. Som disse andre fremragende tjenester beviser, er WordPress ikke alt sammen og afslutter oprettelsen af websteder. Hvis du vil have enklere løsninger, er der en række at vælge imellem. Læs mere , men ved ikke, hvor jeg skal starte?
Det ser ud til, at den typiske træningsbane for webudvikling også er den dyreste: Køb et domæne, host-server, WordPress-konto, tema osv. Men hvad nu hvis du ikke er en lille virksomhedsejer eller forsøger at opbygge et brand? Hvad hvis du bare prøver at lære webudvikling, sans rod?
Læs videre for at lære at gøre det vært for dit eget websted Sådan bruges en WordPress-blog, der er vært med selvhost, til projektstyring Læs mere , som du kan oprette enten fra bunden eller med foruddannede skabeloner, på din computer og gratis. Åh, det inkluderer også hosting af din egen WordPress-konto!
XAMPP: En introduktion
Bitnamis XAMPP er "en Apache-distribution, der indeholder PHP og Perl." Til vores formål behøver vi kun at forstå, at XAMPP er et gratis, enkelt program, der giver brugerne mulighed for at være vært for websteder på deres pc'er.
Mens installation af en lokal server ved hjælp af XAMPP er noget teknisk, er processen også temmelig let og ligetil. Når alt er blevet konfigureret, vil du opdage, at styring og redigering af websteder er en leg.
Så er der spørgsmålet om hurtig og fuldstændig kontrol. Brug af XAMPP til at oprette og redigere websteder, vil du være i stand til at ændre så meget eller så lidt af et websted, som du ønsker. Når det er sagt, med stor kraft kommer stort ansvar. Du er også mere modtagelige for at miste dine websteder, især hvis du ikke gør det oprette sikkerhedskopier Den ultimative guide til sikkerhedskopiering af data 10Vi har opsummeret alle muligheder for sikkerhedskopiering, gendannelse, gendannelse og reparation, vi kunne finde på Windows 10. Brug vores enkle tip og fortvivl aldrig over mistede data igen! Læs mere .
Hvis du gerne vil have et ægte startkursusprojekt i webdev, er XAMPP dog noget for dig. Det inkluderer alle projekter, der vedrører HTML, CSS, Javascript og videre!
Installation af XAMPP
Gå til XAMPP websted og download pakken. Følg standardopsætningsprocessen. Når du har downloadet XAMPP, skal dit XAMPP-kontrolpanel åbnes automatisk. Hvis ikke, kan du finde XAMPP-programmet, som du ville gøre noget andet (gennem Start Menu-søgning).
I dit XAMPP-kontrolpanelvindue skal du se et simpelt layout, som XAMPP-processer kører. Til vores formål vil vi fokusere på de to første muligheder: Apache og MySQL.
Apache - XAMPPs vigtigste crux, indstillingen Apache opretter en Apache-server på din pc. Dette er, hvad der giver dig mulighed for at køre og redigere websteder på din pc gennem webbrowsere, ligesom man ville gøre et websted. Bortset fra, naturligvis, kører dette websted på din pc, i modsætning til en server, der er tilsluttet internettet.
MySQL - SQL giver mulighed for kommunikation mellem databaser og websteder, så brugerne kan teste og gemme e-mails, adgangskoder og andre dataindgange. Vi bruger dette til din lokale WordPress-konto.
Tryk på Start knappen i dit XAMPP-kontrolpanel under Handlinger til både Apache og MySQL. Vent, indtil både Apache og MySQL er grønne fremhævet under dit modulssektion. Når den er aktiveret, er du fri til at bruge XAMPP.
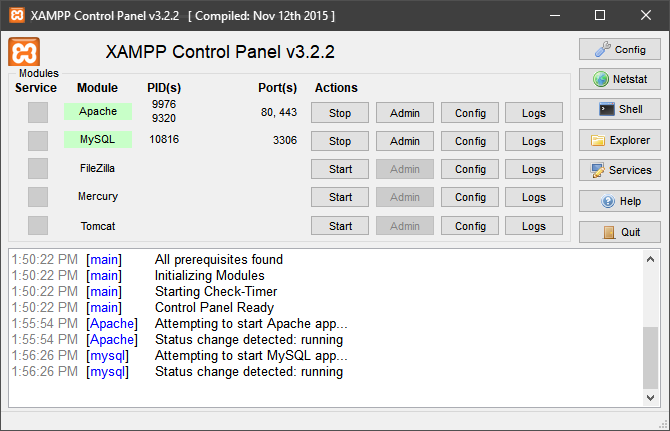
Localhost og phpMyAdmin
For at sikre, at alt fungerer, skal du åbne en webbrowser, indtaste http://localhost/ i din adresselinje og ramt Gå ind. Du skal omdirigeres til http://localhost/dashboard/, som er standard XAMPP-side.
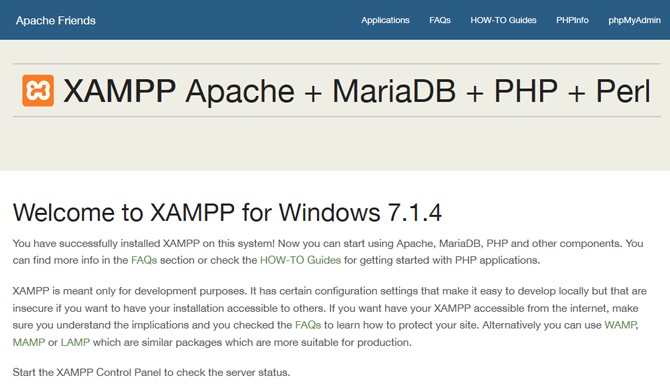
Klik derefter på phpMyAdmin -knappen i den øverste navigationsmenu. Du ledes til din standard phpMyAdmin side.
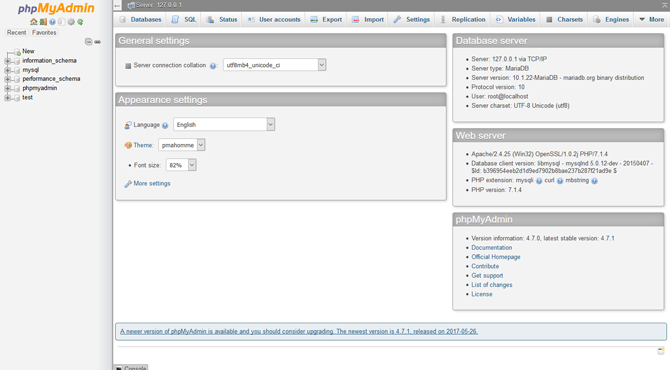
Lad disse være i fred, men hvis begge arbejder, er du klar til at begynde at oprette websteder!
Oprettelse af websteder ved hjælp af XAMPP
Nu kommer den sjove del. Gå til XAMPP-mappen, der findes i dit roddrevskatalog (C: \ xampp som standard). Gå derefter til htdocs. Dette vil være det vigtigste webstedopbevaringssted, du vil bruge til at se websteder.
Inden vi opretter og redigerer et websted, har du brug for en teksteditor. Selvom du kan bruge en standardteksteditor som Notepad, er det typisk bedst at downloade en tredjepartsredaktør lavet specifikt til kode og markering 11 sublime teksttips til produktivitet og en hurtigere arbejdsgangSublime Text er en alsidig tekstredigerer og en guldstandard for mange programmerere. Vores tip fokuserer på effektiv kodning, men generelle brugere vil sætte pris på tastaturgenveje. Læs mere . Sublim tekst er en af de bedste der omkring, så gå til deres hjemmeside og download softwaren for at komme i gang.
Nu kan du begynde at downloade og installere websteder i XAMPP. Jeg vil bruge Tur skabelon, men du kan bruge den skabelon, du ønsker. Download webstedets zip-fil, og opbevar den på et sted, du vil huske. Opret derefter en mappe i XAMPPs htdocs-mappe til dit websted. Jeg har navngivet min tur - prøv at holde dit navn enkelt. Pak derefter ud og udpakk indholdet af din zip-fil til denne htdocs-mappe.
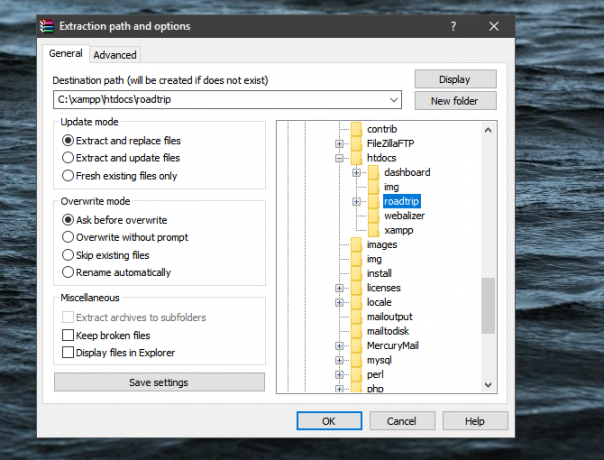
Når du har udpakket filerne, skal du gå til dit webstedopbevaringssted inden for htdocs for at sikre, at de er blevet uddraget korrekt.
Endelig skal du gå til din webside i din webbrowser De bedste webbrowsere til WindowsHvad er din standardwebbrowser? Selvom vi er forkælet med valg, holder de fleste af os os til de afprøvede store spillere. Hvad er bedre alternativer til ressourcebrug, hastighed og sikkerhed? Læs mere . Dine internet side, så at sige, kan nås ved hjælp af den tidligere nævnte localhost sammen med navnet på den mappe, der indeholder dine sidefiler. Dette skyldes, at websteder i det væsentlige er filer, der er indeholdt i mapper, alt sammen under et enkelt domæne - eller root - navn. Du lærer allerede!
Vores tidligere oprettede mappe blev navngivet roadtrip, så den fulde webstedsadresse er http://localhost/roadtrip.
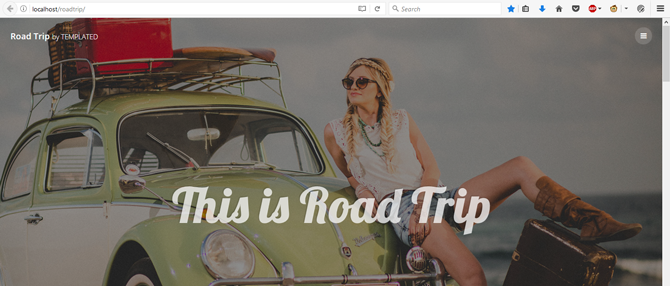
Du er færdig! Nu kan du begynde at redigere webstedet lokalt.
Redigering af websteder
Åbn sublim tekst. Gå til Fil og vælg Åbn mappe. Find og vælg din webmappe i XAMPP-mappen. Du vil nu være i stand til at redigere flere sider på det samme websted i din Sublime Text editor.
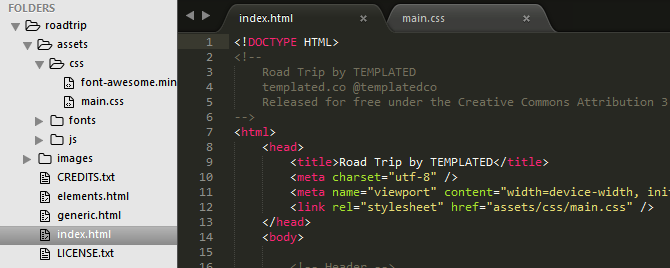
Sublime Text giver også en fantastisk grænseflade for dig at se alle filer og mapper på dit websted. For at oprette ændringer på dit websted skal du redigere dit websteds kode og gemme (ved hjælp af tastaturkommandoen Ctrl + S), og opdater dit websted i browseren.
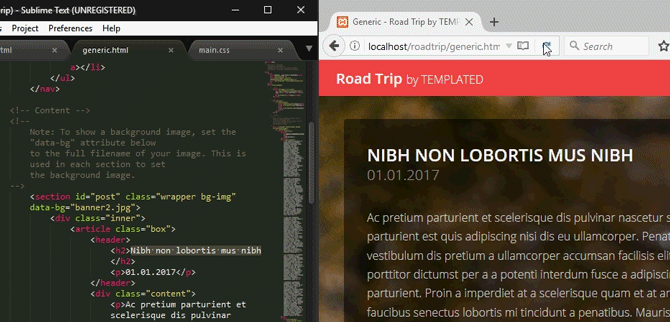
Processen er enkel og direkte: rediger hjemmesiden, og kontroller derefter, om din kode fungerer. Når du skrider frem i din webudvikling, forsøger du at integrere mere komplicerede funktioner på din webside. Uanset kvalifikationsniveau forbliver dog det grundlæggende format til redigering af sider det samme.
Brug WordPress With XAMPP
Hvis du ikke ønsker at redigere raw code, eller snarere vil bruge et mere kendt content management system (CMS), leverer WordPress dets fantastiske webdesignressource i en let at bruge ZIP-fil! For at installere WordPress på XAMPP skal du gå til WordPress-websted og download den officielle ansøgning.
Brug det samme format til at oprette et websted, som du gjorde tidligere, med din udpakkede WordPress-mappe til stede i htdoc-biblioteket i mappen wordpress. Bevar mappenavnet for klarhedens skyld.
Brug af phpMyAdmin
Da WordPress kræver, at du opretter loginoplysninger, skal du oprette en post i dit PHP-bibliotek til websiden. Gå til din phpMyAdmin side Konfigurer din blog med WordPress: Den ultimative guideVil du starte din egen blog, men ved ikke hvordan? Se til WordPress, den mest kraftfulde blogplatform, der er tilgængelig i dag. Læs mere — http://localhost/phpmyadmin/ som standard - for at komme i gang.
Fra denne side skal du klikke på Databaser. Under Opret database parameter, indtast wordpress og derefter slå skab. Du skal se en popup, der fortæller dig, at databasen blev oprettet. Luk derefter dette browservindue og indtast din WordPress-mappe i XAMPP-htdocs-biblioteket. Denne mappe skal indeholde indholdet af dine udpakkede WordPress-filer.
Konfiguration af login
Vi er nødt til at konfigurere det faktiske WordPress-websted, så du kan logge ind og bruge stedet. Dette gøres gennem WordPress 'vigtigste PHP-konfigurationsfil. Find filen mærket i din WordPress-mappe wp-config-sample.php, højreklik på filen, vælg Redigere (eller Åben med for en separat teksteditor). Notepad skal fungere fint.
Her er koden, vi fokuserer på:
// ** MySQL-indstillinger - Du kan få disse oplysninger fra din webhost ** // / ** Navnet på databasen for WordPress * / definere ('DB_NAME', 'database_name_here'); / ** MySQL database brugernavn * / definere ('DB_USER', 'username_here'); / ** MySQL database adgangskode * / define ('DB_PASSWORD', 'password_here'); Du bliver nødt til at foretage tre ændringer af koden ovenfor inden for anførselstegn.
database_name_here - Skift denne parameter til wordpress. Webstedet bruger derefter den tidligere oprettede database i phpMyAdmin mærket som sådan.
username_here - Skift dette til rod. Root-brugernavnet besidder de korrekte administratorrettigheder som standard, så det er tilladt via phpMyAdmin. Andre brugernavne fungerer ikke, medmindre der gives de nødvendige tilladelser.
password_here - Skift dette til en let identificerbar adgangskode. Hvis du hellere ikke vil bruge et kodeord, skal du slette parameteren.
Gem denne fil som wp-config.php - i modsætning til det foregående wp-config-sample.php - og gå ud. Gå derefter til følgende localhost-adresse: http://localhost/wordpress.
Fortsæt med installationen, herunder oprettelsen af din WordPress Brugernavn og Adgangskode. Du kan indtaste de værdier, du foretrækker. Når du er færdig med at indtaste dine værdier, skal du klikke på Installer WordPress for at afslutte processen. Når det er gjort, skal du logge ind på din lokale WordPress ved hjælp af brugernavnet og adgangskoden, der er angivet på den forrige side.
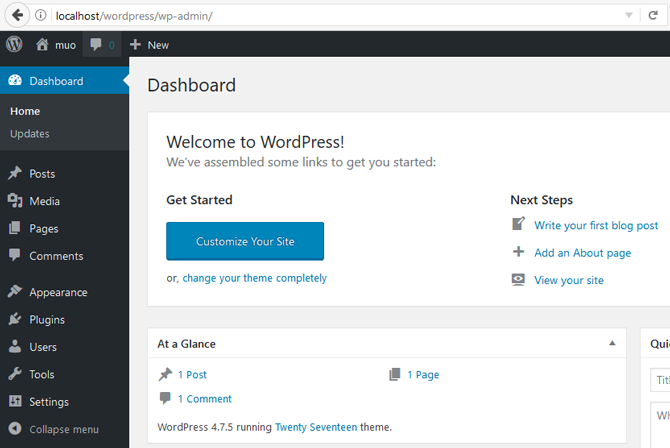
Du er færdig! Nu kan du bruge dit hjerte indhold på at redigere, ændre og oprette websider fra bunden og gennem WordPress, offline og gratis De bedste WordPress-plugins Læs mere !
Webudvikling starter med en enkelt side
Før startede du lige på din webudviklingsrejse. Nu har du oprettet en lokal server på din pc, gennem hvilken du kan oprette, ændre og tilpasse websider med et indfald. Bedst af alt, du har fuld kontrol. Det eneste, der er tilbage, er at starte din eksperimentering, så kom i gang!
Besluttede du ikke ønsker at gennemgå alt dette arbejde? Prøv en af de bedste gratis webstedshostingstjenester De bedste gratis webstedshostingstjenester i 2019Her er de bedste gratis webhostingtjenester, der tilbyder meget og har et bedre omdømme end de fleste. Læs mere i stedet.
Billedkreditter: Dmitry Tishchenko / Shutterstock
Christian er en nylig tilføjelse til MakeUseOf-samfundet og en ivrig læser af alt fra tæt litteratur til tegneserierne fra Calvin og Hobbes. Hans passion for teknologi matches kun af hans vilje og vilje til at hjælpe; Hvis du har spørgsmål angående (for det meste) noget, er du velkommen til at sende e-mail væk!

