Reklame
I disse øjeblikke-glade tider har du brug for al den hjælp, du kan få til at administrere dine fotos.
Vi har vist dig hvordan du importerer, organiserer og redigerer fotos i Fotos på macOS. Lad os nu se, hvad du ellers kan gøre med Fotos-appen for at holde din foto- / videosamling mousserende og ajour.
1. Opsæt mapper
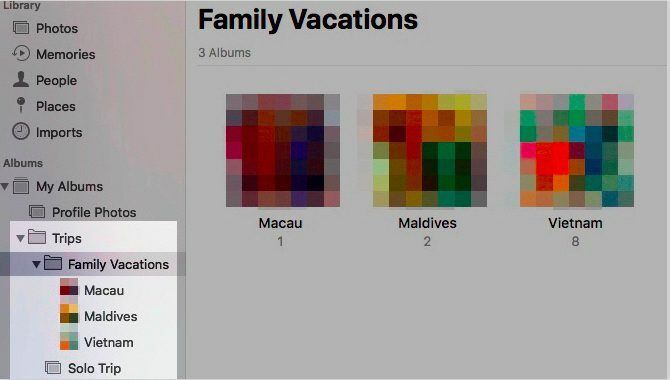
Fotosamlinger kan komme ud af kontrol med en flash (ingen ordspil beregnet). Men du kan holde dem sorteret i Apple Photos ved at konfigurere mapper. Klik på Fil> Ny mappe at komme i gang.
Album og mapper lyder udskiftelige. Er de? Slet ikke. Album giver dig mulighed for at organisere dine fotos og videoer, mens mapper giver dig mulighed for at organisere dine albums.
Mapper kan have mapper inde i dem, og de kan også have indlejrede album. Men albummer kan ikke have børnelementer.
Mappestrukturen er praktisk til styring af samlinger af samlinger omkring et bestemt tema. Lad os sige, at du har et separat album til hver tur, du nogensinde har været på med din familie. Derefter er det fornuftigt at bringe alle disse albums under en enkelt paraply, som kan være din Family Vacations-mappe.
2. Tag folk
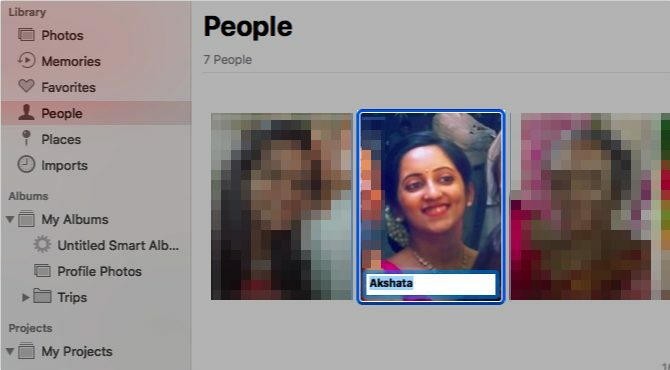
Det er praktisk, hvis du kan isolere fotos af specifikke venner eller familiemedlemmer. Fotos ved dette og letter vejen for dig ved at give dig mulighed for at tagge folk på fotos.
Appen scanner automatisk ansigter, der vises på dine fotos og indsamler dem i Mennesker del af sidebjælken. Dobbeltklik på et ansigt viser fotos, hvor dette ansigt vises, på tværs af alle albums.
Du kan matche navne til ansigter ved at klikke på Navn valgmulighed, der vises, når du hover over et ansigt. Når du har tagget folk på denne måde, kan du søge efter deres fotos ved at indtaste deres navn i søgefeltet.
Vi afbryder et advarsel her: selvom det er dejligt, at du kan mærke folk på fotos, skal du overveje virkningen af ansigtsgenkendelse på dit privatliv.
3. Tilføj placeringsoplysninger
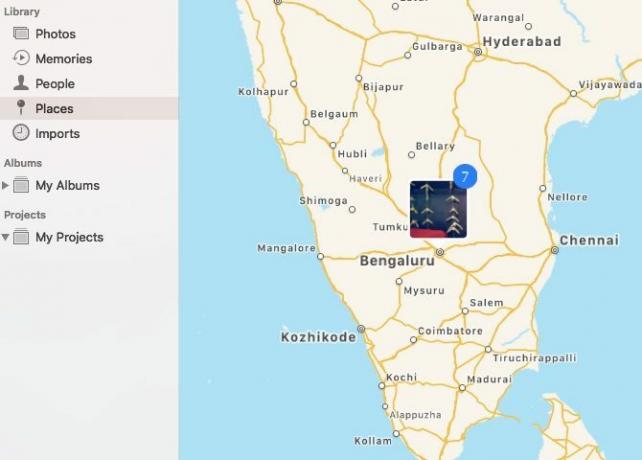
Alle fotos, der er tildelt en placering dukke op på et interaktivt kort i Steder del af sidebjælken. Klik på det miniaturebillede, der vises for en bestemt placering, og du får et gitterbillede af alle de fotos, der er tildelt det.
Ikke alle fotos henter placeringsoplysningerne automatisk. For nogle bliver du nødt til at tilføje det selv. For at gøre det, start med at åbne et foto og klikke på jeg ikon, som du finder i den primære værktøjslinje øverst.
Du skal nu se billedet Info sektion i et popup-vindue. Klik på Tildel en placering pladsholder i bunden af dette vindue.
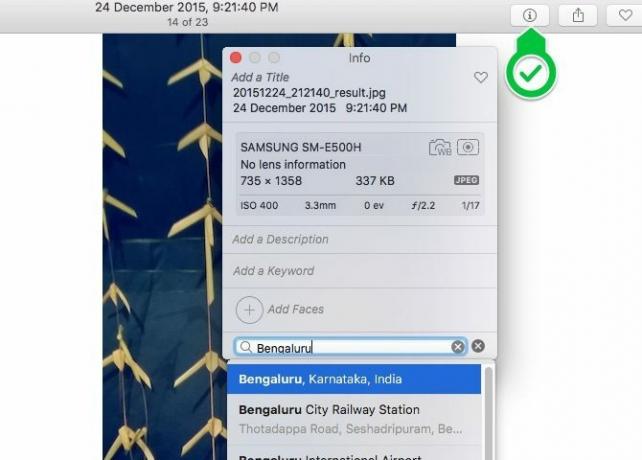
Når du først indtaster en placering efter dit valg og rammer Gå ind, et lille interaktivt kort med den rigtige pin vises lige der. Bemærk, at du også kan tilføje en titel, nøgleord og en beskrivelse af fotografiet i dette vindue.
Du kan tildele en placering til fotos én ad gangen eller i bulk; processen for begge er den samme.
4. Gør album til minder
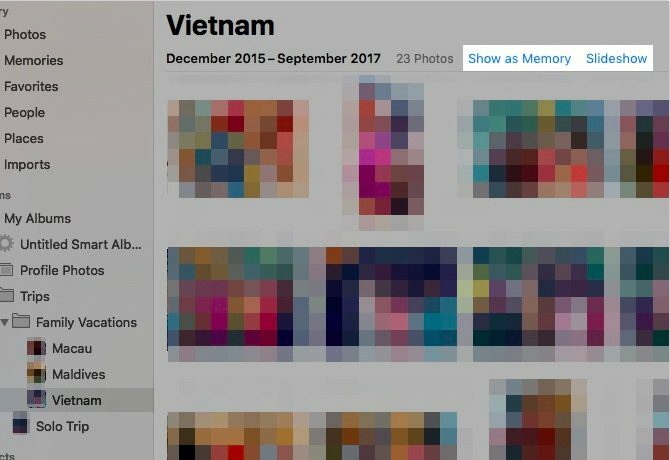
Hvis du klikker på Memories i sidebjælken Fotos, vil du se, at Fotos har taget dine bedste fotos og gjort dem til lysbilledshows. Med disse specielle samlinger er du sikker på at genopdage nogle fantastiske fotos, som du alle undtagen har glemt.
Apple får dog ikke altid billedvalget korrekt. Derfor kan det være en god idé at slette et par af de Apple-oprettede erindringer og selv forvandle albums til minder.
Åbn ethvert album, og klik på Vis som hukommelse link for at få albumet til at vises under Memories. Hvis du vil se albummet som et lysbilledshow uden at omdanne det til en hukommelse, skal du klikke på Slideshow link i stedet.
Du kan også se en masse fotos som et lysbilledshow. Klik på knappen for at gøre det Afspil lysbilledshow i kontekstmenuen for gruppen af valgte fotos.
Klik på dens for at afspille en valgt hukommelse Spil knappen i den øverste værktøjslinje og derefter på Afspil lysbilledshow -knappen i den menu, der vises. Bemærk, at du også kan ændre tema og baggrundsmusik til hukommelsen fra denne menu.
5. Aktivér Cloud Sync
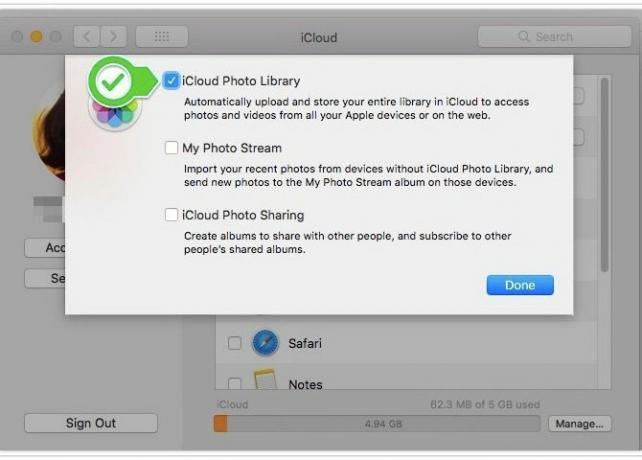
Sikkerhedskopiering af dine fotos til iCloud gør dem tilgængelige fra enhver enhed med en internetforbindelse. Du vil være glad for at vide det selv de redigeringer, du foretager på fotos, synkroniseres med iCloud.
At sikre, at du har sikkerhedskopier af fotos flere steder, hjælper dig med at gendanne dig fra potentielle dataproblemer uden at svække sved.
Hvis du gerne vil bruge skysynkroniseringsfunktionen til dit fotobibliotek, skal du gå til Systemindstillinger> iCloud. Klik der på Muligheder knappen ved siden af Billeder. I det felt, der vises, skal du markere afkrydsningsfeltet for iCloud fotobibliotek og ramte Færdig knap.
(Vil du holde dine fotos væk fra skyen, men synkronisere dem på tværs af dine Apple-enheder? I ovenstående trin skal du vælge Min fotostrøm afkrydsningsfelt i stedet for iCloud fotobibliotek afkrydsningsfelt. Denne tovejs-synkronisering fungerer kun for 1.000 af dine seneste fotos.)
Husk, at Apple kun tildeler 5 GB gratis lagerplads til hver iCloud-bruger. Hvis du har en betydelig fotosamling til at tage backup af, vil du sandsynligvis løbe tør for plads hurtigt. Og før eller senere skal du gøre det tænk på at købe mere iCloud-lagerplads Er det endelig tid til at købe mere iCloud-opbevaring?Nu hvor iCloud-lagerpladsen koster betydeligt mindre, end det plejede at gøre, kan det være på tide at opgradere ud over 5 GB. Læs mere .
For at få adgang til dine iCloud-synkroniserede fotos online, skal du besøge iCloud.com og log ind med dit Apple ID.
6. Konfigurer smarte album

En håndfuld Mac-apps tillader det oprette smarte grupper til at filtrere emner baseret på et eller flere kriterier. Fotos er en af disse apps, og det kalder disse specielle grupper for smarte albums.
Smart albums kommer godt med, når du vil sige, filtrere fotos, der matcher et bestemt søgeord eller har et specifikt sæt mennesker. Du kan også bruge smarte album til at isolere billeder, som Fotos ikke har været i stand til at synkronisere med iCloud.
Klik på for at starte opsætning af et smart album Fil> Nyt smart album. Derefter får du en popup-boks, hvor du kan vælge betingelser for filtrering af fotos fra et sæt dropdown-menuer. Når du har disse betingelser på plads, skal du ramme Okay knap. Albummet vises derefter under Mine album i sidebjælken.
7. Reparer fotobiblioteket
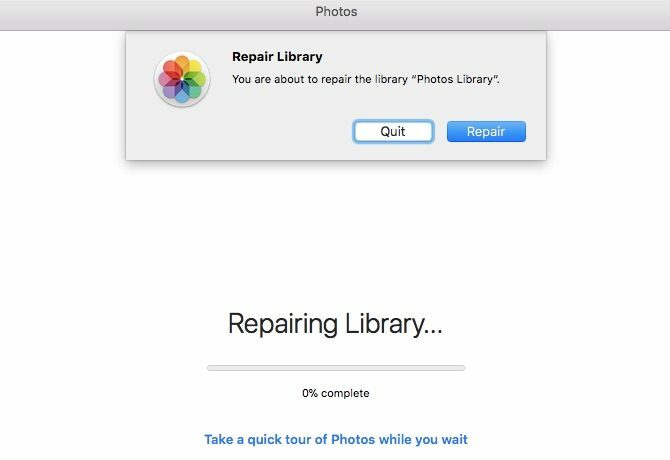
Hvis appen Fotos ikke åbnes, eller hvis den går ned for ofte, kan du bede macOS om at reparere den. For at gøre dette skal du holde nede Mulighed og Cmd nøgler, når du åbner applikationen.
Når du har ramt Reparere -knappen i dialogboksen, der vises, det indbyggede reparationsværktøj gør resten. Det løser alle databaseproblemer og uoverensstemmelser for at få app-fotos til at fungere igen.
Du har måske en smule venter på at gøre, afhængigt af størrelsen på dit fotobibliotek. Når reparationsprocessen er afsluttet, genstartes fotos af sig selv.
8. Opret fotobøger og kalendere
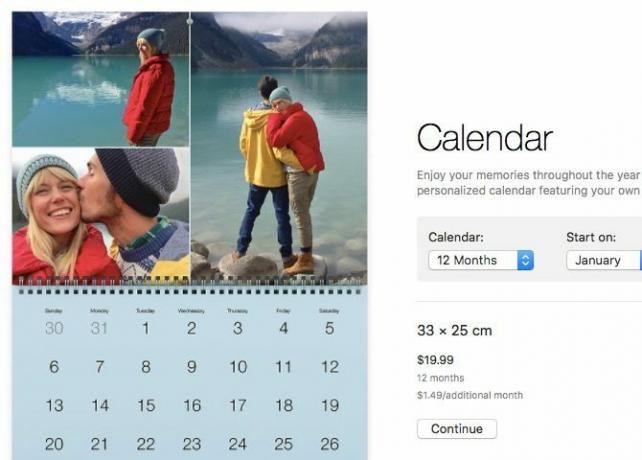
Hvis du vil forvandle nogle af dine minder til f.eks. En fotobog eller en kalender, kan du gøre det lige fra appen Fotos. Derudover kan du få produktet leveret lige uden for døren. Hold markøren over for at komme i gang Mine projekter i sidebjælken og klik på Plus (+) -knappen der vises ved siden af.
Du får en rullemenu til at vælge den produkttype, du vil se på udskrivning. Når du vælger det, overtager appen. Det leder dig gennem processen med at vælge et tema, tilføje billeder, redigere layout og placere ordren på produktet.
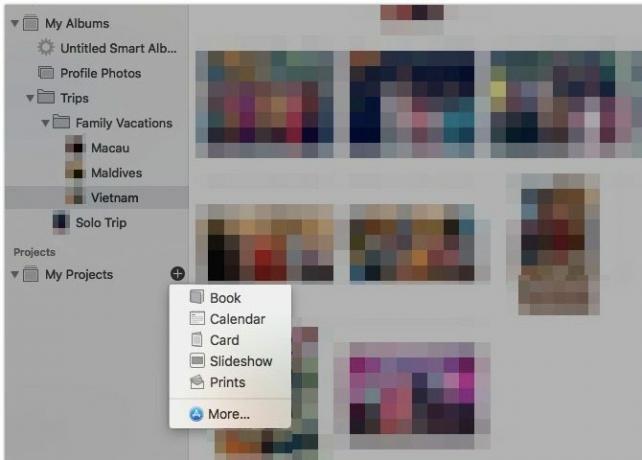
Kombineret med appen Image Capture 4 praktiske måder at bruge din Macs Image Capture-app påDin Macs Image Capture-app er et roligt, men nyttigt værktøj. Her er nogle praktiske anvendelser til Image Capture, du skal tjekke ud. Læs mere , kan du importere din families fotos i en fantastisk bog.
Mac Photo Management lavet enklere
Nu hvor du har kendskab til det grundlæggende i Apple Photos på Mac, er du bedre forberedt på at holde dine digitale minder godt organiserede. Sørg for, at du ikke laver det de sædvanlige fejl i fotostyring, og du er klar til at gøre dine fotoalbum til en fornøjelse at bladre igennem!
Hvis du vil have et let alternativ til Fotos til opdatering og organisering af din fotosamling, kan du prøve en af disse apps til topbilleder til macOS De 5 bedste Mac Image Viewer-apps med unikke funktionerLeder du efter en mere kraftfuld billedvisning til din Mac? Se på disse valg, der giver masser af fleksibilitet. Læs mere .
Akshata uddannet i manuel test, animation og UX-design inden han fokuserede på teknologi og skrivning. Dette samlede to af hendes yndlingsaktiviteter - give mening af systemer og forenkle jargon. Hos MakeUseOf skriver Akshata om at få det bedste ud af dine Apple-enheder.
