Reklame
IOS-versionen af Safari mangler muligvis funktioner sammenlignet med tredjeparts iOS-webbrowser-apps iPad-browsere sammenlignet: Hvilken er bedst?Safari er iPads standardwebbrowser, men det betyder bestemt ikke, at det automatisk er det bedste værktøj til jobbet. Læs mere , men du kommer stadig til at komme i kontakt med den som standardbrowser på din iPhone eller iPad.
Selv hvis du allerede er bekendt med browserens grundlæggende funktioner, er der bestemt ting, du endnu ikke har klar over, at Safari kan gøre. Her er nogle af de mindre kendte tip til at få mest muligt ud af Apples mobilbrowser.
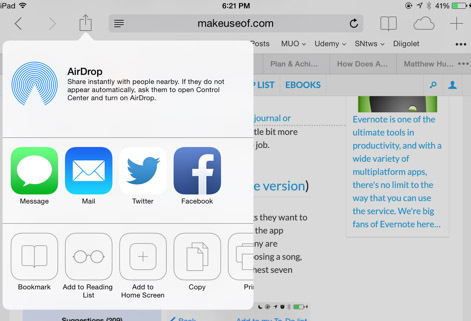
Skift din søgemaskine og mere
Som med de fleste apps, er indstillingerne (Indstillinger> Safari) er et godt sted at kigge efter yderligere funktioner og kontroller. I indstillinger kan du ændre standardsøgemaskinen for Safari fra Google til enten Bing eller Yahoo. Forvent at se i iOS 8 Googles alternative Duck Duck Go Få en bedre søgeoplevelse med Duck Duck GoDet ser ud til, at der er et par tjenester og Linux-distributioner (som Linux Mint), der skifter over til Duck Duck Go som deres standard søgemaskine. Så hvorfor er det ... Læs mere på denne liste også.
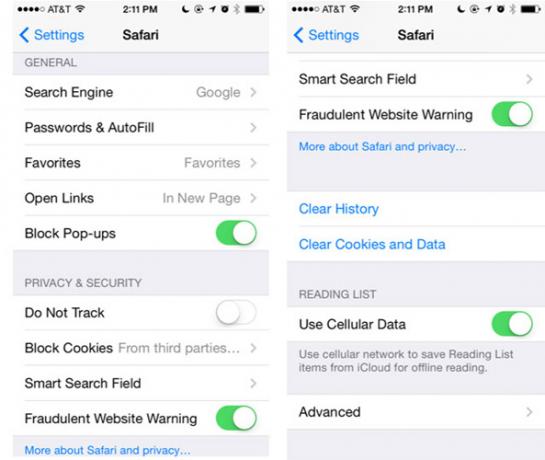
Du kan også indstille til at have Safari åbne links på en ny side eller i baggrunden, og vigtigst af alt rydde din browserhistorie. Indstillinger er også hvor du kan deaktivere funktionen søgeforslag i Safari, hvis du synes det er irriterende, når du prøver at indtaste et søgeudtryk.
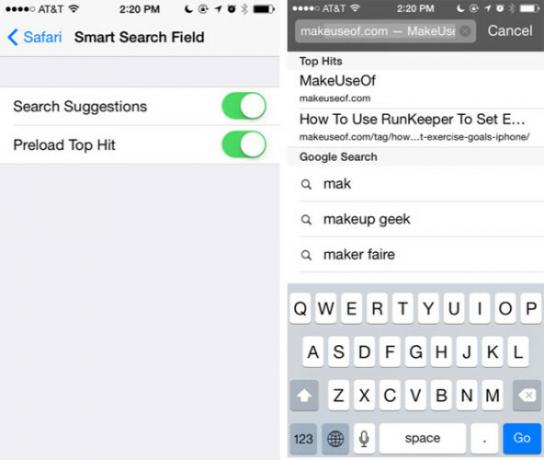
Tilpas dine nye faner
En anden skjult indstilling (Indstillinger> Safari> Foretrukne) giver dig mulighed for at diktere, hvilken mappe med bogmærker vises, når du opretter en ny tom fane i Safari, eller når du trykker inden for URL / søgefeltet. Som standard er mappen Foretrukne valgt, men du kan ændre denne til direkte adgang til en anden mappe.
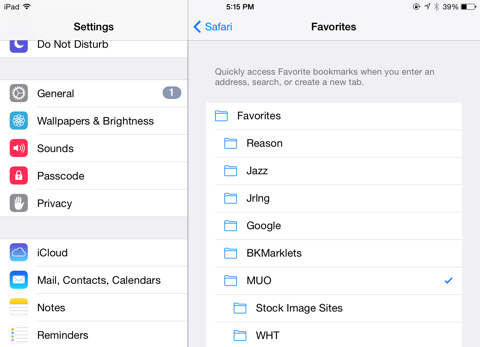
Der er desværre ingen stor forhåndsvisning af bogmærkede sider eller sider, men denne lille funktion kan spare dig for et par tapper for at få dine mest brugte bogmærker.
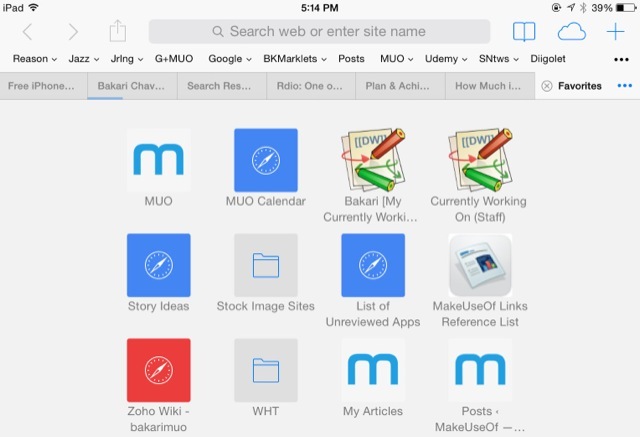
Opbevar betalingsoplysninger sikkert
En funktion, der ikke er aktiveret som standard, er indstillingen til udfyldning af dine kreditkortinfo, når du laver online shopping (Indstillinger> Safari> Adgangskoder og automatisk udfyldning> Kreditkort).
Når den er aktiveret, bliver du bedt om at udfylde dine kreditkortdata til et eller flere kort, som derefter gemmes i din iCloud-nøglering. På din iOS-enhed kan du indstille en adgangskodelås, der skal kræves, før kreditoplysningerne bruges i en webform. Jeg foreslår kun at bruge denne funktion, hvis du foretager regelmæssige online køb ved hjælp af din iOS-enhed.
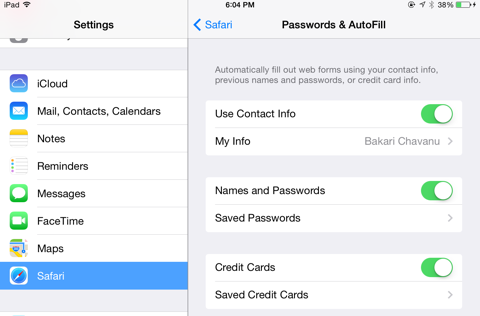
Begræns visse websteder
Mens vi er i appen Indstillinger, så lad os også tjekke begrænsningsindstillingerne for Safari. Hvis du deler din iOS-enhed med dine børn eller andre mennesker, kan du ændre begrænsninger for den type websteder, der kan fås adgang til på din enhed. For at foretage ændringen skal du trykke på Indstillinger> Generelt> Begrænsninger, og aktiver begrænsninger, som beder dig om at oprette en adgangskode.
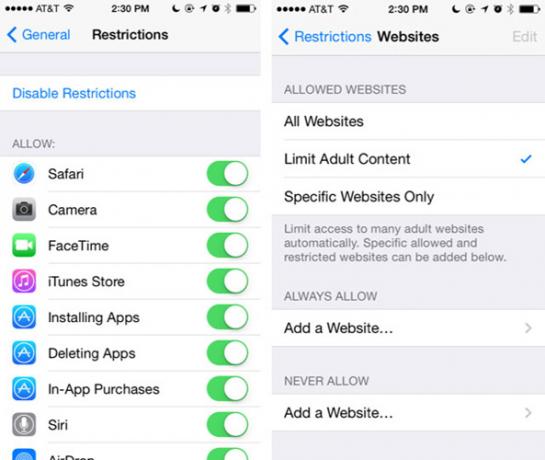
Rul nu ned ad siden med begrænsede aktiverede apps, og tryk på "Websteder". Derfra kan du begrænse websteder med indhold for voksne, tillader kun websteder som Discovery Kids, PBS Kids eller manuelt tilføje brugerdefinerede websteder.
Åbn faner Åbn andre steder
Hvis du er en ret ny bruger af en iOS-enhed, ved du muligvis ikke, at iCloud synkroniserer alle dine bogmærker og åbnede faner mellem din Mac og iOS-enheder til Safari-browseren. For at få det til at fungere skal du aktivere Safari under iCloud-indstillinger på dine forskellige enheder. Dette gøres i Indstillinger> iCloud på iOS og under Systemindstillinger> iCloud på Mac.
Hvis du vil se de delte faner på iPhone, skal du trykke på knappen Tabs på højre knap og derefter rulle forbi de åbne faner i Safari, indtil du ser listen over synkroniserede faner, der er delt til din iCloud-konto. Din Mac-computer eller andre iOS-enheder behøver ikke være tændt for at se de sidst synkroniserede faner.
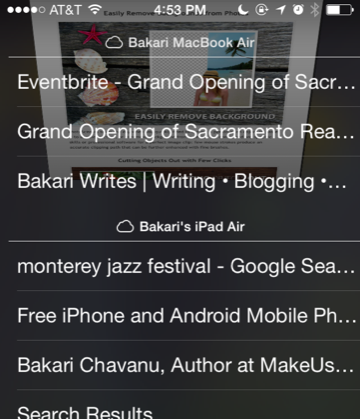
På iPad-versionen af Safari skal du trykke på skyikonet øverst til højre, og din liste over synkroniserede faner vises.
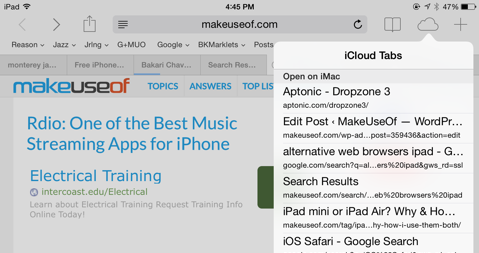
Lyt til video i baggrunden
Hvis du nogensinde har været irriteret over, at du ikke kan fortsætte med at lytte til en downloadet video i Safari, når du har lukket appen, er der faktisk en fræk løsning, du har brug for at vide om. Begynd at afspille videoen, og minimer derefter (hjemmeknap) Safari. Åbn nu Control Center (ved at stryge op fra bunden af skærmen) og tryk på play for at genoptage videoen.
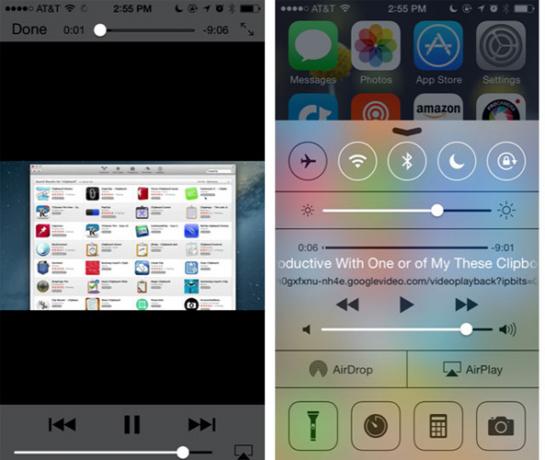
For at få dette til at fungere for YouTube-videoer eller musik skal du åbne og afspille YouTube-videoer i Safari-appen i stedet for iOS-appen til YouTube (som tidligere fungerede, men ikke mere).
Få hurtig adgang til din fanhistorik
På både iPhone- og iPad-versionerne af Safari ved du sandsynligvis, at knappen Bogmærke også er, hvor du går for at få adgang til din historie med besøgte sider.
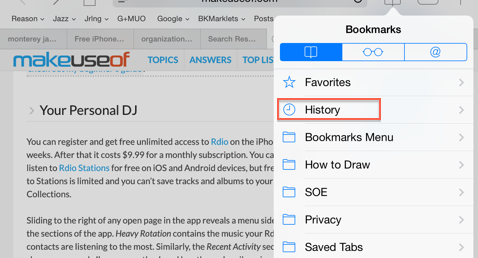
Men hvis du bare vil se din aktuelle fanes fulde historie, skal du trykke og holde på "tilbage" -knappen i browseren. Dette fungerer også for “fremad” -knappen, hvis du er slået tilbage et par gange.
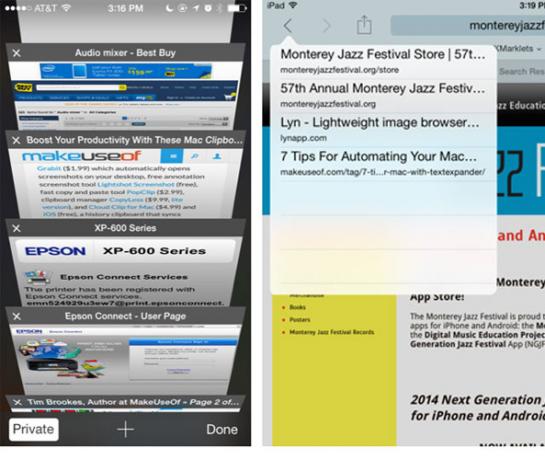
Søg inden for en webside
Safari bruger et kombineret søgefelt og URL-felt til at indtaste søgninger og adresser, men du ved muligvis ikke, at det samme felt bruges til at starte søgning inden for en webside. For at gøre dette, skal du trykke inde i URL-feltet og derefter skrive dit søgeudtryk (webside vil være skjult) og vente.
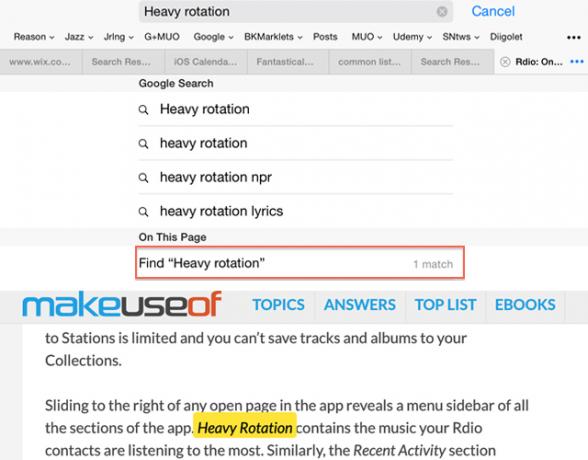
I stedet for at trykke på knappen Gå, rulle ned, indtil du ser “På denne side” og tryk på søgeresultatet. Din side vises igen med søgetermet fremhævet med gult på siden med kontroller til hurtigt at flytte til andre tilfælde på siden.
Gør tekst mere læsbar
Safari til iPad inkluderer Reader-funktionen, der findes i Mac-versionen af Safari. Hvis websiden er Læservenlig, vises Reader-ikonet bestående af fire vandrette linjer i venstre side af URL / søgefeltet. Tryk på ikonet, og den downloadede artikel bliver fjernet af annoncer og andre omgivende data, hvilket giver dig tekst og nogle billeder til en mere behagelig læseoplevelse.
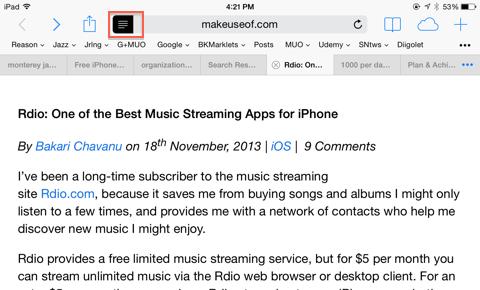
Føj til startskærmen
Ud over dine bogmærker kan du også gemme en webside på din på din enheds startskærm. For at gøre dette skal du åbne det websted, du vil gemme, trykke på delingsknappen (en firkant med en pil opad) og derefter trykke på Føj til hjemmet. En genvej til websiden føjes til din startskærm, hvor den hurtigt kan tappes for at åbne igen i Safari.
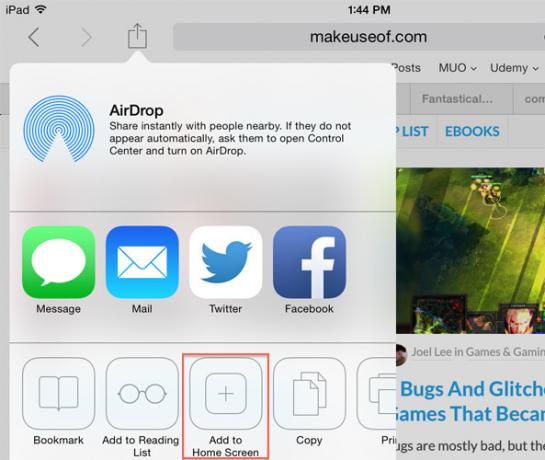
Afsluttende tanker
IPad får browsing på internettet til at føle sig som at læse et papirmagasin. Når du bruger alle inkluderede funktioner, kan du få endnu mere ud af den mobile webbrowser. Fortæl os, hvad du synes om ovenstående fremhævede funktioner, og del os venligst dine forslag og tip til brug af Safari.
Bruger du Safari på din iPhone eller iPad? Tilføj dine egne tip til kommentarerne nedenfor.
Bakari er freelance skribent og fotograf. Han er en langvarig Mac-bruger, jazzmusikfan og familie mand.