Reklame
Windows er fuld af nyttige værktøjer 5 Legendariske Windows-værktøjer erstattet af nye funktionerWindows inkluderer masser af værktøjer, som du bruger hver dag, men nogle har varet længere end andre. Her er dele af Windows, der ikke findes mere. Læs mere , men det kan være svært at huske, hvordan man får adgang til dem alle. Eller måske er du bare på udkig efter en hurtigere måde at lancere dem på. Uanset hvad, så har vi dig dækket.
Fra kommandoprompt til File Explorer tilbyder denne liste nogle af de hurtigste måder til at få adgang til de mest essentielle Windows-værktøjer, hvoraf nogle du kan bruge til daglig.
Men det er på ingen måde komplet. Sørg for at komme ind i kommentarsektionen bagefter for at dele med os dine egne adgangstips.
Søgning i systemet
Før vi begynder, er det værd at bemærke, at Windows har en meget kraftfuld systemsøgning Top 7 Windows-søgetricks brugt af Pro-brugere Læs mere . I Windows 10 sidder den som standard på din proceslinje, plus Cortana vil med glæde give en hånd, men det kan også åbnes via Start-menuen.
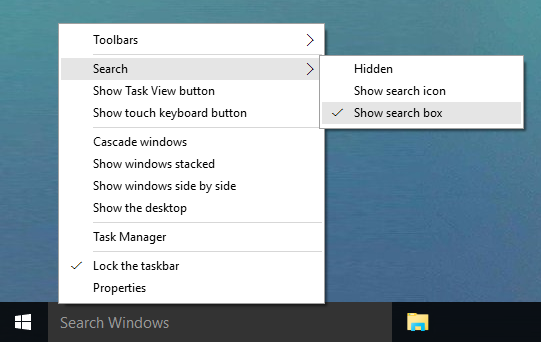
Hvis du nogensinde leder efter et program, værktøj, fil eller noget, der findes på din pc, kan du altid stole på systemsøgningen Hvad er de hurtigste værktøjer til Windows Desktop Search?Søgning er et af de digitale værktøjer, vi tager for givet og stoler stærkt på. Heldigvis kommer Windows med en praktisk søgefunktion. Kunne tredjepartsværktøjer være bedre og hurtigere? Vi lavede testen. Læs mere at opdage det. Det er super praktisk, når du ikke kan huske en genvej - skriv bare det, du har brug for, så finder du det.
Kontrolpanel
Kontrolpanelet er det centrale konfigurationsnav på dit system Lås op Windows-potentiale: Kontrolpanel er afmystificeretHvis du vil være mesteren af din Windows-oplevelse, er Kontrolpanel, hvor det er på. Vi løsner kompleksiteten af dette el-værktøj. Læs mere og der er en række forskellige måder at komme til det på. Den første er at trykke på Vind + X og vælg derefter Kontrolpanel. Det andet er at trykke på Vind + R, type styring og tryk derefter på Vend tilbage.

En anden metode er tilgængelig, når du er i File Explorer. Klik på knappen i adresselinjen øverst første pil og vælg derefter Kontrolpanel fra rullemenuen.
Indstillinger
Med Windows 8 opdelt Microsoft systemindstillinger fra at kun få adgang via kontrolpanelet og introduceres Indstillinger Windows 10-indstillingsvejledning: Sådan gør du noget og altKender du din vej omkring appen Indstillinger i Windows 10? Her er alt hvad du har brug for at vide. Læs mere . Herfra kan du se enheder, personliggør dit tapet Sådan indstilles live baggrunde og animerede skrivebordsbaggrunde i Windows 10Vil du genoplive dit Windows 10-skrivebord med nogle animerede baggrunde? Her er hvad du skal gøre. Læs mere , ændre dine sprogindstillinger og mere.

Den bedste måde at åbne indstillinger på er at trykke på Vind nøgle + I. Der er dog en måde at gå direkte til den indstillingsside, du har brug for Kør kommandoer Alt hvad du skal vide om køredialogen og mest nyttige kommandoerBruger du den nemmeste måde at spare tid på Windows? Det er Kør-dialogen. Vi viser dig, hvordan du hurtigt opretter tilpassede kommandoer til at åbne ethvert program eller fil i to enkle trin. Læs mere . Åben løb med Vind + R og brug Winaeros tabel at lære kommandoer for de forskellige sektioner. Indtast dem på Kør, og tryk derefter på Vend tilbage at lancere.
Kør kommando
Det Kør kommando 7 almindelige opgaver Windows-kommandoprompten gør det hurtigt og nemtLad ikke kommandoprompten skræmme dig. Det er enklere og mere nyttigt, end du forventer. Du kan blive overrasket over, hvad du kan udrette med bare et par tastetryk. Læs mere giver brugerne mulighed for at åbne ting som programmer, mapper eller websteder ved at indtaste den direkte sti eller genvej. Den hurtigste måde at åbne den op til at trykke på Vind + R på dit tastatur, der fungerer på alle moderne versioner af Windows, men det er ikke den eneste metode. Du kan også trykke på Vind + X for at få adgang til Power User-menuen, og klik derefter på Løb.
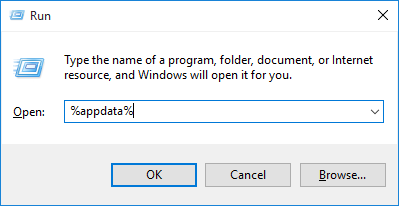
Før Windows 7 var du i stand til at åbne Kør fra en genvej til Start Menu, men denne blev som standard fjernet. For at tilføje det tilbage i, Højreklik Start-knappen, vælg Ejendomme og klik derefter på Tilpas... knap. Rul ned på listen, marker afkrydsningsfeltet for Kør kommando og klik Okay.
På Windows 10 kan du finde Kør under Windows System -mappen i Start-menuen. Herfra, Højreklik genvejen, og klik derefter på Fastgør til Start.
Jobliste
Task Manager viser alle processer Windows 8-task manager: En perle skjult i almindelig synMens mange dele af Windows 8 kan diskuteres (måske er Moderne fremtiden; måske er det ikke), et element i Windows 8, der har gennemgået en massiv eftersyn og gjort det utvetydigt mere fantastisk, er ... Læs mere og tjenester, der kører i øjeblikket på dit system, plus giver en nedtrapping af ydelsen. Du kan åbne Task Manager på mange forskellige måder. Det mest velkendte er sandsynligvis at trykke på Ctrl + Alt + Del og vælg derefter Jobliste (før Vista tog dette dig faktisk direkte til værktøjet, derved genvejens popularitet). Men du kan også trykke på Ctrl + Skift + Esc for at gå direkte til Task Manager.
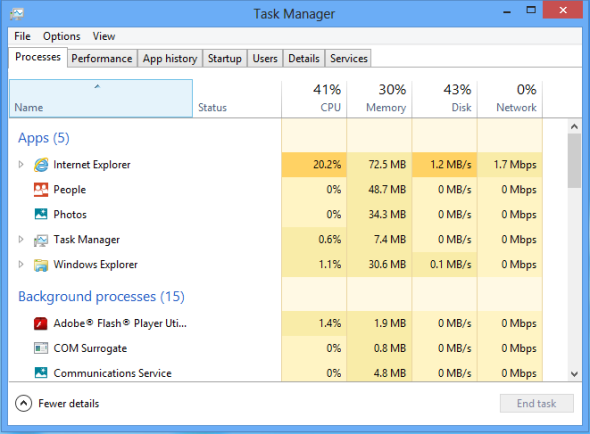
Desuden kan du Højreklik på proceslinjen, og vælg Jobliste. Og du kan gøre det samme ved at trykke på Ctrl + X. Endelig kan du trykke på Vind + R, type taskmgr og skub derefter Vend tilbage. Hvilken metode er lettest for dig?
File Explorer
File Explorer, der tidligere blev navngivet Windows Explorer, gør, hvad det står på dåsen. Du kan udforske dine mapper og filer deri, selvom det er mere magtfuld end du tror 10 Lille kendte funktioner i Windows File ExplorerLad ikke Windows File Explorer narre dig med sit almindelige udseende. Det er i stand til mange flere handlinger og justeringer, end det lader til! Lad os vise dig en masse af dem. Læs mere . For eksempel bruger du File Explorer, når du gennemser dine dokumenter eller billeder. Som sådan kan du hoppe lige ind ved at vælge en af dem fra din Start-menu.

Den hurtigste metode er sandsynligvis at trykke på Win Key + E, som starter dig direkte i File Explorer. Alternativt skal du trykke på Vind nøgle + X og vælg derefter File Explorer. Endelig, prøv Vind + R, indtastning opdagelsesrejsende og derefter trykke på Vend tilbage.
Kommandoprompt
Kommandoprompt er lang tid administrativ Windows Windows-administratorkonto: Alt hvad du behøver at videFra Windows Vista er den indbyggede Windows-administrator-konto deaktiveret som standard. Du kan aktivere det, men gør det på din egen risiko! Vi viser dig hvordan. Læs mere værktøj, der giver brugerne mulighed for udfør handlinger ved at skrive kommandoer En begyndervejledning til Windows-kommandolinjenKommandolinjen giver dig mulighed for at kommunikere direkte med din computer og instruere den til at udføre forskellige opgaver. Læs mere , uden brug af den grafiske grænseflade. På Windows 7 sidder den under tilbehør -mappen i Start-menuen. I Windows 10 er det inden for Windows System folder.
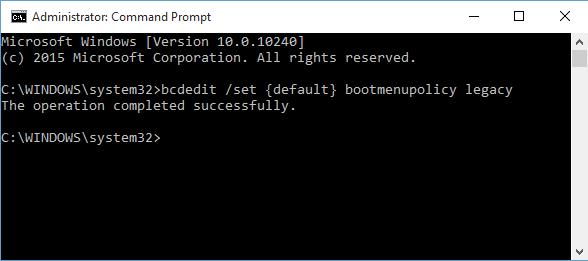
Du kan også trykke på Vind + R for at åbne Kør, input cmd og tryk derefter på Vend tilbage for en hurtigere lancering. Dem på Windows 8.1 og nyere kan også få adgang til det via Power User-menuen. Trykke Vind + X for at åbne denne menu, vælg derefter Kommandoprompt fra listen.
PowerShell
PowerShell er et automatiserings- og konfigurationsværktøj; et scriptingsprog, der er indbygget i Windows, som hjælper systemadministration. Det ligner kommandoprompten, men der er forskelle mellem de to Kommandoprompt vs. Windows PowerShell: Hvad er forskellen?Windows-brugere kan klare sig uden at bruge hverken kommandoprompten eller PowerShell. Men med Windows 10 og nye funktioner rundt om hjørnet, er det måske på tide, vi lærte. Læs mere . En måde at åbne det på er at trykke på Vind + R, type PowerShell og tryk derefter på Vend tilbage.

Alternativt Højreklik på proceslinjen, og vælg Ejendomme. Gå til Navigation fanen og tjek derefter Erstat kommandoprompt med Windows PowerShell i menuen, når jeg højreklikker på nederste venstre hjørne eller trykker på Windows-tasten + X. Tryk derefter på Okay. Som du måske har gætt, kan du nu trykke på Vind nøgle + X og vælg PowerShell.
Registry
Registret er en database Hvad er Windows-registreringsdatabasen, og hvordan redigerer jeg det?Hvis du har brug for at redigere Windows-registreringsdatabasen, er det nemt at foretage et par hurtige ændringer. Lad os lære at arbejde med registreringsdatabasen. Læs mere der stort set indeholder alle oplysninger om dit system. Dyk ikke ind i det, og start redigering, hvis du ikke er sikker på, hvad du laver; et forkert træk kunne ødelægge din computer. Tryk på for at få adgang til registreringsdatabasen Vind + R, input regedit og derefter slå Vend tilbage.
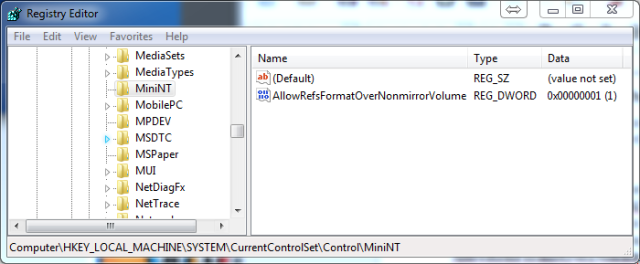
Hvis du vil have en genvej til registreringsdatabasen, er det let. Lav en systemsøgning efter regedit, derefter Højreklik resultatet, og du kan udføre forskellige handlinger som Fastgør til Start eller Fastgør til proceslinjen. Alternativt kan du Send til> Desktop hvis du vil have en skrivebordsgenvej.
Mobilitetscenter
Det Mobilitetscenter er en funktion til bærbare brugere Et Windows-værktøj til at få øjeblikkelig adgang til alle dine hardwarekontrollerSe, hvor nyttigt dette værktøj er, det er chokerende fameless. Jeg taler om Windows Mobility Center. Hvad siger du? Se hvad jeg mener! Læs mere , hvilket gør dem i stand til at få adgang til et væld af muligheder fra et centralt sted, som skærmens lysstyrke og batteriniveau. Gå til Mobilitetscenteret Kontrolpanel, klik Hardware og lyd, og klik derefter på Windows Mobilitetscenter.
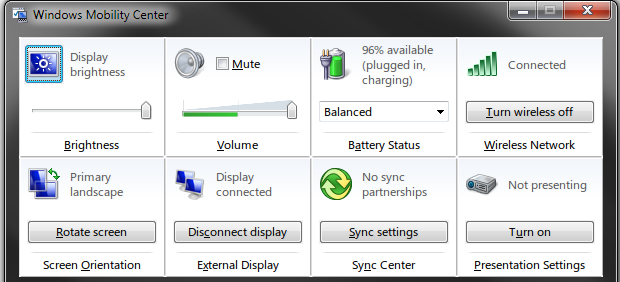
Du kan også få adgang til det ved at trykke på Vind + X og vælg den derefter fra den menu, der vises. Dette er den hurtigste metode, og det vil spare dig for at gummi rundt i Kontrolpanel hver gang.
Brugervenlighed af adgangscenter
Ease of Access Center er designet til at hjælpe med at gøre folks systemer lettere at bruge værktøjer som forstørrelsesglas eller skærmtastatur Lær at navigere i Windows uden mus, tastatur eller skærmDu har lige brugt timer på at arbejde på et vigtigt dokument, når dit tastatur dør på dig. Vil du vide, hvordan du gemmer dit arbejde, afslutter programmer og lukker computeren? Vi viser dig. Læs mere . Du kan starte det ved at gå til Kontrolpanel og derefter vælge Brugervenlighed.
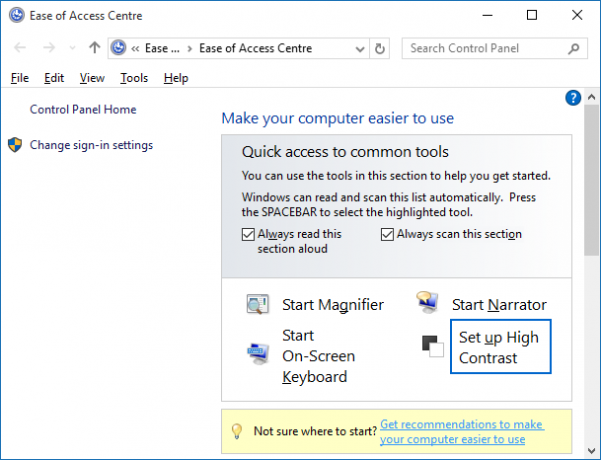
Der er dog en hurtigere måde. Bare tryk på Vind nøgle + U at gå lige ind i centret og begynde at tilpasse dine indstillinger, som at starte fortælleren eller aktivere høj kontrast.
Tildeling af genvejstaster
Du kan også tildel dine egne genvejstaster Windows-tastaturgenveje 101: Den ultimative guideTastaturgenveje kan spare dig for timer. Beher de universelle Windows-tastaturgenveje, tastaturtricks til specifikke programmer og et par andre tip til at fremskynde dit arbejde. Læs mere til bestemte programmer. Find det i Start-menuen, Højreklik det, og vælg derefter Ejendomme. Skift til Genvej fanen, og klik derefter på inden for Genvejstast dialog boks. Tryk nu på en tast, du vil tildele programmet til, og din genvej oprettes. Tryk derefter på Okay.
Nu hvor du kender alle disse forskellige måder at få adgang til Windows-værktøjer på, kan du vælge de metoder, der bedst passer dig og spare dig mest tid. Selvom det måske ikke ser meget ud i øjeblikket, tilføjes de sekunder, der er gemt fra hurtige genveje!
Hvilke metoder bruger du for at starte Windows-værktøjer? Har du dine egne genveje at dele?
Joe blev født med et tastatur i hænderne og begyndte straks at skrive om teknologi. Han er nu en fuldtids freelance skribent. Spørg mig om Loom.
