Reklame
Efter browseren kriger mellem Internet Explorer vs. Netscape og Internet Explorer vs. Firefox var næsten vokset forældet, Google Chrome trådte ind og genoplivet scenen. Den nye browser inspirerede til nye udviklinger rundt omkring og fortsætter med at sætte nye standarder. Mens Firefox for nylig overgik Internet Explorer og tog føringen med hensyn til brugerandele i Europa, dråbet af brug af IE menes faktisk at skyldes, at IE-brugere skifter til Chrome snarere end Firefox [Wikipedia].
Chrome indhenter, og der er grunde. Det er en elegant minimalistisk browser, der allerede har outsourcet mange af dens funktioner i skyen, hvilket giver brugerne ukendt frihed og fleksibilitet. Nu er det tid til at lære Google Chrome at kende lidt bedre med følgende lidt kendte funktionshacks.
Start automatisk Chrome i inkognitotilstand
For automatisk at starte Google Chrome i inkognitotilstand, skal du justere egenskaberne for det link eller ikon, du bruger til at starte Chrome. Dette kan være en hvilken som helst genvej på dit skrivebord, i din Quick Launch bar eller i din startmenu.
- Højreklik på Chrome-ikonet eller genvejen, og vælg> Ejendomme. I> Genvej fanen der er et felt kaldet> Mål. Det link, du ser der, vil se sådan ud: C: \ Brugere \ Tina \ AppData \ Local \ Google \ Chrome \ Application \ chrome.exe
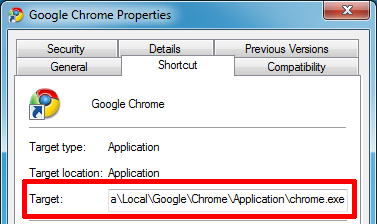
- Skift det til dette: “C: \ Brugere \ Tina \ AppData \ Local \ Google \ Chrome \ Application \ chrome.exe” -incognito
- Klik på> Okay for at gemme og prøve det link, du redigerede. Det skulle starte et nyt Google Chrome-vindue, der ligner det i skærmbilledet nedenfor. Genveje, som du ikke har redigeret, påvirkes ikke!
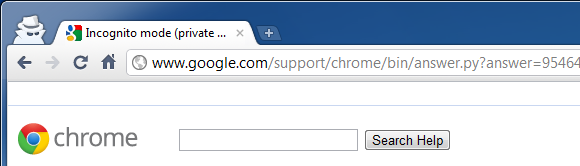
Gennemse PDF-dokumenter med Adobe Reader
Hvis du ikke er tilfreds med den indbyggede Google Chrome PDF Reader, er der en nem måde at se PDF-filer med din standard PDF-læser, f.eks. Adobe Reader. Du kan blot deaktivere Chrome PDF Viewer-plugin og voilà, din standardlæser vil håndtere PDF-filer igen.
Skriv> om: plugins i Google Chrome URL / søgefeltet, også kendt som omnibox. Find> Chrome PDF Viewer plugin og klik på> Deaktiver link. Sørg for, at et andet PDF-plugin, f.eks. Adobe Reader eller Foxit Reader er installeret og aktiveret.

Få adgang til eksperimentelle funktioner
Som de har gjort med Labs i Gmail, sender Google Chrome med nogle eksperimentelle funktioner, som du nemt kan aktivere, hvis du ved, hvor de er skjult.
For at åbne listen med 'eksperimenter' type> om: flag ind i omniboxen. Lige øverst er der en advarsel om, at eksperimentelle funktioner kan ændre, bryde eller forsvinde når som helst. Dette betyder dog ikke, at de ikke er nyttige.
Jeg anbefaler stærkt, at du aktiverer sidefanerne, hvis du har en stor widescreen-skærm, funktionen Print Preview samt forhåndsvisning af webside, hvis du vil gennemse hurtigere.
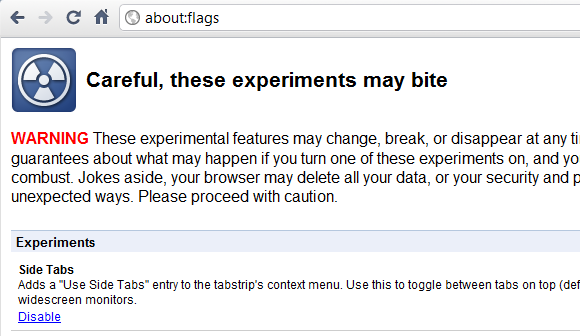
Deaktiver & aktiver hurtigt udvidelser hurtigt
I Google Chrome åbnes fanen browserudvidelse via> skruenøgle ikon (Tilpasse) > Værktøjer> Udvidelser. Fra fanen kan du deaktivere eller aktivere udvidelser eller åbne Chrome Web Store for at finde nye udvidelser. Desværre er der ingen genvej til andet end altid at lade udvidelsesfanen være åben.
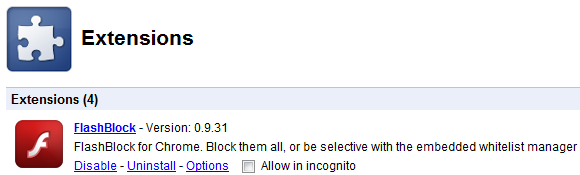
Hvis du ofte finder dig selv at deaktivere og aktivere udvidelser, fordi de forårsager konflikter med websteder, du besøger af andre grunde, vil du elske dette sæt udvidelser. Hurtig deaktivering og hurtig aktivering tilføj deaktivering / aktivering af funktionalitet til Chromes allerede multifunktionelle URL og søgefelt.
Alt hvad du skal gøre er at skrive gøre det muligt for eller deaktivere, efterfulgt af navnet på den respektive udvidelse. Så snart du rammer mellemrumstasten, når du har indtastet nøgleordet, vises logoet Quick Disable eller Quick Enable i omniboxen. Og når du skriver det første bogstav i udvidelsen, vises en liste med kampe, så du ikke behøver at stave hele navnet ud.

Få adgang til din printer overalt med Google Cloud Print
Tidligere kun fundet i Beta, Google Cloud Print er nu en officiel funktion af Google Chrome. Det giver dig mulighed for at få adgang til og dele dine printere online og dermed udskrive hvor som helst, mens du er på farten.
Klik på> skruenøgleikon, vælg> Muligheder, og skift til> Under kølerhjelmen. Helt nederst klik> Log ind på Google Cloud Print. Du skal logge ind på din Google-konto. I det næste øjeblik rapporterer Google succes, og du kan udskrive en testside eller klikke på OK og> Administrer udskriftsindstillinger.
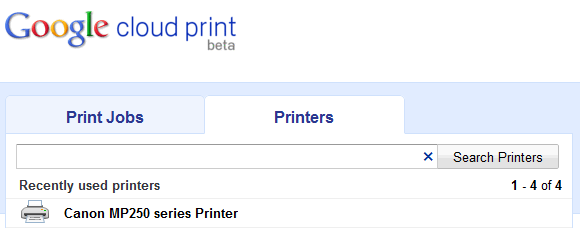
For en detaljeret dokumentation af Google Cloud Print, se denne artikel: Sådan udskrives fra din telefon med Gmail til mobil og Google Cloudprinter Sådan udskrives fra din telefon med Gmail til mobil og Google Cloudprinter Læs mere
MakeUseOf har tidligere dækket Google Chrome-hacks og forbedringer:
- De 10 fedeste Google Chrome-temaer De 10 fedeste Google Chrome-temaerDe store tre - hvad angår browsere - har ført overskrifter fra sent. Microsoft frigav IE9, som blev downloadet næsten 2,5 millioner gange i de første 24 timer efter at være ... Læs mere
- Sådan visualiseres dine browserbogmærker i Firefox og Google Chrome Sådan visualiseres dine browserbogmærker i Firefox og Google Chrome Læs mere
- Sådan søges privat i Chrome uden at gå fuldstændigt inkognito Sådan søges privat i Chrome uden at gå fuldstændigt inkognitoJeg er en Google Chrome-bruger, og en af de funktioner, jeg især kan lide ved Chrome, er dens inkognitotilstand. Når du er i inkognitotilstand, websider, du åbner, og filer, du downloader, ikke vil blive optaget i ... Læs mere
- 4 Google Chrome-plugins Hver Ubuntu-bruger skal tjekke ud 4 Google Chrome-plugins Hver Ubuntu-bruger skal tjekke ud Læs mere
- 7 Nyttige hacks til forbedring af din Google Chrome-oplevelse 7 Nyttige hacks til forbedring af din Google Chrome-oplevelse Læs mere
Hvad er din foretrukne Google Chrome-funktion eller udvidelse?
Tina har skrevet om forbrugerteknologi i over et årti. Hun har en doktorgrad i naturvidenskab, en diplom fra Tyskland og en kandidatgrad fra Sverige. Hendes analytiske baggrund har hjulpet hende med at udmærke sig som teknologijournalist ved MakeUseOf, hvor hun nu administrerer søgeordsforskning og operationer.


