Reklame
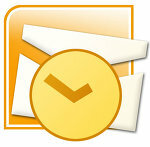 For mig personligt er min Outlook 2007 en massiv synke. Det er her, en mængde e-mails strømmer ind, og Outlook omfavner dem uden klage. Men med så mange e-mails, der synker ned i en ufravigelig pit, viser Outlook sig sommetider meget som The Bermuda Triangle. Nogle gange kommer det der ikke kommer så let ud, og jeg er nødt til at fiske efter det med en vis indsats.
For mig personligt er min Outlook 2007 en massiv synke. Det er her, en mængde e-mails strømmer ind, og Outlook omfavner dem uden klage. Men med så mange e-mails, der synker ned i en ufravigelig pit, viser Outlook sig sommetider meget som The Bermuda Triangle. Nogle gange kommer det der ikke kommer så let ud, og jeg er nødt til at fiske efter det med en vis indsats.
Selvom de fleste af os har vores mapper og regler for at arrangere alle indgående e-mails Tip om MS Outlook: Sådan organiseres indgående e-mails automatisk Læs mere og nogle af os er temmelig disciplinerede omkring e-mail-organisering, ingen af os kan undslippe brugen af søgefunktionen til e-mails en gang imellem. Vi havde givet søgemulighederne i Microsoft Outlook en kort oversigt over 10 Kraftige produktivitetstips og -tricks til Outlook 2007 10 Kraftige produktivitetstips og -tricks til Outlook 2007 Læs mere .
At mestre enhver søgningsvejledning er næsten blevet den ting at overleve i den digitale jungle. Så jeg antager, at det ikke ville gøre nogen skade, hvis vi kiggede et mere søgende blik på, hvordan vi kommer til en mistet e-mail i rodet i vores indbakke.
Vores søgeværktøj vil være Øjeblikkelig søgning funktion i Outlook 2007. Bemærk, at det muligvis ikke er installeret som standard i din klient.

I dette tilfælde er det kun en 5,8 MB gratis download fra Microsofts websted. Det er en del af Windows-søgning.
Søg efter e-mails med øjeblikkelig søgning
Boksen Instant Search er konsollen, hvorfra du kan starte alle dine søgninger. Indtast dine søgeudtryk, og resultaterne vises øjeblikkeligt og fremhæves i resultatruden. For at rydde resultaterne skal du klikke på det lille kryds ved siden af boksen.
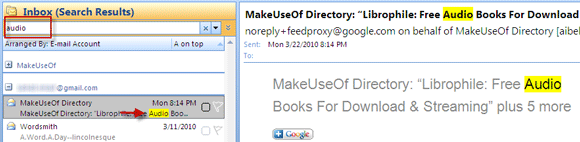
For at udvide din søgning efter e-mails kan du klikke på Alle postemner. Dette inkluderer alle mapper (personlige og arkiverede) i søgningen.

Søg ved hjælp af nøgleord
Søgefeltet accepterer brugen af nøgleord med specifikke syntakser. Syntaks, nøgleord: dine søgekriterier værdi følges normalt, hvor nøgleordet kan være noget som helst til, fra, emne, cc, bcc etc. For eksempel en søgning ved hjælp af til: Saikat, vil få alle e-mails sendt til Saikat.

Søgninger kan yderligere indsnævres ved hjælp af operatører som AND, OR, etc. på en måde, der ligner websøgning. Men her skal alle operatører være med store bogstaver.
Den officielle Outlook 2007 Help and How-to post beskriver de forskellige nøgleord, du kan bruge til hurtig søgning.
Søg med Query Builder
Hvis alt dette lyder imod Windows 'kendte brugervenlighed, kan du være sikker, er det her, hvor det er praktisk Forespørgselsbygger kommer i. Klik på Udvid Query Builder pil lige ved siden af feltet Instant Search. Som standard vises de fire mere almindelige måder at søge gennem e-mails på. For eksempel kan du søge gennem indholdet af alle e-mails ved hjælp af et udtryk kaldet Legeme Mark.

Flere søgeordsindstillinger åbnes med et klik på Tilføj kriterier. For eksempel er det meget let at filtrere alle e-mails med vedhæftede filer ved at vælge Vedhæftede filer og derefter vælge Ja fra dropdown.
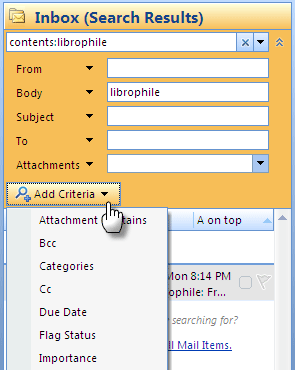
Query Builder-kriterierne kan kombineres i en søgning for at indsnævre dine resultater. Værdierne og kriterierne, der bruges i Query Builder, vises også som en synkronisering af søgeforespørgsler, nøjagtigt det arrangement, du prøvede at opnå med en nøgleordssøgning efter e-mails.
Søg inde i en meddelelse
Søgning i en meddelelse fungerer på den mest åbenlyse måde. Åbn en e-mail og klik på F4 eller vælg Finde fra båndet.
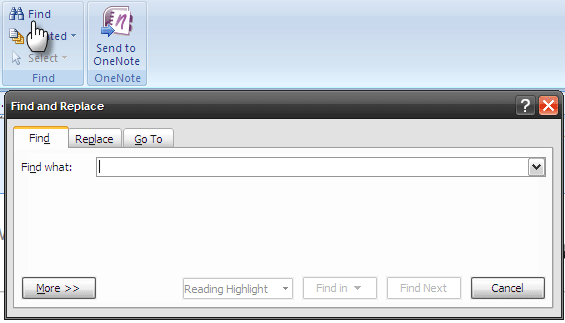
Som i andre Microsoft Office dokumenter, Find / Erstat dialogboksen kommer til en intra-dokument søgning.
Søg efter relaterede meddelelser
Åbn den e-mail, som du vil finde alle de relaterede meddelelser til. Fra båndet skal du klikke på rullelisten, der siger Relaterede og vælg derefter Relaterede meddelelser. Hvis du vælger den indstilling, der lyder - Meddelelser fra afsender, sorteres alle e-mails fra den pågældende afsender.
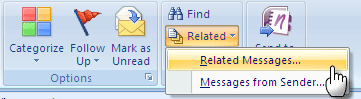
Du kan også højreklikke på en valgt meddelelse og vælge indstillingen i genvejsmenuen.
Søg ved hjælp af avanceret søgning
Den allestedsnærværende Finde boksen er måske ikke særlig imponerende, men Avanceret søgning er bestemt med sin række søgemuligheder. Hvis du vil finde en nål i høstakken, skal du gå mod Værktøjer - Øjeblikkelig søgning - Avanceret søgning (eller CTRL + SKIFT + F). Dialogboksen Avanceret søgning åbnes kontekstuelt og viser den fane, der er mest relevant for dig. Hvis du er i Kontakter, viser Avanceret boks fanen Kontakter.
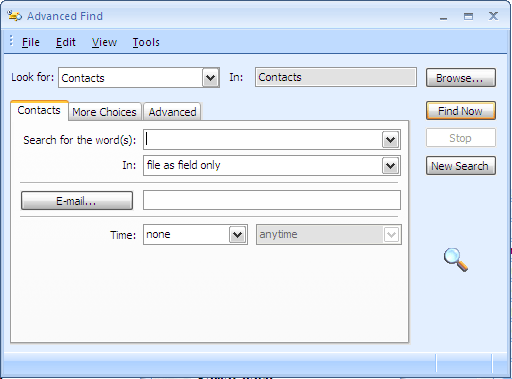
Boksen Avanceret søgning har tre faner. Navnet på den første fane afhænger af, hvor du er i Outlook, og den indeholder de mest almindelige søgemuligheder. Den anden fane handler om Flere valg og du kan bruge dette til mere målrettede søgninger.

Den tredje fane er til strømbrugere, og den indeholder et enormt antal kriterier, som du kan definere for at finde en sten i havet.
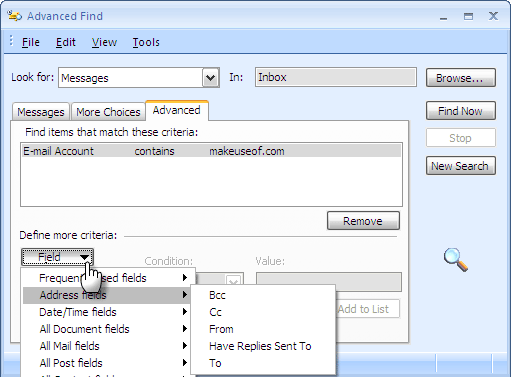
Dialogboksen Avanceret søgning er lidt af overdreven for en søgeproces, og i de fleste almindelige tilfælde vil du ikke være på vej der.
Brug af de mere basale søgefunktioner bør være tilstrækkeligt, hvis dine personlige mapper er organiserede og unødvendige e-mails slettes. Men hvis både førstnævnte og sidstnævnte bliver ignoreret, har Outlook nok værktøjer til at hjælpe dig med at overvinde de dårlige e-mailvaner.
Har du brug for at søge efter gamle e-mails ofte? Hvordan ville du bedømme Outlook's søgefunktioner?
Saikat Basu er viceaditor for Internet, Windows og produktivitet. Efter at have fjernet smagen fra en MBA og en ti år lang marketingkarriere, brænder han nu for at hjælpe andre med at forbedre deres historiefortællingsevner. Han kigger efter den manglende Oxford-komma og hader dårlige skærmbilleder. Men idéer til fotografering, Photoshop og produktivitet beroliger hans sjæl.

