Reklame
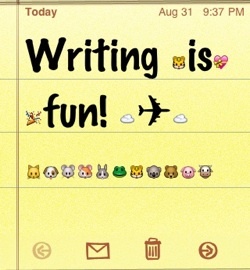 Komponerer du tekst og e-mail på din mobiltelefon? Hvis du er en iPhone-bruger, ville det være spild af funktioner, hvis du ikke gjorde det. Problemet er dog, at tekst og mail på iPhone har efterladt os lidt plads til tilpasning.
Komponerer du tekst og e-mail på din mobiltelefon? Hvis du er en iPhone-bruger, ville det være spild af funktioner, hvis du ikke gjorde det. Problemet er dog, at tekst og mail på iPhone har efterladt os lidt plads til tilpasning.
For ikke at nævne, at det at skrive på en lille skærm ved hjælp af tommelfingrene på touch-tastaturet ikke er nøjagtigt det samme som ti fingre, der skriver på et fuldt skærmtastatur.
I løbet af de første dage med brug af min iPhone gik jeg på udkig efter måder at finde måder til at få mit tekst- og e-mail-liv til at se ud og arbejde, som jeg ville.
Her er flere iPhone e-mail-opsætnings-tricks, som jeg fandt.
Fortryd & gentag typning
Jeg antager, at enhver iPhone-bruger ved, at dobbelttryk på et ord i en tekst vil vælge det og give dig adgang til standardredigeringsfunktioner som Klip, Kopier og Indsæt. Denne handling giver dig også muligheden for at erstatte ordet med alternative ord.
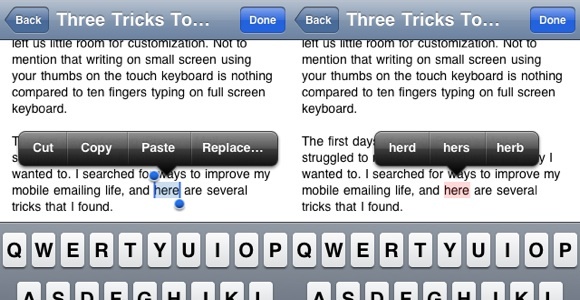
Men hvad nu hvis du har begået fejl, eller hvis du har haft andre tanker? Kan du udføre andre vigtige redigeringsfunktioner som Fortryd og Gendan? Jeg fandt lige ud af, at du nemt kan gøre det ved at ryste din enhed. Så næste gang du vil ændre de sidste ord, som du indtastede eller annullere sletningen af ord, skal du bare ryste din iPhone og trykke på Fortryd / Gentag indtastning.
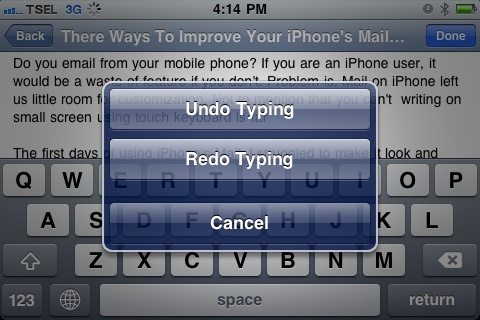
Tilføjelse af automatisk udskiftning af tekst
Apple bragte innovation til den mobile verden ved at introducere iPhone touch-tastaturet. Det leveres med alle de seje funktioner og er designet til at gøre skrivning på den lille skærm så let og behagelig som muligt.
En af funktionerne er automatisk tekstudskiftning. Det foreslår og erstatter ethvert forkert indtastet ord med den bedste korrektion, det kan finde i ordbogen. Desværre erstatter denne funktion undertiden også korrekte ord som folks navne eller tvetydige alternativer som "dens”Og“det er“. Du kan annullere tekstudskiftningsprocessen ved at trykke på pop-up-forslaget, men dette vil nedsætte skrivestrømmen.
Heldigvis kan du tilføje ord til en brugerdefineret ordbog. For at gøre det, gå til: “Indstillinger - Generelt - Tastatur - Rediger brugerordbog“.
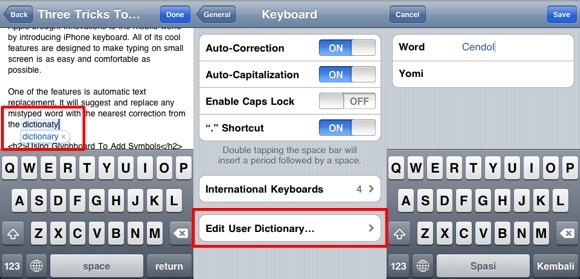
Det eneste advarsel er, at du skal aktivere mindst et andet internationalt tastaturlayout som japansk eller kinesisk, før du kan aktivere denne funktion.
Brug af glyphboard til at tilføje symboler
Hvis du trykker på og holder på et tastaturfigur, afsløres andre alternativer til det tegn (selvom ikke alle tegn har denne funktion). Dette er, hvordan du kan indsætte usædvanlige tegn til din tekst, f.eks. Ä—, Ã ±, § eller ¢.
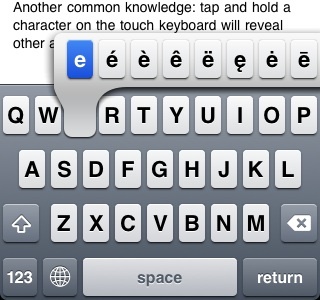
Men at grave gennem tegnene for at finde den, du leder efter, kan være tidskrævende. Yderligere er valgene begrænset til typografiske tegn. For at indsætte symboler har du brug for hjælp fra en webapp, der kaldes Glyphboard. Webapps er serverbaserede applikationer, der kan køres fra brugernes egne enheder via webbrowsere. Da Safari på iPhone kan gemme websider på startskærmen, kan vi bruge denne funktion til at "installere" mange webapps til iPhone.
For at gemme Glyphboard som en app skal du åbne dens webadresse fra din iPhone Safari og trykke på "Plus (+)”-Knappen fra værktøjslinjen nedenfor. Webappen installeres, og du kan få adgang til den, ligesom du ville få adgang til andre apps.
Brug af Glyphboard til at tilføje symboler til dine tekster og e-mails er så let som at åbne appen, tappe og holde på alle tilgængelige symboler, efterfulgt af kopiering og indsætning.
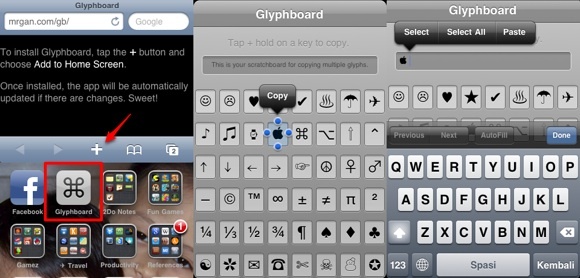
Hvis du vil bruge flere symboler, kan du midlertidigt kopiere og indsætte symbolerne en ad gangen til "skrapebrættet", før du vælger alle og kopierer dem til et andet sted.
Aktiverer Emojis
Hvis du vil gå længere, kan du installere en (eller flere) emoticon-aktiveringsapps, såsom Emoji Free, Emoji Free! og andre lignende apps. Du kan let finde dem ved hjælp af søgefunktionen i iTunes App Store. Hvad disse apps gør er at tilføje nye tastaturlayouter med emoticons som tegn i stedet for bogstaver.
Derfor kræver det, at du aktiverer denne app, at du genstarter din iPhone efter installationen og tilføjer Emoji-tastaturlayout (er) via "Indstillinger - Generelt - Tastatur - Internationale tastaturer - Tilføj nyt tastatur“.

Og hver gang du vil indsætte en af disse humørikoner, skal du bare skifte tastaturlayout ved at trykke på "Globus”-Tasten på dit tastatur.
Andre ideer til brug af Glyphboard og Emojis bruger deres symbolsamlinger til mappenavne og mail-underskrifter. Men vær opmærksom på, at disse emojier ikke fungerer uden for iDevices. Så hvis du sender en e-mail fuld af emoji til dine venner, der ikke bruger en iDevice, vil han / hun kun se tomme felter. Glyphboard-symboler kan dog åbnes hvor som helst.
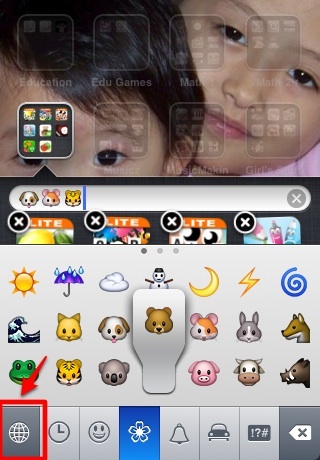
Tilføjelse af en cool HTML-signatur
Apropos underskrifter, når du sender mail fra iPhone, tilføjer det automatisk underskriften "Sendt fra min iPhone" som standard.
Du kan ændre signaturen ved at gå til “Indstillinger - Mail, Kontakter, Kalendere-Signatur“. Brug smarte linjer, og tilføj nogle Glyphboard-symboler, hvis du vil.
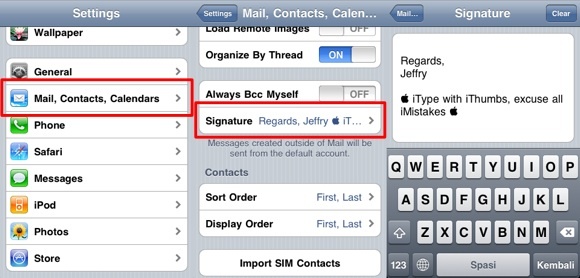
Men du kan også bruge en HTML-signatur i din mail. Den nemmeste måde at gøre det på er at bruge en webtjeneste, der kaldes iPhone underskrift. Denne service kræver, at du udfylder dine data (og uploader et billede) til deres websted, og de giver dig et aktiveringslink. Du kan også anmode om, at linket sendes via e-mail.
Åbn og gem linket som en app på din iPhone.

Appen åbner en ny "Skriv e-mail”Vindue med din tilpassede HTML signatur. Vi har diskuteret denne webtjeneste kort før.
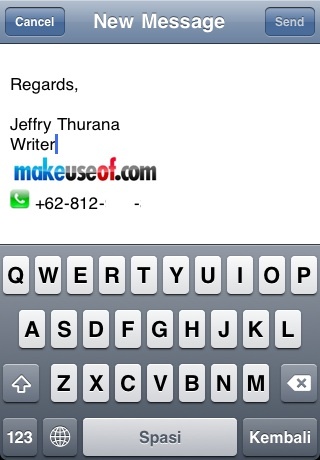
Jeg er sikker på, at der er andre iPhone-teksttilpasninger derude, og denne artikel ridser næppe overfladen. Så hvis du kender andre tricks, hvorfor ikke dele dem ved hjælp af nedenstående kommentarer?
En indonesisk forfatter, selvudnævnt musiker og deltidsarkitekt; der ønsker at gøre en verden til et bedre sted et indlæg ad gangen via sin blog SuperSubConscious.

