Reklame
Din computer er vigtig for dit liv. Og du vil vide mere om dens indre arbejde - det er derfor, du er her. Computere er nu centrale i næsten enhver facet af ethvert job, organisation, forretning, velgørenhed og familie over hele verden. Det er utroligt vigtigt at forstå, hvordan en computer fungerer, af flere grunde - og du behøver ikke at være en ekspert eller en buff for at give mening om det hele.
Indholdsfortegnelse
- Din pc: indefra og ud
- Sagen | Layout | Luftstrøm | Støjisolering | Din nye køb af guide til sager
- Bundkort | Størrelse på bundkort | Chipsets | Funktioner | I / O-panel | mærker
- Strømforsyningsenhed - PSU | PSU sorter | Effektvurdering | Effektivitet | Stik | Farerne ved billige PSU'er mærker
- Central behandlingsenhed - CPU | Urhastighed | Flere kerner | AMD vs. Intel | køleplader
- RAM | Hvor meget RAM? | RAM Størrelser | RAM-hastigheder | mærker
- Opbevaringsenheder | HDD'er | SSD'er | Hvilke tal? | Optiske drev
- Grafikkort | Video stik | PCIe-stik | IGP vs. Diskret | AMD vs. Nvidia | Flere GPU'er | Hvilke tal? | mærker
- Udvidelseskort | Netværk | Lydkort | Ekstra I / O | Opbevaring | Diagnosticering
- Opgradering af din computer | Opbyg din egen
- Din endelige destination
1. Din pc: indefra og ud
Uanset din ekspertise med computere er der altid noget nyt at lære. Computere og deres komponenter er multifacetterede maskiner. Teknologien og hardware i dem er konstant under udvikling, og minutdetaljer kan ændres.
Men nogle ting forbliver konstant: CPU'er, RAM, GPU'er, PSU'er, bundkort, HDD'er, SSD'er, sager og mere. Mens deres tekniske specifikationer ændres, forbliver deres funktion den samme. I denne vejledning er vi det vil angive nøjagtigt, hvad hver komponent gør Hvad der er inde i computeren: Historien om enhver komponent, du har brug for at videUanset om du køber en ny computer eller bygger din egen, bliver du udsat for en masse akronymer og tilfældige tal. Læs mere , hvorfor det gør det, og hvorfor det er vigtigt.
2. Sagen
Det mest åbenlyse sted at starte er tilfældet. Som skelet af computeren, er der mange mennesker, der tænker på det som intet andet end noget at boltre de andre komponenter på til beskyttelse. Sagen er imidlertid afgørende for luftstrøm og støjisolering såvel som for at holde støv ude af dine dyre dele.
2.1 Layout
Layoutet på din sag er faktisk ganske vigtigt, selvom det stort set er standardiseret. Det mest udbredte sagslayout er måske følgende:

Faktisk bruger de fleste budgetsager dette design, og med god grund: det er et konventionelt, solidt design, der fungerer godt til en grundlæggende computer. Midt-range, high-end og selvbyggede pc'er vil imidlertid være forskellige.
For eksempel finder du strømforsyningen under bundkortet for at tilbyde øget stabilitet og luftstrøm. Ubrugte harddiskbure kan fjernes, og 5,25 ″-bugterne fjernes muligvis fuldstændigt, hvis der ikke er noget relevant drev (nogle moderne eller selvbyggede pc'er har intet optisk drev - min gør det ikke!).
2.2 Luftstrøm
Så hvis en sag ikke er tilfældet lige til forankring af din hardware til, hvad er det til? Luftstrøm er en ting. Faktisk er det en af de vigtigste præstationsfaktorer i en sag. Dine pc-komponenter kan blive meget varme, hvilket får dem til at nedbrydes hurtigere. God luftstrøm kan holde dem kølige, øge deres pålidelighed og levetid Disse 5 pc-dele har tendens til at dø: Sådan udvides deres levetidComputere er ikke designet til at vare længere end et par år. Hvis du imidlertid ønsker at være proaktiv, er der ting, du kan gøre for at forlænge levetiden på din egen computer. Læs mere .
Mange sager leveres med en eller to integrerede fans. Nogle tilfælde har ekstra monteringshuller, så du kan tilføje ekstra fans. Den mest almindelige ventilatorstørrelse er 140 mm efterfulgt af 120 mm. 80 mm ventilatorer findes ofte på mindre kasser, der bruges til kompakte bygninger. Ventilatorer findes også i 92 mm, 60 mm og 40 mm varianter, men disse er ikke så almindelige.
Case-luftstrøm er stor forretning, og som sådan er der tre vigtigste luftstrømmodeller:
- Negativt tryk: når udstødningen overstiger indtaget, dannes en negativ trykgradient, der effektivt suger den varme luft ud af sagen
- Udjævnet luftstrøm: udstødningen og indtaget er af samme styrke, hvilket skaber en “vindtunnel” af slags for at fjerne varm luft
- Positivt pres: når indtaget overstiger udstødningen, oprettes en positiv trykgradient, der uddriver varm luft fra sagen
Talrige fans er en sikker metode til at holde dit system køligt - men der er en markant handel: støj. Der er tre hovedløsninger til at reducere støjende fans:
- Isolation. At isolere ventilatorerne fra sagen forhindrer støjdannende vibrationer, der passerer til sagen. Dette gør ikke den fysiske ventilator mere støjsvag, men reducerer den generelle støj. Midt- og high-end-sager leverer gummi-tommelfinger til dette formål.
- Opgrader. Billige fans skaber støj? Opgrader til en bedre ventilator, der bruger kuglelejer eller væskelejer i stedet for billige ærmelager. De holder også meget længere.
- Alternativ. Køb en sag med større fans til at begynde med (eftertænksomhed er fantastisk!). De genererer den samme gennemstrømning (Cubic Feet per Minute - CFM), mens de roterer mindre (RPM).
Der er en litany med information tilgængelig på kl silentpcreview.com, der dækker alt for at holde dit system så stille som muligt.
2.3 Støjisolering
Stille fans reducerer dit støjfodaftryk. Men de er ikke det eneste stykke hardware, der genererer støj. Din CPU-heatsink-ventilator roterer konstant. En avanceret GPU kan leveres med tre fans. Som sådan er selve sagen en primær støjreducerende.
Den mest almindelige støjreduktionsteknik for al hardware er den samme som for støjende fans: isolering. Isolering af vibrerende dele med silicium eller gummi kan drastisk reducere støjovergangen. Endnu bedre er det normalt også en billig løsning.
Støjdæmpende pc-sags teknologi er faktisk ikke kommet så langt. Da vi udforskede hvordan du holder din computer stille Sådan holder du din computer rolig på billedetJeg tvivler på, at nogen nogensinde har lyttet til computerventilatorstøj og tænkt "wow, det er fantastisk. Lad os få noget mere af det! ”I bedste fald er fanstøj simpelthen der, en omgivende hvirv, der for det meste er ... Læs mere langt tilbage i 2012 var de fælles løsninger:
- Reducer computerens fanhastighed
- Fjern eller udskift ventilatorerne
- Brug lyddæmpning
- Forsegl din sag
Og i 2017 forbliver dette råd det samme.
Nogle tilfælde har integrerede funktioner, f.eks. Et støjreduktionspanel, som vist på billedet nedenfor.

Det skumlignende materiale "absorberer" lyd, hvilket gør tingene mere støjsvage. Denne type støjisolering er dog ikke uden problemer. For det første har det brug for en ekstremt godt lukket kabinet, som igen kan påvirke den termiske ydelse negativt (fange for meget varme). For det andet kan de være en ledning for støv - hvilket yderligere forværrer varmeproblemer.
2.4 Din nye køb af sager til sager
Sager har yderligere funktioner, du skal overveje, før du køber. Vi gennemgår dem nu i en praktisk købsguide for de bedste computersager De 8 bedste pc-sager i 2019Det kan være svært at vælge den rigtige sag til din nye pc build. Her er vores roundup af de bedste pc-sager til alle budgetter. Læs mere . Uanset om du opgraderer eller starter din første selvopbygning, sætter vi dig på den rigtige vej.
Størrelse og formfaktorer
Sager omtales normalt af bundfladestørrelsesformfaktoren, som de kan være vært for. Du vil sandsynligvis støde på tre "vigtigste" størrelser:
Mini-ITX:

Mini-ITX maksimal størrelse er 170 mm x 170 mm.
Micro-ATX:

Micro-ATX maksimal størrelse er 244 mm x 244 mm.
ATX:

Den maksimale størrelse på ATX er 305 mm x 244 mm (skønt nogle virksomheder strækker dette til 305 mm x 254 mm).
Sammen med bundkortets formfaktor findes sagene i forskellige former:
- SFF: Sager med små formfaktorer omfatter en række kompakte sager
- Desktop: har ændret sig til et generisk udtryk, men henviser faktisk til en vandret designtaske, undertiden med det formål at placere en skærm på toppen.
- Mini-, midt- og fuldtårn: disse repræsenterer traditionelle lodrette tårne og vedrører bundkortets størrelse. Et fuldt tårn er normalt 560 mm eller mere, mens et midtstårn normalt er omkring 460 mm.
Endvidere betyder udtrykket "midi-tårn”Har udviklet sig til at beskrive sager, der er mindre end et mellemtårn, men større end et minitårn. Faktisk er disse blevet det mest populære tilfælde for mange computerbrugere, selvom udtrykket bruges noget ombytteligt med midtstårnet, afhængigt af lokaliteten.
Midtårnet er perfekt til at klemme et fuldt ATX eller et mindre Micro-ATX bundkort ind og har normalt plads til 3-5 harddiske og 2-3 optiske drev. På grund af konstante stigninger i computerkraft og grafiske behandlingsenheder (GPU'er) er det muligt at opbygge en stærk spilcomputer i et miditårn.
I den forstand er det ikke længere nødvendigt at bruge en fuld tårnkasse til at bygge en usædvanligt kraftig computer - skønt de kan hjælpe med visse aspekter. For eksempel vil dine dele være længere fra hinanden, hvilket giver plads til varmeafledning. Du vil også være i stand til at installere en mere kompliceret vandkøleløsning såvel som den ekstra harddisk og optiske bugter, som en fuld tårnkasse leveres med.
Desuden har Solid State Drives (SSD'er), øget internetforbindelse og digitale downloads ændret vores krav til lagerplads. Hvor det for eksempel var kritisk at have et optisk drev, er de ikke længere vigtige, når man bygger en ny pc. Derudover kan en ubrugt 5,25 ″ bugt med optisk drev være vært for fire SSD'er ved hjælp af en "hot swap" drev caddy-konvertering.
Det samme gælder for en Micro-ATX - formfaktoren er ikke længere en begrænsning af strømmen. I skrivende stund prissatte jeg et smukt, magtfuldt Micro-ATX-system ved hjælp af et Micro-ATX-specifikt tilfælde - tjek det ud på pcparkpicker.com.
Og - ja, du gætte det - en Mini-ITX build kan være lige så kraftfuld som et almindeligt skrivebord med den ekstra bonus at være kompakt og nemt at transportere.
Udvidelsespladser
Kassestørrelsen bestemmer, hvor mange udvidelsesbakker du har til dine komponenter. Komponentbugter er normalt opdelt i to kategorier: 3,5 ″ og 5,25 ays bugter.
5,25 ″ Bays er de største, som normalt findes øverst i sagen, skønt de kan løbe fra top til bund. De bruges ofte til optiske drev, men kan også indeholde specialiseret hardware såsom ventilatorenheder, LCD-paneler til systeminformation eller endda en lille hjælpestrømforsyning.
De gentages i stigende grad til at holde de førnævnte caddier med hot swap-drev til enten standard 3,5 ″ HDD'er eller 2,5 ″ SSD'er.
3,5 ays bugter sidder normalt under 5,25 ays-bugterne, så det er muligt at installere to eller flere harddiske. I de tilfælde, hvor 5,25 ″-bugterne løber fra top til bund, leveres et specialiseret, aftageligt rum til huse på 3,5 ″-drev over to eller tre 5,25 ays-bugter.
2,5 ″ bugter er normalt tilgængelige ved konfiguration ved hjælp af en 5,25 ″ eller 3,5 ″ konverter eller hot swap caddy. Imidlertid er der flere sager, der specifikt henvender sig til 2,5 ″ drev, efterhånden som SSD'ernes popularitet øges.
Materiale
De materialer, der bruges til at gøre din sag, er også vigtige. Sagdesign er bevæget på spring og grænser siden fortidens beige plastkasser. I billige sager er der en kombination af billigt stål med en lige så billig plast. SECC - Steel, det er Elektrogalvaniseret kommerciel kvalitet Cgammel rullet og Colieret - er meget billigt og bruges i tilfælde af lavere lag. Den er også tung, ikke særlig holdbar og tilbøjelig til buler.
Når du går op i prisklassen, finder du anodiseret aluminium, robust stål, børstede metaller, titaniumcarbid og mere. Dyrere materialer svarer ikke altid til en bedre sag. Men en mellemstor pris, mærket kasse vil fungere bedre end en ekstra værdi af plastisk tilbageslag til holdbarhed, køling og luftstrøm.
mærker
Er brand vigtigt? Med hensyn til sager kan det bestemt være. Kendte mærker har et ry for at levere sager, der tager holdbarhed, afkøling og luftstrøm alvorligt, selv i spektrets budgetender. Desuden har de fleste veletablerede mærker værdilinjer, så du kan stole på deres omdømme uden at bruge en formue.
Nogle af de mest populære mærker inkluderer:
- Akasa
- Antec
- Asus
- Køligere Master
- Corsair
- Fraktalt design
- Lian-Li
- NZXT
- Silverstone
- Zalman
3. Bundkort
Du har din sag. Nu har du brug for noget at sætte det i 5 grunde til, at du skal opgradere dit pc-bundkortIkke sikker på hvornår du skal opgradere dit bundkort? Her er et par retningslinjer, der hjælper dig. Læs mere . Lad os starte med en af de mest indlysende pc-dele: bundkortet. Uden bundkortet ville der ikke meget ske. Det skyldes, at alt er knyttet til bundkortet på en eller anden måde.
Bundkort er generelt opdelt i to grupper: dem til AMD-processorer og dem til Intel-processorer. De er næsten helt ens - den eneste forskel er CPU-stik, og de tilsvarende CPU'er.
3.1 Bundkortstørrelser
Som vi diskuterede i afsnit “2.4 Din nye guide til køb af sager, ” bundkort leveres i forskellige former og størrelser. Disse spænder fra det latterlige minut Pico-ITX (100 mm x 72 mm) og op til den massive WTX (356 mm x 425,5 mm). Dette er eksempler fra de ekstreme ender af skalaen. Langt de fleste bundkort, du vil støde på, er enten ATX, Micro-ATX eller Mini-ITX.

ATX
ATX er den største af de fælles bundkort, der tilbyder de fleste muligheder for systemopgraderinger. De leveres normalt med mindst fem ekspansionsspor, mindst fire RAM-slots og flere IDE- og SATA-porte end en Micro-ATX eller Mini-ITX.
Et ATX-bundkort var længe den første anløbshavn for enhver, der bygger en seriøs spilrig Bygger du din første pc? Brug disse tip til at undgå almindelige problemerDer er ikke noget som at tænde for en pc, som du har samlet, især i betragtning af hvor mange penge du har gemt og pc-viden, du opnåede i løbet af den søde, søde bindingstid. Læs mere men som vi har set, er de ikke længere tvingende nødvendige.
Da de imidlertid tilbyder det bredeste udvalg af udvidelsesfunktioner såvel som mellemrum mellem ekspansionsspalter, de kan være nyttige til fremtidssikring 5 grunde til, at du ikke skal fremtidssikre din pcEr fremtidssikring af din pc nogensinde en god idé? Her er flere grunde til, at du måske vil overveje. Læs mere mod ny, større hardware.
Micro-ATX
Micro-ATX bundkort er nu meget almindelige til både spil og systemer til almindelig brug. Du finder dem i off-the-shelf-computere fra Dell og HP eller i avancerede tilpassede builds. Dette skyldes, at de tilbyder en fremragende kombination af kraft og størrelse.
Et Micro-ATX-bundkort leveres normalt mellem to til fire ekspansionsspalter, op til fire RAM-slots og to eller tre IDE- og SATA-slots. Det samlede bord tager mindre plads, og komponenterne har en pasform, som til tider kræver lidt ekstra planlægning under installationsprocessen.
Mini-ITX
Mini-ITX builds er virkelig steget i popularitet i de sidste par år, især som flere forsøger at imødekomme spillere Hvad gør mini-pc'er så små? Og de bedste mini-pc'er, du kan købe i dagEn ny generation af mini-pc'er er på vej ind i vores hjem og kontorer nu. Læs mere (og spillere på farten). På trods af det er Mini-ITX-systemer primært meget små computere med lavere effekt, der bruges til grundlæggende opgaver: e-mail, webbrowsing, tekstbehandling og så videre.
De fleste Mini-ITX bundkort leveres med en integreret processor. Men flere bundkort vises med en separat stik til en processor i fuld størrelse. Der er faktisk Mini-ATX-kort, der understøtter Intel LGA 1151 CPU'er, og andre, der understøtter AMD Socket AM4 CPU'er (begge er nyere CPU-arkitektur i skrivende stund).
3.2 Chipsæt
Komponenter, der er forbundet til bundkortet, styres og forbindes af chipset. Dette omfatter Northbridge og southbridge chip, illustreret i nedenstående diagram. Jeg vil tale om disse lidt mere detaljeret i et øjeblik.

Dette andet billede viser det tilsvarende chipset-kort fra Intel-webstedet og illustrerer, hvad hver chip kontrollerer.
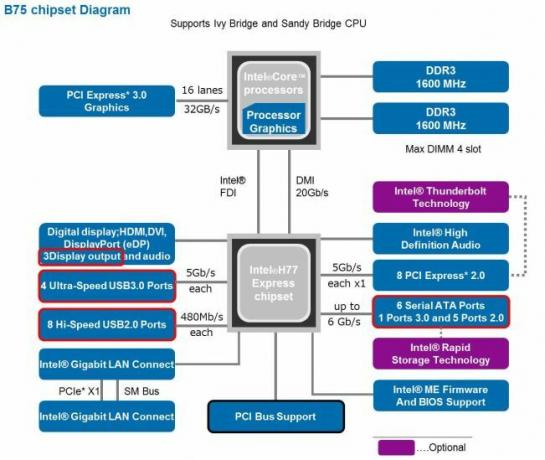
Hvem laver chipset?
Selvom der er mange forskellige bundkortproducenter, produceres chipsættene næsten altid af CPU-producenten. Det vil sige, at et AMD-bundkort næsten altid har et chipset lavet af AMD, og det samme gælder Intel.
Der er nogle få undtagelser. Nvidia fremstiller chipsæt til begge grupper bundkort, specielt rettet mod spillere og andre højtydende brugere
Dele af chipset
Chipsættet består af to forskellige chips.
Det Northbridge gør det muligt for CPU, RAM og GPU'er at kommunikere mellem hinanden såvel som med southbridge. På nyere systemer eksisterer ikke nordbroen som en enkelt chip på bundkortet. Processor design har set øget integration af flere funktioner i færre komponenter, hvilket reducerer latenstiden (hvordan længe tager det for CPU og RAM at kommunikere), forbedre ydelsen og mindske fremstillingen af bundkortet omkostninger.
Northbridge er også integreret i overklockningsprocessen. Når CPU-hastigheden øges, bliver nordbroen varmere på grund af den ekstra belastning på det digitale kredsløb. Til gengæld kræver det ekstra afkøling. Vi ser lidt mere på overklokken senere i guiden.
Det southbridge er ansvarlig for kommunikation mellem de andre komponenter, eksterne enheder, lyd og netværket med Northbridge.
3.3 Funktioner på bundkortet
Bundkort har flere almindelige slots og porte.
CPU-stik
CPU-stikket er det sted, hvor du installerer din processor. Alle moderne CPU-stikkontakter bruger en form for håndtag til at klemme processoren mod bundkortet. Dette sikrer, at der er en god forbindelse mellem stifterne og kontakterne på bundkortet og processoren. Der er adskillige CPU-sokkeldesign, men de ser alle relativt ens ud, som du kan se på nedenstående billede.

RAM-slot
Nogle gange kaldet DIMM-slots (dobbelt in-line hukommelsesmodul).
Det er her computerens hukommelse er installeret. De fleste moderne bundkort har to kanaler og enten to eller fire slots - en eller to for hver kanal. Tri-kanal var stort set forbeholdt serverarkitektur, skønt en undtagelse var Intel-socket 1366-chipset, der indeholder tre kanaler og seks slots. Introduktionen af DDR4 RAM banede vejen for forbrugertilpasset firekanals RAM - men mere om dette senere.
Tjek nedenstående billede:

Du kan se DDR3_1, DDR3_3, DDR3_2 og DDR3_4. Dette er ordren RAM-moduler skal indsættes. Bedre endnu, slots er farvekodet for klarhed. Brevet viser, hvilken kanal slotten hører til, og nummeret viser rækkefølgen af genkendelse inde i kanalen.
I vores eksempel 3_1 skal altid udfyldes først. Intet RAM genkendes, hvis dette slot ikke er besat. Derefter er det mere fleksibelt, afhængigt af hvor mange RAM-moduler du har. Hvis du har to matchende moduler, vil jeg foreslå at bruge 3_1og 3_2, da modulerne kan rumme forskellige hukommelser, hvilket igen giver mulighed for stor multitasking.
Stikkontakter
Naturligvis har bundkortet brug for strøm. Som sådan har den to stikkontakter: en 24 pin stikkontakt og en 4 (+4) Pin fatning.

Spejr rundt om dit bundkort - de vil være der, selvom sidstnævnte varierer fra bord til kort, og kan være en otte-polet stikkontakt (dermed 4 (+4) stikkontakt).

PCI og PCIe
Der er to almindelige udvidelsesslotstyper: PCI, og PCI Express (PCIe). PCI står for Peripheral Component Interconnect og bruges primært til at forbinde hardwareenheder på en computer.
PCI er den ældre, langsommere standard. Det er stadig på nogle bundkort, men er stort set blevet erstattet af PCIe.
PCIe er yngre, hurtigere standard, som du finder på dit bundkort. Det mest almindelige stik er PCIe 16x-slot, skønt det kommer i 1x, 4x og 8x, som du kan se på billedet herunder.

PCIe-slots findes i forskellige størrelser. Jo højere “x” -nummer, desto længere er pladsen. Desuden fungerer ethvert PCIe-udvidelseskort i enhver PCIe-udvidelsesslot. Betydning, hvis din hardware er et x1-udvidelseskort, fungerer det i en x16-slot. Det samme gælder omvendt, men du kan muligvis se nogle ydelsesproblemer (din øverste niveau GPU fungerer bedst i en x16 slot).
Stik
Nedenfor er et billede af et moderne bundkort. Jeg har illustreret flere stik. Under billedet uddyber vi, hvad disse stik gør.

- Det Frontpanel er en række stifter, som du bruger til at forbinde forskellige dele af sagens frontpanel: strømmen og nulstil knapper, strøm- og drevindikator-LED'er, chassishøjttaleren (den minuthøjttaler, der bipper, når du drejer på system tændt).
- SATA (Seriel ATA) blev først introduceret i 2003 som en erstatning for den derefter standardiserede IDE-port, som controller til harddiske og optiske drev. I modsætning til det ældre IDE-stik kan en SATA-port kun rumme en enhed, men det har betydelige fordele i forhold til den ældre standard. Det er meget hurtigere (maksimal IDE-overførselshastighed til IDE er 133MB / s; Fra februar 2013 introducerede SATA 3.2 16Gbit / s-overførsler), mens kablerne er meget tyndere og mere håndterbare. SATA har også fordelen ved at være det hot-swap. Det vil sige, det er muligt at frakoble en SATA-enhed og tilslutte en anden SATA-enhed ved hjælp af det samme kabel, mens computeren er stadig tændt (selvom det ofte er tilfældet, at du bliver nødt til manuelt at scanne efter den under betjeningen system).
- USB stik tilføjer support til USB-porte. Dette inkluderer USB-porte, der findes på forsiden af din sag, eller interne USB-enheder (som en kortlæser). Moderne bundkort indeholder understøttelse af USB 3.0. Disse porte markeres specifikt på dit bundkort. USB 2.0-stik har to rækker med fem stifter, hvor en pin mangler fra 10 som en guide. USB 3.0-stik er forskellige og har et 20-polet rektangulært gitter. I skrivende stund begyndte USB 3.1 Gen 2-stik at blive vist på de nyeste bundkort.
- Audio på frontpanelet stik er til mikrofon- og hovedtelefonstik på frontpanelet på din taske. De fleste tilfælde har to lydstik på linje på det samme kabel med den ene mærket AC97 og den anden HD AUDIO. Begge passer til den samme header på bundkortet, men kun en fungerer. Generelt vil moderne bundkort bruge AC97 og HD AUDIO, mens ældre modeller kun understøtter AC97. Bundkortet gør det klart.
- PWM ventilator stik er godt for dine fans. Du tilslutter kabinetvifterne til disse fire-pin blæserhoveder for at sende strøm til blæseren samt muliggøre hastighedsregulering inden i dit operativsystem.
Andre bundkortfunktioner
Der er to andre funktioner, du kan kigge efter. En funktion på hvert bundkort: the CMOS. CMOS står for "komplementær metaloxid-halvleder," Hvorfor har mit bundkort et batteri?Vidste du, at der er et batteri på computerens bundkort? Her er, hvad CMOS bundkortbatteri gør, og hvorfor du har brug for det. Læs mere og det er ansvarligt for system-BIOS og dets indstillinger samt regulering af systemuret. Bundkortet har en celle i størrelse med mønt, kendt som CMOS-batteriet. Dette batteri holder halvlederen drevet i lange perioder med inaktivitet.
Næste op er Fejlfinding LED. Dette er en moderne (og premium) bundkortfunktion, der viser fejlkoder 10 almindelige PC-vedligeholdelsesfejl, som du kan undgåPC'er kræver stadig vedligeholdelse, så meget som vi ønsker, at de var magiske bokse, der gjorde alt det arbejde for os. Desværre gør mange mennesker fejl, når det gælder vedligeholdelse af deres pc. Disse fejl kunne ... Læs mere på en lille (normalt tocifret) LED. Koderne hjælper med til hurtigt at fastlægge, hvor en fejl opstår.
3.4 I / O-panelet
I / O-panelet er hvor dine kabler og computere bliver et. Du finder I / O-panelet bag på din pc-sag. Der er mange kombinationer af, hvad du måtte finde der, så vi vil prøve at dække så mange som vi kan.

PS / 2-stik
Før introduktionen og udbredt brug af USB-porte var PS / 2 standardstik til en mus og et tastatur. Pokker, jeg bruger stadig et PS / 2-tastatur (fordi mit bundkort ikke altid spiller pænt, når jeg prøver at starte op i BIOS ved hjælp af et USB-tastatur).

PS / 2 har nogle fordele i forhold til USB-enheder, men dette aftager. For det første er din PS / 2-hardware altid kompatibel. Endvidere rapporterer enhederne til computeren, så snart den starter op - noget, der ikke altid er tilfældet med USB-enheder, især hvis de ikke er blevet brugt før.
Traditionelt var der to PS / 2-porte. Nogle moderne bundkort udelader en port eller kombinerer dem i en enkelt hybridport til tastatur eller mus.
USB-porte
USB-porte bruges nu til alt, fra din mus og tastatur, til en nyhedsjule LED, til en fuldt fungerende brødrister. De kalder det ikke Universal Serial Bus for intet!
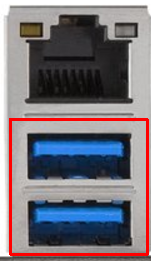
Generelt er USB-porte hot-swappable. De er også allestedsnærværende med eksterne enheder, og i de senere år har introduktionen af USB 3.0 set dataoverførselshastigheder drastisk stigende. De er nu så integrerede for de fleste computerbrugere, at et nyt system muligvis indeholder mere end 10 USB-porte.
Ethernet-port
Dette er den standard netværksport, som du forbinder din computer til internettet med. Ethernet-kablet kører sandsynligvis fra din computer til en router (afhængigt af din forbindelsestype kan et Ethernet-kabel muligvis køre fra din router dit indgangspunkt).
Nogle moderne bundkort leveres med integreret trådløst Ethernet - Wi-Fi. I stedet for at skulle køb en ekstra USB Wi-Fi-dongle Er din USB Wi-Fi Dongle Lagging? 3 måder at løse det påHar du en trådløs dongle, der ikke opfører sig? Tre forskellige metoder kan løse størstedelen af dongleproblemer: USB-forlængere, skiftende routerkanaler og dual-band routere. Læs mere , eller et PCIe Wi-Fi-udvidelseskort, leveres bundkortet med sin egen antenne. Disse kan enten være interne eller udvendige. De har den åbenlyse fordel ved at blive integreret i prisen på dit køb - men du vil ikke nødvendigvis være i stand til at opgradere forbindelsen alene når nyere, hurtigere standarder frigives Her er hvad ankomsten af 5G betyder for dig og migDu har måske set annoncer for nye "5G Evolution" -netværk. Nyhedsblitz: det er ikke 5G. Du falder for en reklamegenimmick. Men 5G kommer dog snart. Læs mere .
eSATA
En eSATA-port giver hurtig forbindelse til en ekstern enhed. Før ankomsten til (og deraf følgende hastighedsopgraderinger til) USB 3.0, eSATA var en hurtig mulighed for eksterne lagerenheder Adgang til en gammel harddisk uden at adskille computeren: Her er dine mulighederHvis din gamle computer går i stykker, og det bare ikke er værd at reparere, opstår problemet med, hvordan du får adgang til dine data. At få drevet ud af den gamle pc er normalt ret let, selv på en ... Læs mere . eSATA leveres i tre hastigheder:
- 1,5 Gbps (187,5 MB / s)
- 3Gbps (375 MB / s)
- 6 Gbps (750 MB / s)
På grund af USB-porte, der findes på næsten hvert nyt system, er der få nye bundkort med eSATA.
Video stik
Dette er stik til dine skærme. Igen afhænger den kombination, du finder her, virkelig på dit bundkorts alder. Et moderne kort indeholder muligvis et integreret HDMI-slot samt et DVI-slot. Et ældre bræt har muligvis en VGA og en DVI-slot, eller endda bare en VGA.
Vi vil se nærmere på disse i det kommende sektion med grafikkort
Lydstik
Der er tre vigtigste lydkabeltyper, du vil støde på.
TRS (analog) er de mest almindelige stik. Du har næsten helt sikkert set denne type analog socket - det er den, du finder på din iPod. De findes i forskellige farver til forskellige kabler og har normalt en stik til et 3,5 mm-stik:
- Det grønne stik understøtter stereoutgang til to fronthøjttalere (eller hovedtelefoner)
- Den sorte socket understøtter stereoutgang til to baghøjttalere
- Den grå sokkel understøtter stereoutgang til to sidhøjttalere
- Den gule socket understøtter dobbelt output til en centerhøjttaler og en subwoofer
Ud over at have 8 outputkanaler understøtter de også 2 inputkanaler:
- Det blå stik understøtter stereoindgang til linjeindgang
- Det lyserøde stik understøtter mono- eller stereomikrofonindgang
Nogle ældre eller billigere bundkort har kun de grønne, blå og lyserøde stikkontakter.

Fremkomsten af USB-C ser opdateringer til mange computerstandarder, og lyd er ikke undtaget. Det USB-C lydkabel erstatter hurtigt standard 3,5 mm 3,5 mm Audio Jacks efterfølger er her: USB Type-C lydI lyset af den mulige udfasning af 3,5 mm lydstik, vil du være glad for at vide, at en udskiftning kan være i horisonten. Mød USB Type-C Audio-specifikationen. Læs mere stik og som sådan har nogle bundkort nu ekstra USB-C-porte.
TOSLINK (Digital - Optisk) er hovedsageligt til tilslutning af hjemmebiografets lydsystemer, ved hjælp af optisk fiber til at overføre store mængder data gennem et enkelt kabel.

Kabelmateriale Toslink-kabel (optisk Toslink-kabel, digitalt optisk lydkabel) 6 fødder med metalstik og flettet jakkeKabelmateriale Toslink-kabel (optisk Toslink-kabel, digitalt optisk lydkabel) 6 fødder med metalstik og flettet jakke Køb nu på Amazon $7.49
Koaksial (digital) ligner meget TOSLINK, men er afhængig af en vekslende elektrisk strøm for at overføre data i modsætning til hurtig blinking af lys. De er nogenlunde de samme, så det afhænger bare af dit højttalersystem og bundkortkonfiguration.

Desuden transmitteres lyd også via HDMI og i en højere opløsning end TOSLINK. Nogle moderne højttalersystemer giver mulighed for begge lydoverførsler, så kontroller, hvad der passer til dit setup.
Mediabridge Ultra Series Digital Audio koaksialkabel (15 fødder) - dobbelt afskærmet med RCA til RCA forgyldte stik - Sort - (Del # CJ15-6BR-G2)Mediabridge Ultra Series Digital Audio koaksialkabel (15 fødder) - dobbelt afskærmet med RCA til RCA forgyldte stik - Sort - (Del # CJ15-6BR-G2) Køb nu på Amazon $10.99
3.5 Bundkortmærker
Der er adskillige bundkortproducenter; ikke alle er strålende. Men der er nogle få, der får konsekvent ros.
- Gigabyte
- ASUS
- ASRock
- MSI
Selvom jeg altid vil foreslå, at du afslutter din egen undersøgelse, før du køber (individuelle bundkortmodeller kan have quirks og bugs), producerer disse fire producenter ansete plader.
4. Strømforsyningsenhed (PSU)
Strømforsyningen er computerens livsblod. I den forstand kaldes det undertiden systemets hjerte - uden det ville intet andet fungere.

Den mest almindelige strømforsyningsenhed er ATX, oprindeligt udviklet af Intel, i 1995. En ATX PSU bruger standardiserede stik, der er kompatible med langt de fleste bundkort og anden systemhardware. PSU'er findes i tre sorter: Modular, Semi-Modular og Non-Modular.
4.1 Varianter af strømforsyningsenheden
Der er tre hovedtyper af PSU. Lad os se på hver enkelt.
Ikke-Modular
Også kaldet en "standard" PSU. En ikke-modulær enhed har sine kabler fastgjort til hovedenheden. Dette er normalt en billigere mulighed, og nogle vil hævde at give et lille effektivitetsforøg på grund af lavere samlet modstand.
Imidlertid sidder du uundgåeligt med de kabler, du ikke ender med at bruge. Til gengæld kan disse rod i dit system, gøre kabelføringen vanskelig og påvirke luftstrømmen i dit tilfælde.
Modular
En modulær PSU har på den anden side aftagelige strømstik. Dette giver dig fuld kontrol over strømkabler og stik i dit system, så du kan bruge så få, som kræves til at drive din hardware. Derudover gør det reducerede antal kabler lettere at dirigere kablerne, din sag bliver ryddigere, og luftstrømmen forbedres.
Omvendt er du nødt til at købe strømforsyningsenheden og eventuelle ekstra kabler og stik, hvilket kan være noget dyrt. Desuden skal du købe et andet kabel, hver gang du vil tilføje et nyt stykke hardware.
Semi-Modular
Semimodulære PSU'er er blevet meget populære, hvilket tillader let tilpasning til specifikke systemopbygninger, mens de ankommer med nogle vigtige kabler, der allerede er tilsluttet. De fleste semi-modulære PSU'er leveres med et 24-pin ATX-stik, et enkelt PCIe-stik, et 8-pin CPU-stik og et eller to perifere stik.
Den semi-modulære har en god balance mellem de andre muligheder og er sandsynligvis en billigere indstilling samlet.
4.2 Effektvurdering
Effekten for en strømforsyningsenhed omtales ofte som dens watt. Du kan normalt fortælle en PSU's effektkarakter ved blot at se på modelnummeret. For eksempel er PSU nedenfor en Corsair CX550M, som har en effektvurdering på - du gætte det - 550W.
Corsair CX Series 550 Watt 80 Plus bronzecertificeret modulær strømforsyning (CP-9020102-NA)Corsair CX Series 550 Watt 80 Plus bronzecertificeret modulær strømforsyning (CP-9020102-NA) Køb nu på Amazon $69.34
Denne 550W bryder op i et antal skinner, der kører ved forskellige spændinger: + 3,3V, + 5V, + 12V, -12V og + 5VSB. Ældre PSU'er har en tendens til at bryde + 12V-skinnen i flere skinner, men moderne PSU'er foretrækker en enkelt skinne (når strømforbruget for nogle hardwarekomponenter vokser).
Nu behøver du ikke at forstå nøjagtigt, hvad de alle gør, men + 12V effektgraden er det vigtigste nummer, efterfulgt af + 3.3V / + 5V-klassificeringen.
+ 5VSB står for 5V Stand-By. Det er en standby-strømklassificering, der giver strøm til bundkortet til systemovervågning, kontrol af hændelser som Wake-by-LAN eller din mus og tastatur.
Nedenfor er kontinuerlig effektvurdering opdeling til Corsair VX550W:
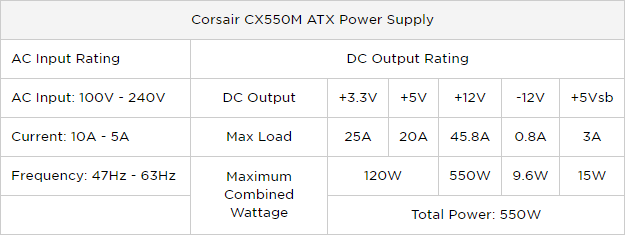
Disse numre er ikke så komplicerede, som du tror. Lad os støde elektronikmodulet fra din fysikklasse tilbage i skolen:
Effekt (W) = Spænding (V) * Strøm (A)
For + 12V er den samlede effekt 12V * 45,8A = 550W. Let, ikke? Nå, ikke altid, men jeg vil forklare lidt mere i det kommende Farerne ved billige unbranded strømforsyninger afsnit.
Effektvurderingen er vigtig for flere ting. Først, når du tænder din computer, starter næsten alle komponenter på én gang. Nogle bruger mere end andre. For eksempel kan en ældre HDD bruge op til fire gange mere strøm, mens de roterer op end deres almindelige forbrug.
Næsten alle PSU'er har indbygget ekstra kapacitet til at håndtere dette ekstra strømbehov - men kun i en kort periode. Vi refererer til dette som top effekt vurdering. De fleste producenter leverer data til begge spids og sammenhængende ratings for + 12V skinnen. De andre skinner er mindre vigtige, så nøjagtighed er normalt sværere at komme med.
Kontrol af dine strømkrav
Hvis du køber et off-the-shelf-system, er det meget usandsynligt, at du er nødt til at bekymre dig om kontinuerlige og maksimale effektvurderinger. Men det er værd at overveje nøjagtigt hvor meget strøm dit system bruger Hvor meget strøm har din pc brug for?Computere har brug for strøm. De forvandler det til varme, støj og lyslignende magi. Men hvor meget strøm har din pc brug for, nøjagtigt? Lad os finde ud af, hvor al den kraft går ... Læs mere ; når alt kommer til alt vil det påvirke din elregning. De, der bygger deres eget system, skal dog tage deres magtvurdering meget alvorligt. Ikke nok strøm, og intet vil arbejde. Og lige nok strøm kunneforårsage en kort tid under spidsbelastning 3 almindelige fejl, der kan skade eller ødelægge dit bundkortDisse fejl er enkle og tilsyneladende ubetydelige, men kan føre til skade på bundkortet, hvilket vil skære din computers eller bærbare computers liv kortere end du forventer. Læs mere . Det OuterVision PSU Calculator er en af de bedste effektberegningsmaskiner. Tag mit eksempel nedenfor.

Denne beregning anvendte følgende systemopbygning:
- CPU: Intel Core i5-7600k
- VÆDDER: 2x8 GB DDR4-moduler
- GPU: Nvidia GeForce GTX 1070
- Opbevaring: 1 SSD og 2 HDD'er ved 10 K RPM
- Standard tastatur og mus input
- 1 24 ″ LED-skærm
- Udnyttelse: 16 timer om dagen
- Gaming / redigering: 2 timer om dagen
Anbefalingen var temmelig plet på: Jeg har faktisk en 950W Plus Gold PSU.
4.3 Effektivitet
Når vi skifter til et samfund kræves for at tage handling mod spildt energiforbrug Lille, lydløse og grønne pc'er, som du kan opbygge nuDenne artikel dækker komponentvalg til samling af fanløse og grønne pc'er, så du kan lave dine helt egne lydløse, miljøvenlige computere. Læs mere , PSU'er bliver mere og mere energieffektive. Uanset hvad, effektivitet er altid værd at overveje, uanset hvad du introducerer til dit hjem. Når vekselstrøm omdannes til DC, spildes og frigøres energi som varme. Følgelig, jo mere effektiv PSU er, jo mindre strøm går tabt som varme.
Her er et simpelt eksempel. En PSU kræver 100 W vekselstrøm for at levere 75 W DC strøm, og miste 25W til varme. I dette tilfælde betragter vi PSU 75% som effektiv.
Opslæmningen af strømrelaterede tal kan være lidt forvirrende. Heldigvis bruger mange PSU-producenter det frivillige 80 Plus-certificeringsprogram, der blev introduceret i 2004. Forudsætningen er let at forstå. Certificering bekræfter, at en PSU har mere end 80% effektivitet ved 20%, 50% og 100% af den nominelle belastning. Certificeringen findes i forskellige effektivitetsniveauer, som det ses nedenfor:
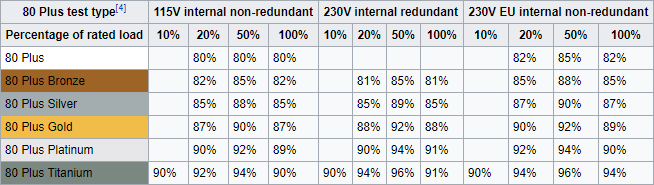
Nu til et ægte eksempel. Lad os bruge den CX550M, vi kiggede på tidligere. Grafen nedenfor illustrerer PSU-effektiviteten i hele dets driftsområde. Det store grønne område flankeret med orange viser, at PSU er effektiv over 80% det meste af tiden. Hvis den krævede systemeffekt imidlertid falder til under 85W, falder PSU'en til 75-80% effektivitet.
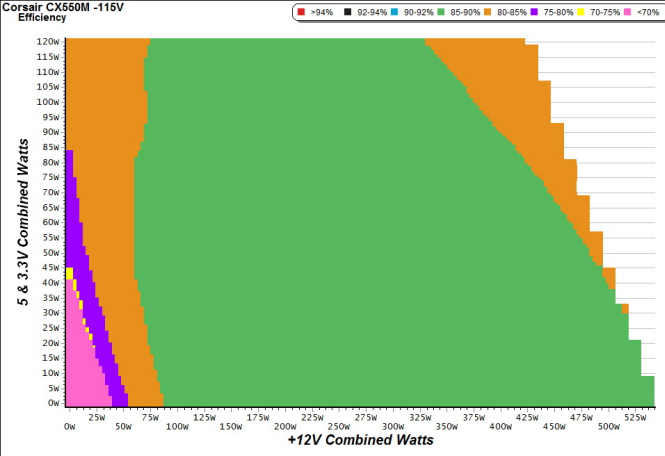
Derfor kvalificerer CX550M sig til et 80 Plus Bronze-certifikat.
PSU'er af højere kvalitet har en tendens til at have større effektivitet overalt. Det betyder ikke, at CX550M ikke er en PSU af kvalitet, den har bare ineffektivitet ved lavere effektniveauer, ligesom mange PSU'er.

ECO-tilstand
Mange moderne PSU'er er nu udstyret med ECO-tilstand, skiftes normalt ved hjælp af en lille fysisk switch på selve PSU'en. ECO-tilstand forholder sig normalt til PSU-fans og temperatursensorer. PSU-fans vil ikke spin, medmindre de udløses af en bestemt temperatur. Indtil dette punkt forbliver de tavse og sparer strøm.
4.4 Stik
Hver strømforsyning, du køber nu, bruger standardiserede stik til de forskellige komponenter, du finder på din computer. Her er en kort oversigt over almindelige PSU-stik.
Molex
Molex betragtes stort set som det "standard" stik fra din strømforsyning. Molex er faktisk et udtryk, der refererer til en todelt stift og stikforbindelse; i den forstand betragtes andre bundkortstik alle som Molex. Det var det primære stik til ældre HDD'er, men er nu mere et "wildcard" -stik, der bruges til case fans, LED-paneler og så videre.

24 pin - bundkort
24-pins-stikket giver strøm til bundkortet såvel som nogle udvidelseskort. Nogle ældre grafikkort trak strøm fra 24-pin-stikket, men stort set er de nu for magtfulde og kræver deres egen strømstik.

4 + 4 Pin - CPU
Du finder normalt stikket til dette stik lige ved siden af CPU-stikket. Der er en god grund: dette stik giver CPU-strømmen. I lang tid krævede de fleste CPU'er kun et fire-pins-stik, mens nogle bundkort krævede begge stik, hvilket kun trækker den strøm, det har brug for.

Nye generationer af ekstremt kraftige forbruger-CPU'er og deres top-tier bundkort kræver et 4 + 4-pins stik, plus yderligere fire. Disse strøm-sultne CPU'er kræver en passende PSU.
SATA
SATA er blevet det vigtigste lagerstik til forbruger-pc'er. Ikke-modulære PSU'er kommer med flere vedhæftede, mens en semi-modulær muligvis kommer med et par, afhængigt af producenten.

PCIe (6 + 2 pin)
Det sidste fælles stik er PCIe 6 + 2-stiften. Det giver strøm til dit grafikkort. Grafikkort er magtsultne dyr. Nvidia GeForce GTX 1080 kan bruge over 300W alene! Da grafikkort er blevet sådanne dyr, har PCIe-stikket også været nødt til at opdatere. Tidligere ville et enkelt seks-pins-stik være tilstrækkeligt (og vil stadig være på ældre GPU'er), hvorimod det nyeste og største kræver et stik med otte stifter, derved 6 + 2-pins-forbindelsen.

4.5 Farerne ved billige unbranded strømforsyninger
Når du er på udkøb efter en ny PSU 6 ting, man skal vide, når man køber en strømforsyningsenhed (PSU)Strømforsyningsenheder er ikke så glamorøse som processorer og grafikkort, men de er en kritisk pc-komponent, som du absolut ikke kan overse. Her er hvad man skal vide, når man køber en. Læs mere , vil du bemærke, at enheder, der ikke er mærket, tilbyder højere kapacitet til lavere priser end deres mærkevarer. På papiret ser det en fantastisk aftale ud. Men som med mange elektriske ting (men ikke alt), er billige ikke altid bedst. Så hvorfor betale dobbelt så meget for en 500W Corsair PSU over en 650W SuperAmazingAwesomeBrand PSU?
Der er en simpel årsag: den umærkede PSU er yderst usandsynlig, at den faktisk leverer 650W.
I mange tilfælde er det bare direkte beskidt reklame, der lover noget ud over muligheden for at fremstå meget mere konkurrencedygtig. Men der er også andre tricks:
- Mærkning af produktet med den maksimale effektgrad i stedet for den kontinuerlige effektklassificering
- Angivelse af en teoretisk effektvurdering baseret på en kombination af perfekt driftsforhold, f.eks. et rum ved perfekt temperatur, der aldrig ændrer sig, i et kontinuerligt støvfrit miljø. Deres laboratoriescenario giver den annoncerede magtvurdering, men når den først er sikret i sagen i et varmere, sandsynligvis støvligere miljø, har PSU ingen chance for at ramme disse ratings.
Derudover er det sandsynligt, at en billig, umærket PSU bruger billige komponenter af lav kvalitet. Dette har to store ulemper:
- De genererer meget mere varme og bruger mere elektricitet gennem spild og yderligere afkøling.
- Mere vigtigt er, at billige komponenter er langt mere modtageligetil katastrofal fiasko. Afhængigt af svigtniveauet kunne du se på et helt nyt system. Dette problem forstærkes af PSU'er, der sælges med en forkert effektvurdering - hvis du tænder for mange komponenter, får de allerede komponenter af dårlig kvalitet til at nedbrydes hurtigere.
Efter min mening er risikoen simpelthen ikke værd at tage. I betragtning af at mange fremragende brandede PSU'er er konkurrencedygtige priser, bør du finde noget, der passer til dine strømforsyningskrav.
4.6 Mærker
Ligesom med bundkort er der et par gode PSU-leverandører, der konsekvent er pålidelige. Jo, de har alle haft forskellige problemer over tid, men deres mærker vises konstant øverst på gennemgangslister overalt på internettet.
Anstændige sagsproducenter har også en tendens til at producere anstændige PSU'er; når alt kommer til alt, de vil have dig til at købe deres brand og voks lyrisk om det, når folk spørger. Her er en kort liste over pålidelige CPU-producenter:
- EVGA
- Corsair
- Seasonic
- Køligere Master
- Antec
- NZXT
- XFX
- Thermaltake
- Vær stille!
- Rosewill
- Enermax
I slutningen af dagen er det vigtigt at gennemføre din egen undersøgelse, før du køber en PSU.
5. Central Processing Unit (CPU)
Vi bevæger os hen på operationens hjerner - CPU'en. Uden gaming og videoredigering udfører CPU stort set alt det arbejde, der foregår på din computer. Og selvom RAM og lagringsdrev er vigtige, topper CPU'en listen.
Jeg skriver denne vejledning på et interessant tidspunkt i forbrugerens CPU-historie. I lang tid var de bedste forbruger-CPU'er de nyeste Intel i7- eller AMD FX-udgivelser. Derefter, i 2017, brød både AMD og Intel CPU-markedet åbent og frigav ekstremt magtfulde, flerhjulede CPU'er, der er sammenlignelige med alt, hvad almindelige forbrugere, som du og jeg, havde set før. Jeg vil uddybe denne CPU-kamp i det kommende AMD vs Intel afsnit.
For øjeblikket er billedet herunder af internerne (kaldet dø) af AMD Threadripper - den mest kraftfulde forbruger-CPU, der i øjeblikket findes.

Og nogen, der holder den samme CPU i hånden, som reference.

5.1 Urhastighed
En af de mest almindelige ting, du ser, når du ser på CPU-specifikationer, er processorens urhastighed, normalt målt i gigahertz (GHz). 1 GHz er lig med 1 milliard hertz (cyklusser) pr. Sekund. En lettere måde at forstå dette på er, at en 1 GHz-processor kan udføre 1 milliard beregninger hvert sekund (i det mindste lidt lettere).
Den gamle tommelfingerregel var, at en processor med en højere urhastighed (mere GHz) er mere kraftfuld end en med en lavere urhastighed (mindre GHz). I de senere år er dette paradigme skiftet, efterhånden som moderne CPU'er får langt mere samlet computerkraft end deres ældre kolleger, samt har flere kerner og forskellige cache-størrelser. I det væsentlige kan forskellige CPU'er udføre forskellige mængder arbejde pr. Cyklus.
En måde at forstå dette på er at forestille sig to personer, der prøver at fylde identiske svømmebassiner fra en brønd med kun andet end spande. Hvis begge spande havde samme størrelse, ville den hurtigere være den, der kan tage flere ture mellem brønden og deres swimmingpool i samme tidsramme. Den langsommere person kunne imidlertid fylde deres pool lige så hurtigt, hvis de bærer mere vand pr. Tur med en større spand.
5.2 Flere kerner
Hvad kører dit system? Hvis du har købt det i de sidste fem år, vil det være mindst en dual-core processor og muligvis endda en quad-core. AMD Threadripper, vi kiggede på tidligere, er en octa-kerne. (Byg din egen octa-core gaming rig fra gamle serverdele! Sådan oprettes en 8-Core Gaming PC fra billige serverdeleVil du have en forstærket spil- eller videoredigerings-pc med dobbelt Intel Xeon-processorer for under $ 200? Delene er derude, men det kan være vanskeligt at finde og sætte dem sammen. Læs mere ) Hexa-core-processorer og deca-core-processorer er også tilgængelige. Hvad betyder faktisk at have flere kerner egentlig? Hvad betyder "Dual Core" og "Quad Core"?I disse dage er de fleste CPU'er dual-core, quad-core eller octo-core. Men hvad betyder det endda? Her er alt forklaret. Læs mere
Indtil 2004 havde alle forbrugerprocessorer en enkelt kerne eller en behandlingsenhed. En processor blev lavet hurtigere ved at øge kernens urhastighed, enten ved at købe en nyere, hurtigere model eller overklokke CPU'en. Den største ulempe ved dette var, at højere urhastigheder genererede mere varme, hvilket krævede enorme, støjende kølelegemer for at sprede varmen. Det nåede til sidst til det stadie, hvor det ikke længere var muligt at øge urets hastighed.
Løsningen var at skabe en processor, der huser to kerner - det vil sige en enkelt processor med to, mindre behandlingsenheder med lavere hastighed, der udfører separate instruktioner. Fordelene er åbenlyse: hvorfor tvinge en enkelt enhed til at arbejde hårdere, når arbejdet let er delt mellem to?
Den første generation af dual-core-processorer - Intel Celeron D og AMD Athlon 64 X2 - var ikke så meget mere effektiv end deres single-core forgængere. Faktisk før teknologien blev perfektioneret genererede de mere varme end nogensinde. Men med tiden er de blevet bedre og bedre, og nu ser vi virkelig kun enkeltprocessorer ind systemer, hvor der ikke kræves masser af behandlingskraft (f.eks. nogle netbooks, set-top-bokse, etc.).
De fleste af ydeevne gevinster kommer kun til urhastigheder igen. Lad os som eksempel sammenligne en 3.0GHz dual-core-processor med en 2,6 GHz quad-core-processor. Dette betyder, at dual core-processoren har 2 kerner, der hver kører ved 3.0 GHz, hvilket giver ”ækvivalenten” af en enkelt core-processor, der kører på 6.0GHz. Selvom hver kerne på quad-core-processoren kører 400 MHz langsommere, er der fire kerner - 4 kerner, der hver kører ved 2,6 GHz, giver ”ækvivalent” af 10.4GHz.
Nu, her er den virkelig interessante bit. Den ovenfor beskrevne logik henviser til, at quad-core er hurtigere end dual, og hexa-core hurtigere end quad, og så videre. I praksis er det tilfældet størstedelen af tiden, men kan markant afvige afhængigt af, hvad du laver med computeren.
"Regelmæssige" aktiviteter såsom webbrowsing og let tekstbehandling spredes let over flere kerner. Men flere kerner er kun nyttige, hvis applikationen faktisk kan gøre brug af dem. I lang tid blev multicore-processorer ikke fuldt udnyttet.
Det vil sige, at programmer bogstaveligt talt ikke var blevet programmeret til at gøre brug af flere kerner, især når der var kæmpe spring frem fra dual til quad, quad til hexa og octa-core Er en Octa-Core bedre end en Quad-Core? Ikke altid! Android-processorer forklaretFlere kerner betyder ikke nødvendigvis en hurtigere processor. Læs mere forarbejdning. I den forstand er AMD Threadripper, jeg stadig refererer til, en fremragende processor, men der er programmer, der simpelthen ikke høster så meget fordel (i modsætning til ingen fordel) fordi de simpelthen ikke er designet til at interagere med så mange kerner.
multiprocessing
Multiprocessing er den proces, hvor din multicore-processor udfører flere samtidige processer, hvor hver proces kører på en separat kerne - i modsætning til en enkelt proces, på en enkelt kerne. Multiprocessing henviser til den faktiske udførelse af flere parallelle processer. I forbrugersystemer er dette normalt symmetrisk multiprocessering (SMP): processorer deler hukommelse, der styres af et enkelt operativsystem.
Cache
Når du undersøger CPU'er, er der en masse ekstra numre, du vil støde på. Det cache er lagringsstedet for data, som CPU'en ofte får adgang til. De nyeste CPU'er har tre cache-niveauer: L1, L2 og L3.
De tre cacher driver et lagdelt hierarki. Desuden deler CPU'er nogle ressourcer, såsom L1 og L3-cachen. L2-cachen er normalt ikke opdelt og fungerer som en opbevaring af sortering for L1-cachen. Når du køber en ny CPU, tilrådes en stor L2-cache, da det øger mængden af data, der ofte kan fås adgang til. Derudover tilbyder en stor L3-cache nu lignende fordele, men er normalt lidt langsommere at få adgang til, som pr. Hierarki L1> L2> L3.
Cache-størrelser stiger fortsat. Intel i5-3570k, som jeg skriver denne artikel om, har en 6MB cache. AMD Threadripper (vores nuværende eksempel) har en massiv 32MB, mens Intel Core i9 Hvad gør Intel Core i9 til den hurtigste processor, og skal du købe den?Intel i7 har længe toppet forbrugerens CPU-bunke. Intel har dog endelig frigivet en ny generation af CPU'er. Lad os tage et kig på den dyster 18-core Intel i9-serie. Læs mere -7980XE har 24,75 MB. Så hvorfor øges cache-størrelsen fortsat? 5 Lillekendte specifikationer, der kunne sænke din pcVi kigger på fem mindre kendte faktorer, der påvirker din computers ydeevne, og viser dig, hvordan du altid kan få det maksimale bang for dit buck, når du opgraderer. Læs mere
Af en væsentlig årsag: mere hukommelse på CPU'en betyder mindre tid på at anmode om data, der er gemt i RAM, hvilket igen giver et samlet ydeevneforøgelse.
5.3 AMD vs. Intel
CPU-markedet havde engang mange virksomheder, der kæmpede efter din tegnebog og tilbyder ægte konkurrence. Hvor gik de hen? De, der tilbyder fremragende produkter, blev fejet op af AMD og Intel (eller fusioneret til andre Silicon Valley-teknologigiganter). Der er nu kun en anden x86-processorindstilling tilgængelig for forbrugerne: VIA - og deres sidste konkurrencedygtige processor frigivet tilbage i 2015.
Det store billede er, at Intel og AMD kører forbrugerprocessormarkedet som dobbeltmonopol, dominerende salg og med købs- og licensstyrken til at stoppe enhver reel konkurrenceforsøg. Men hvis de producerer de eneste CPU'er på markedet, hvordan vælger du mellem dem? Hvordan man sammenligner forskellige CPU'er på den rigtige mådeProcessorer er nået langt i løbet af det sidste årti - så meget, at det effektivt kan sammenligne en CPU med en anden. Her er hvad du skal vide for at sammenligne dem korrekt. Læs mere De tilbyder bestemt det samme produkt med et andet marketingnavn?
I øjeblikket er den største afvejning mellem de to magt og pris. Se på denne side-ved-side-sammenligning af to CPU'er i 2017 via UserBenchmark:

To CPU'er frigivet tilnærmelsesvis på samme tid med ca. £ 150 (ca. $ 190 i skrivende stund) prisforskel med det samme antal kerner, tråde og basis CPU-kernehastighed. Så med det samme, AMD Ryzen 7 1800X-model vinder, bestemt? Hvad er så godt ved den nye AMD Ryzen?AMD Ryzen landede lige, og CPU'ernes verden blev lige interessant. Hvad handler hypen om, og er det rigtigt for dig? Læs mere
På de tal, ja. Men ved nærmere undersøgelse, Intel Core i7-7820X tager prisen Hvad gør Intel Core i9 til den hurtigste processor, og skal du købe den?Intel i7 har længe toppet forbrugerens CPU-bunke. Intel har dog endelig frigivet en ny generation af CPU'er. Lad os tage et kig på den dyster 18-core Intel i9-serie. Læs mere , med hurtigere en-kernehastighed, hurtigere firhjulshastighed og hurtigere multikernehastighed. Den seneste generation af forbruger-CPU har eksemplificeret de gamle brand-arketyper: AMD-processorer er lige så kraftfuld, men har lavere samlede urhastigheder, mens Intel koster mere, men garanterer hvert sidste fald af ydeevne.
Hvis du opgraderer CPU'en i et eksisterende system, er beslutningen normalt meget lettere - du bruger allerede den ene producent eller den anden. Medmindre du opgraderer dit bundkort på samme tid, fortsætter du med at bruge den samme CPU-producent. Afhængig af når du købte dit bundkort og CPU, kunne du faktisk meget godt opgradere på det samme CPU-stik (for eksempel har jeg en LGA 1511-stik, derfor den bedste CPU, jeg kan købe, er en Intel i7-3770k Intel Core i9 vs. i7 vs. i5: Hvilken CPU skal du købe?Intel og AMD er tilbage i en kamp om processorer, med Intels Core i9 som den hurtigste desktop desktop processor nogensinde. Læs mere - Jeg kan ikke tvinge en CPU fra den næste generation ind i stikket... den fungerer simpelthen ikke).
Hvis du ønsker at bygge en enestående pc på et meget stramt budget, er AMD absolut værd at undersøge. Hvis du har et stort eller ubegrænset budget, skal du blive gal og købe det største og bedste, Intel har at tilbyde. Når det er sagt, hvis du køber en pc fra en butik, er der en ekstrem stor chance for, at computeropbygningen har en Intel CPU, og beslutningen er ude af dine hænder.
5.4 CPU-koblinger
Med alt det arbejde, CPU'en udfører i et så lille rum, er det ikke overraskende, at de har tendens til at generere en masse varme. Selvfølgelig skal denne varme gå et eller andet sted - hvis CPU'en bliver for varmt, det opretholdes permanent skade Sådan forhindres overophedning af computeren og hold din pc køligOverophedning af computere kan føre til uventede nedlukninger, mistede data og hardwareskade. Vi viser dig, hvordan du læser computertemperaturer og enkle måder at holde din pc kølig på. Læs mere og vil ikke arbejde mere Hvordan varme påvirker din computer, og skal du være bekymret?Fra tid til anden bliver vi alle bekymrede over vores computers temperatur. Men skulle vi være bekymrede? Læs mere . Der er en masse delikat elektronik derinde!
Det er her CPU-køleren kommer ind. Bare kig efter en stor hunk af metal med en stor fan på - det vil være kølelegemet! CPU'en er under det, og det er det eneste, der forhindrer din CPU i at smelte sig selv til dit bundkort. Bare for sjov! Hvis CPU'en af en eller anden grund ikke bliver kølet ordentligt, lukker den sig selv før der sker nogen reel skade PC-driftstemperaturer: Hvor varmt er for varmt?Overdreven varme kan skade din computers ydeevne og levetid. Men på hvilket tidspunkt overophedes det? Hvor varmt er for varmt? Læs mere .
Kølepladen fastgøres normalt tæt til CPU'en ved hjælp af en håndtag eller skruer (eller lignende) med en lille mængde termisk pasta mellem de to for at eliminere lufthuller og fremme termisk ledningsevne. Varme overføres derefter fra overfladen af CPU'en til køleren, hvor den spredes, normalt ved hjælp af en ventilator.
Dit system kommer med en lager køler. Disse fungerer fint, hvis dit system kun bruges til basale opgaver. Men alt anstrengende vil se, at bestandskølerne arbejder ekstremt hårdt, hvilket igen resulterer i en enorm mængde støj. Som et resultat kan lagerkøler undertiden være den støjende del af computeren.
CPU-køleren efter markedet er enorm. Når alt kommer til alt er det vigtigt og regelmæssigt at holde din CPU kølig, så hvorfor skimp når det betyder noget? Eftermarkedskølerne har en tendens til at have et meget større overfladeareal, så varmen kan overføres væk fra køleren. En større køleplade betyder også, at den kan bære en større ventilator, der kan dreje langsommere for at bevæge den samme mængde luft, hvilket reducerer støjeffekten markant.
Væskekøling
De der virkelig skubbe deres system til dets ekstreme brug vandkøling for at holde alt kørende. Indsætning af vand i et meget følsomt elektrisk miljø virker modsætende, men det er en af de mest effektive kølemetoder, der findes.

Ideen er meget enkel. En pumpe cirkulerer et kølevæske gennem et rørsystem gennem en radiatorblok, der fordriver varme i luften. Rørene (også kaldet slanger) forbindes til vandblokke, der igen er forbundet til CPU'en, der afkøles (meget lig en almindelig køleplade - den bruger endda termisk pasta). CPU opvarmer vandblokken. Derefter strømmer vandet gennem blokken og absorberer varme. Endelig strømmer vandet gennem radiatorblokken, fordriver den optagne varme og cirkulerer igen.
6. vædder
Random Access Memory, normalt benævnt RAM, er computerens korttidshukommelse. Data, som computeren regelmæssigt får adgang til, findes der: ofte anvendte programfiler, midlertidige filer, applikationsdata og meget mere.
RAM findes i flere typer En hurtig og beskidt guide til RAM: Hvad du skal videRAM er en vigtig komponent på enhver computer, men det kan være forvirrende. Vi fordeler det på let at forstå, du forstår. Læs mere , men den mest almindelige type i dag er DDR SDRAM - det er mange bogstaver, men vi nedbryder den.
- DDR står for dobbelt datahastighed
- SDRAM står for Synchronous Dynamic Random Access Memory
På et grundlæggende niveau betyder "DDR" -aspektet datatransmission med dobbelt så stor frekvens som "almindelig" RAM. Mere detaljeret betyder det, i stedet for at sende en dataanmodning (et signal) pr. Urcyklus (CPU-revolution), sendes to anmodninger. "SDRAM" -aspektet betyder, at RAM udfører instruktioner på linje med CPU'en, der hurtigt bevæger sig gennem kolonner og rækker af data for at finde anmodningen, der opbevares hvor som helst på lagermodulet.

I det er RAM meget hurtigere end konventionel opbevaring. Det har ingen bevægelige dele, og data kan hentes fra nogen del af modulet. RAM er imidlertid et eksempel på flygtig hukommelse: Når du slår dit system fra, går data, der er gemt i RAM, tabt.
Den anden største forskel mellem RAM og regelmæssig opbevaring er forholdet mellem pris og kapacitet. Flere og flere forudbyggede systemer leveres nu med 8 GB RAM. Gennemsnitsprisen for 8 GB budget RAM er omtrent den samme for en 2 TB harddisk.
6.1 Hvor meget RAM har du brug for?
Som netop nævnt leveres mange forudbyggede systemer og laptops nu med 8 GB RAM som standard. Men prisen på RAM falder sjældent. Ifølge PCPartPicker, i de 18 måneder, der gik forud for denne artikel, steg næsten alle prisudviklinger for populær RAM, nogle næsten dobbelt.
Men du har brug for RAM - dit system fungerer ikke uden det. Så hvor meget har du virkelig brug for?
Det kommer noget ned på, hvad du skal gøre. De fleste spillere og andre højtydende brugere har brug for mindst 8 GB, og dette tal skubber mod 12 GB eller 16 GB, efterhånden som systemkravene stiger. I virkeligheden, hvis du bare gennemser internettet, tekstbehandling, ser den ulige video og "let" spil, slipper du sandsynligvis med 4 GB. Du spiller ikke Nedfald 4 eller Witcher 3, men det vil håndtere ældre titler og mindre intensive aktiviteter kompetent.
Mængden af RAM, du har brug for, vedrører også dit operativsystem. Linux-brugere kan generelt slippe af med at bruge lidt mindre RAM, da størstedelen af distributionerne er mindre intensiv end deres Mac- eller PC-modstykke (nogle Linux-distributioner fungerer perfekt med kun 256 MB RAM). Windows 10 er designet med alle enhedsformer i tankerne og kan fungere på så lidt som 512 MB RAM (men jeg vil virkelig ikke anbefale det - det kan tage 20 minutter at starte!), Men fungerer bedst med mindst 4 GB. Derudover sendes en Mac ikke med noget mindre end 4 GB RAM, så du forstår iOS-kravene.
6.2 RAM-størrelser
DDR RAM findes i fire forskellige typer, fra den originale DDR til den nyeste DDR4. Hver generation af DDR RAM bygger på den sidste. For eksempel kan DDR4 køre med en lavere spænding og forbruge mindre strøm, samtidig med at de tilbyder et større udvalg af datahastigheder, sammenlignet med DDR3.
Lidt forvirrende og bestemt irriterende kommer DDR RAM også i forskellige størrelser. Ligesom CPU'er passer de ind i en bestemt stikkontakt. Nedenstående billede illustrerer forskellene mellem DDR-stik:

Desværre betyder det, at din gamle DDR2 RAM ikke er kompatibel med et skinnende nyt bundkort med DDR4-stik.
6.3 RAM-hastighed
Hver generation af RAM er generelt hurtigere end sidst. Hver generation af RAM har dog flere hastigheder. Lad os se på DDR3 og DDR4:
- DDR3 datarater (MT / s): 800, 1066, 1333, 1600, 1866, 2133
- DDR4 datarater (MT / s): 1600, 1866, 2133, 2400, 2666, 3200
Som du kan se, har den nyeste generation af RAM, DD4, et bredere og hurtigere interval af datatransmission. I dette er mere RAM ikke nødvendigvis bedre end hurtigere RAM. Den ultimative opgradering er til mere og hurtigere VÆDDER. Men hvis du er låst i en RAM-stik, som de fleste af os er, kan du finde betydelige gevinster, der opgraderes fra DDR3-800 til DDR3-2133.
Vi henviser til RAM-hastigheder på to indstillede måder.
- Det DDRx-yyyy format henviser til datahastigheden (målt i MT / s eller MegaTransfer pr. sekund, hvor en megatransfer er 1 million dataoverførsler) af RAM. For eksempel betyder DDR3-800 DDR3-hukommelse med en datahastighed på 800MT / s, som normalt har en båndbredde på 6400MB / s.
- Det PCx-åååå format henviser til modulets teoretiske båndbredde. For eksempel betyder PC3-6400 DDR3-hukommelse med en båndbredde på 6400MB / s, som normalt har en datahastighed på 800MT / s.
Uanset hvad, skal du sikre dig, at den RAM, du køber, matcher RAM-pladserne på bundkortet, såvel som understøtter den RAM-hastighed, du vælger.
Spænding
RAM kører også ved forskellige spændinger. Da DDR3 først ankom, producerede mange producenter stadig hukommelse, der kørte på 1,8 V - svarende til DDR2 krav - når faktisk bundkort med CPU-stik normalt kun understøttet RAM, der kører på 1,5V.
DDR4 sænker spændingen endnu længere til 1,2V. Dette muliggør meget lavere strømforbrug over et bredere spektrum af dataoverførselshastigheder. Langt de fleste CPU'er og bundkort er nu kompatible med DDR4-spænding, men det er altid værd at afslutte ekstra forskning, bare for at være sikker.
De nævnte PCPartPicker markerer alle problemer med bundkort / CPU / RAM-spændingskompatibilitet under en systemopbygning.
6.4 Mærker
Som med bundkort og PSU'er har alle deres yndlings RAM-mærke, men kun en håndfuld er virkelig pålidelig. Og da du sandsynligvis vil overdrage nogle alvorlige kontanter til din RAM, og i betragtning af hvor integreret det er i dit system, vil jeg anbefale at bruge mærket RAM.
- Kingston
- Corsair
- Integral
- micron
- Patriot
- Holdgruppe
- G. Evne
- PNY
Som altid skal du gennemføre din forskning, før du køber. Hvert respekteret brand har en slukket dag.
7. Lagringsenheder
Ligesom RAM er dit systems kortvarige hukommelse, er en harddisk eller et solidt drev på lang sigt. Langtidshukommelse, i modsætning til RAM, mister ikke data, når dit system slukker.
I lang tid brugte vi alle en konventionel magnetisk harddisk. Men tiårsskiftet - omkring 2010 - oplevede en betydelig stigning i populariteten af Solid State Drives (SSD'er) i forbrugersystemer, op og ned i spektret. Pludselig var standard HDD'er ikke længere gå til lagerenheden.
Lad os se på de lagerenheder, der er tilgængelige til dit system.
7.1 Harddisk
Den mest almindelige type HDD er den konventionelle magnetiske harddisk. Det tilbyder fremragende kapacitet til meget lave priser Købe en ny harddisk: 7 ting, du skal videDet er nemt at købe en harddisk, hvis du kender nogle grundlæggende tip. Her er en guide til forståelse af de vigtigste harddiskfunktioner. Læs mere , og er generelt meget pålidelige og holdbare, hvis de behandles godt 5 enkle måder at spare penge på nye harddiskeVi har allerede dækket alle de ting, du skal overveje for at købe den rigtige harddisk. Nu handler det om at spare så mange penge, som du kan. Læs mere . Harddiske som den på din computer har eksisteret siden 1983; deres mindre, bærbare kompatible 2,5 ″ kusiner har eksisteret siden 1988.

Vi tager muligvis den gamle konventionelle harddisk for givet, men teknologien bag det er stadig ret forbløffende. Kort sagt, data gemmes på plader belagt i et tyndt lag magnetisk materiale. Tallerkenerne spindes meget hurtigt på spindlen med en motor. WD Black 1TB-drevet på mit skrivebord roterer pladerne 120 gange hvert sekund!
En anden motor bruger en aktuatorarm til at flytte en enhed kaldet hovedet frem og tilbage over pladerne. Data skriver til fadet ved at ændre magnetiseringen af meget små områder af det magnetiske materiale. Data læses ved at detektere magnetiseringen af materialet i disse regioner, der derefter fortolkes som binære data (enten en 1 eller en 0).
For at give en følelse af skala ville hovedet være som en Boeing 747, der flyver kun 45 meter over jorden ved over 300.000 km / h og tæller hvert eneste græsblad. Imponerende ting, ikke?
Så bemærkelsesværdig som denne teknologi er, den magnetiske harddisk er stadig baseret på bevægelige dele. Disse dele vil uundgåeligt slides med tiden, hvilket til sidst gør det meget, meget vanskeligt at hente dataene. Den gennemsnitlige desktopharddisk varer i omkring 4 år; det gennemsnitlige bærbare drev til 3.
En ting er klart: behandl dem forsigtigt. Bevægelige dele holder ikke længe, hvis de er slynget rundt i en rygsæk.
mærker
Jeg ved, at jeg fortsat siger det, men du kan virkelig ikke slå branded computerhardware. Derudover har de alle hårdt loyale brugere. Her er fire relativt pålidelige harddiskproducenter:
- WD (Western Digital)
- Samsung
- Seagate
- Hitachi - kan blive ramt og gå glip af, afhængigt af drevsmodel
Jeg siger “relativt”, fordi erfaringerne varierer vildt. Jeg har haft et Toshiba-drev (ikke angivet), et Hitachi-drev og et WD-drev går dårligt for mig. Andre vil have oplevet det nøjagtige modsætning.
7.2 Solid State Drive
Solid state-drev er helt forskellige fra en standard HDD. I stedet for at stole på magnetiske plader og bevægelige dele, er en SSD afhængig af flashhukommelse - svarende til USB-flashdrevet i lommen.

Deres samlede ydeevne overgår stort set et standarddrev på mange måder. Fordi de ikke har bevægelige dele, er de tavse og cool såvel som holdbar. Desuden bruger de mindre strøm og tager mindre tid at starte op. Endelig, fordi de fungerer på samme måde som RAM (uden at være flygtige), er det muligt at hente filer fra flere drevsektorer på én gang i stedet for at vente på, at et magnetisk drev roterer på plads.
At få en sand idé om hvor hurtigt en SSD er kontra en HDD PCIe vs. SATA SSD'er: Hvilket lagringsdrev er bedst?PCIe SSD'er er hurtigere end SATA SSD'er. Men du har muligvis ikke brug for det. Denne artikel forklarer, hvordan PCIe SSD'er adskiller sig fra SATA SSD'er. Læs mere , tjek følgende video:
Der er utallige førstehåndserfaringer af dette også. Faktisk er de så hurtige, at du normalt vil gå glip af BIOS / UEFI-startindstillingsskærmen!
Naturligvis kommer denne teknologi ikke billig. Og mens SSD-priserne er faldet, efterhånden som teknologien bliver mere udbredt, vil en anstændig SSD stadig sætte dig tilbage meget mere end dens lignende størrelse HDD-modstykke. I de tidlige SSD-dage valgte mange mennesker at købe en mindre SSD ved kun at installere deres operativsystem. Dette gav en betydelig hastighedsforøgelse uden at bryde banken.
Det er sandt, at du får en betydelig mængde mere lagerplads for dine penge. Amazon Choice HDD i skrivende stund er en WD Blue 1TB til $ 49,14. Dette svarer til $ 0,049 / GB - omkring fem cent! En ækvivalent Samsung 1TB SSD sælges ved $ 397,99, svarende til $ 0,39 / GB - et betydeligt prisspring.
Samsung T5 bærbar SSD - 1TB - USB 3.1 ekstern SSD (MU-PA1T0B / AM), sortSamsung T5 bærbar SSD - 1TB - USB 3.1 ekstern SSD (MU-PA1T0B / AM), sort Køb nu på Amazon $152.00
Sammen med deres flammende hurtige hastigheder De hurtigste SSD'er, du kan købe i 2017Solid State-drev eller SSD'er forbedrer ydeevnen i forhold til mekaniske harddiske (HDD). Hvis du imidlertid vil have den hurtigste SSD omkring, skal du vide to ting: stikket og protokollen. Læs mere og øget generel holdbarhed er en betydelig levetid. Hvis du behandler dit drev godt 3 måder at beskytte din SSD og forlænge dens levetidDer er et par fejl, der kan forkorte din SSD's levetid. Undgå disse for at forlænge din SSD's levetid så længe som muligt. Læs mere , moderne SSD'er kunne vare livet - bogstaveligt talt.
Værd at pengene?
Statista forudsagde, at forbrugere i 2020 endelig vil købe flere SSD'er end HDD'er. I 2017, året for skrivning, Statista skøn forsendelser af HDD'er fortsætter med at falde til 395 millioner enheder, ned fra 425 millioner året før. Omvendt fortsætter SSD-salget med at stige op til 190 millioner enheder i 2017, op fra 140 millioner i 2016.
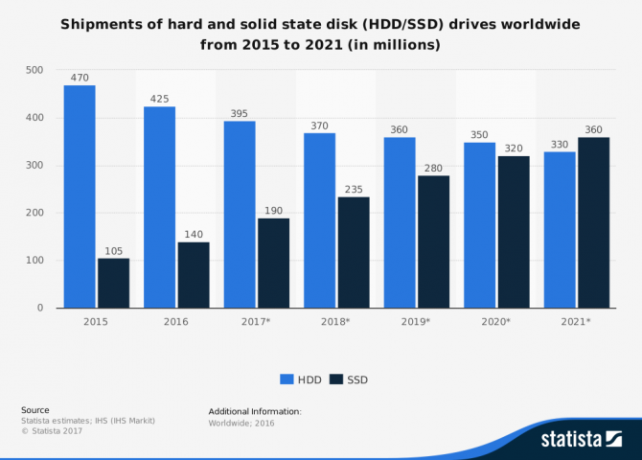
Så er det investeringen værd, lige nu? SSD'er er ved at skyrocket i omkostninger: Skal du opgradere i 2017?Solid state-drev (SSD'er) er ved at skyrocket i pris! Skal du købe et nyt drev i 2017? Vi har dækket flere eksempler på SSD, der er værd at opgradere til, forudsat at du har brug for en ny SSD. Læs mere
Efter min mening absolut. Hvis du bruger mere end en time om dagen på at udføre seriøst computerarbejde, er det værd at investere. Det er ikke nødvendigt at skulle vente på, at filer indlæses eller gemmes, og det er også at starte med dit operativsystem med et sekund eller to.
Medmindre du har en betydelig pulje af penge liggende, er den bedste mulighed for mange mennesker en kombination. Jeg bruger en 750 GB SSD til mit operativsystem, filer, der regelmæssigt bruges, og videospil, med et par 1 TB HDD'er til alt andet. Virkelig, medmindre du er en redaktør, behøver du ikke skumme gennem 10.000 selfies med et øjeblik.
mærker
Ligesom HDD'er er der få veludstyrede SSD-producenter.
- Kingston
- Samsung
- SanDisk
- afgørende
- WD
- Mushkin
- OCZ
Der er adskillige SSD-mærker derude. Udfør som altid din egen undersøgelse, før du køber!
7.3 Hvilke numre skal man passe på?
Som du kunne forvente, er der en hel række potentielt forvirrende numre knyttet til lageropkøb. Her er hvad du har brug for at kigge efter Købe en ny harddisk: 7 ting, du skal videDet er nemt at købe en harddisk, hvis du kender nogle grundlæggende tip. Her er en guide til forståelse af de vigtigste harddiskfunktioner. Læs mere .
Kapacitet
Som du måske har mistanke om, er det vigtigt at få en harddisk med den rigtige kapacitet. I langt de fleste tilfælde er en større harddisk bedre - bare fordi du kun har en bestemt mængde data i øjeblikket, betyder det ikke, at du over tid ikke har brug for mere.
På den anden side har tendenser til mindre kapacitet en tendens til at være hurtigere, give mindre støj og bruge mindre strøm, fordi de normalt har færre plader. Hvis du har en lille mængde data, og det vil forblive på den måde, kan mindre muligvis være bedre.
Kapacitet er subjektiv. Hvis du vil gemme en betydelig mængde fotos og videoer, har du brug for noget med seriøs kapacitet. Højopløselige billeder og videoer tegner sig for en enorm mængde lagring i disse dage. Som jeg nævnte i det foregående SSD-afsnit, er en kombination af drev normalt en fornuftig mulighed.
Cache
Kan du huske CPU-cachen? Harddiske og SSD'er har også en cache, og brugen er nøjagtig den samme: lagring af ofte tilgængelige data for at forbedre belastningstiden. Som med CPU'er er et større beløb bedre.
RPM
Når du køber en traditionel HDD, er et andet nummer at overveje disk RPM. Dette repræsenterer hvor hurtigt magnetpladerne kan rotere. HDD'er findes normalt i en af to hastigheder: 7.200 RPM og 5.400 RPM (selvom 10.000 RPM drev er tilgængelige).
Fysisk størrelse
HDD'er og SSD'er har indstillede størrelser. En traditionel HDD er 3,5 ″, skønt der også er 2,5 ″ HDD'er, der er designet til bærbare computere og andre bærbare enheder De 8 bedste bærbare harddiske, du kan købe lige nu Læs mere . Omvendt vil en SSD være 2,5 ″.
Skriv cykler
En SSD reklamerer måske for, hvor mange livstidsskrivecyklusser du kan håbe at opnå. SSD-flashdrevsektorer begynder at dø Kan data gendannes fra en mislykket SSD?Mange brugere antager, at fordi en SSD ikke har nogen mekaniske dele, er de i mindre risiko for at mislykkes. Desværre er denne logik bare ikke gældende for SSD'er. Læs mere efter 100'erne af terabyte værd at læse og skrive, men det er værd at overveje, før du køber. Der er adskillige tech-websteder, der har skubbet SSD'er til den bitre ende.
7.4 Optiske drev
Alt, der læser en optisk disk - en CD, DVD, Blu-ray osv. - kaldes et optisk drev. Et optisk drev deler data med din computer på samme måde som et almindeligt lagerdrev - ved hjælp af et SATA-kabel. De bruger også de samme strømkabler.

Når du indsætter en disk i dit drev, roterer en motor den på en måde, der ligner en harddiskplade. Mens en harddisk roterer med en konstant hastighed (målt i omdrejninger pr. Minut eller RPM), er optiske drev imidlertid designet til at dreje disken for at opnå en konstant datahastighed. Da omkredsen af disken er højere mod disken udvendigt, og dataene skal læses med en konstant hastighed, a disken vil spin langsommere, når du får adgang til data tættere på disken udenfor og hurtigere, når du får adgang til data tættere på centrum.
LG WH16NS40 Super Multi Blue Intern SATA 16x Blu-ray Disc RewriterLG WH16NS40 Super Multi Blue Intern SATA 16x Blu-ray Disc Rewriter Køb nu på Amazon $64.98
Data gemmes på en disk ved at trykke på pit i en meget tynd reflekterende overflade langs en dataforveje, der ofte kaldes diskens rille. Diskdrevet bruger en laser og fotodioder (som detekterer lys), der kører langs denne rille (svarende til den måde, en nål passerer langs en vinylplade). Når laseren bevæger sig over en pit, brydes lyset anderledes end når laseren bevæger sig over den flade overflade på disken. Dette detekteres af fotodioderne, der udsender elektriske signaler, som igen tolkes af computeren som data.
At skrive til en disk er lidt anderledes. Skriv en gang diske som CD-R'er har et lag organisk farvestof såvel som det reflekterende lag. Data skriver til disken ved hjælp af en meget mere kraftfuld laser, der opvarmer små sektioner af farvestoffet, hvilket ændrer farvestoffets reflektionsevne. De opvarmede områder forårsager forskelle i lysbrydning på samme måde som gruberne på pressede CD'er.
Omskrivbare diske som DVD-RW'er fungerer lidt anderledes igen. I stedet for at bruge et lag af organisk farvestof bruger disse et faseændringslag. Disse starter i en krystallinsk tilstand, som derefter kan ændres til en amorf tilstand ved opvarmning med en mere kraftfuld laser. Igen fungerer de amorfe sektioner af disken som groberne på en presset disk. I modsætning til det organiske lag er denne ændring imidlertid reversibel ved at genopvarme de amorfe sektioner, hvilket får dem til at vende tilbage til en krystallinsk tilstand.
Optiske drev er blevet mindre vigtige At sige farvel: 5 alternativer til den optiske diskNår computere bliver mindre og livsstilerne bliver mobile, giver mindre enheder tilstrækkelig plads til interne optiske drev. I øjeblikket holdes markedet flydende af salget af hjemmevideo af Blu-ray-forbrugere, men med hensyn til datalagring, ... Læs mere i de senere år på grund af øget fysisk opbevaring til reduceret pris og hurtigere internethastigheder.
mærker
Det er vanskeligt at gå galt, men mærker har varierende lang levetid. Kravene til et optisk drev kan dog variere. Nogle drev giver dig mulighed for at se Blu-ray-film, mens andre blot læser og skriver til en disk.
8. Grafikkort
Grafikkortet (GPU) genererer alt, hvad du ser på din skærm. Uden en er der ingen måde at se, hvad computeren laver.

Af denne grund er GPU en af de vigtigste dele af dit system, især for enhver, der spiller, redigerer og for nylig minedrift cryptocurrency (omend af forskellige grunde). GPU-strøm er, ligesom mange andre computere, steget massivt i de sidste par år. Hvor tidligere en 2 GB GPU blev betragtet som kraftfuld, har vi nu den ærligt monstrøse Nvidia GTX Titan Xp, der vejer ind med 12 GB hukommelse.
GPU'er er nået langt, langt. Den massive 12 GB hukommelse i Titan Xp lyder latterligt, men da vi står på cusp'en af udbredt virtual reality gaming (VR), kravene til GPU'er vil kun stige - og GPU-producenterne er parat.
Her er kørslen på alt hvad du har brug for at vide om GPU'er.
8.1 Video-stik
Din GPU kommer med flere almindelige videostik, nogle mere end andre, afhængigt af alderen på dit videokort.

HDMI
HDMI er nu det mest almindelige videostik Videokabeltyper: Forskelle mellem VGA-, DVI- og HDMI-porteDer er så mange videokabler derude, og det kan blive forvirrende. VGA, DVI, HDMI, DisplayPort - hvad er forskellen, og hvorfor betyder de endda noget? Læs mere . Langt de fleste af de nu solgte skærme er high definition, hvor mange mennesker bruger mere end en skærm ad gangen. Desuden bærer HDMI også lyd, så lyd og video transmitteres ved hjælp af kun et kabel.
High-end GPU'er har normalt mindst to HDMI-porte.
DisplayPort / Mini DisplayPort
DisplayPort er en relativt ny type stik, der blev introduceret i 2008. Den har nu næsten udskiftet VGA-porte (alligevel forbliver de på nogle ældre GPU'er efter 2007). Ligesom HDMI bærer DisplayPort både lyd og video. Da grænsefladen dog er afhængig af datapakkeoverførsel, kan den også bære USB-, Ethernet- og PCIe-signaler ved hjælp af det samme enkelt kabel.

Apple introducerede en mindre version af stikket kaldet a Mini DisplayPort. Apple har integreret Mini DisplayPort i næsten alle sine computere Sådan føjes manglende porte til din nye MacBookNogle gange har du bare brug for flere porte, især hvis din bærbare computer kun har et stik. Sådan tilføjes dem til din nye MacBook. Læs mere og bærbare computere siden starten. Bedre endnu er den lige så kapacitet som havnen i fuld størrelse samt at nyde meget bedre markedspenetration.

DVI
Digital Visual Interface, der blev introduceret i 1999, erstattede stort set den ældre VGA-interface. Før HDMI var DVI overgangen til videostik til aktiviteter i høj opløsning og håndterede meget højere opløsninger end dens VGA-modstykke.

VGA
Den grafiske videogruppe var engang den eneste videokonnektor til skærme. Vi er nået langt siden VGAs analoge videosignal. Skærme og GPU'er er langt mere kraftfulde såvel som næsten helt digitale.

8.2 PCIe-stik
PCIe er nu standardstik til alle GPU'er. Som vi kiggede på tidligere i artiklen, leverer PCIe langt større båndbredde end dens Accelerated Graphics Port (AGP) forgænger og standard PCI-slot før at.
De fleste moderne bundkort har mindst et PCIe x16-slot, og de kan også indeholde mindre slots. Den seneste iteration af PCIe - 3.0 - blev introduceret i 2011. Den næste opgradering til PCIe 4.0 blev officielt annonceret i juni 2017 og vil tilbyde en maksimal overførselshastighed på 16GT / s. Derudover er PCIe 5.0-specifikationer allerede i de foreløbige planlægningstrin med forventede dataoverførselshastigheder på 32GT / s.
Strømforbruget til GPU'er i øverste niveau fortsætter med at stige. To sekspindede stik er ikke længere nok til mange videokort. Som sådan er et otte-polet stik, der giver dobbelt så meget strøm som en sekspind, nu mest almindeligt.
GPU'er er nu langt de mest magt-sultne komponenter, der findes i computere i dag.
AGP
Accelerated Graphics Ports var de første dedikerede videokortslots. Den første AGP-generation leverede dobbelt båndbredde for en standard PCI-port og behøvede ikke at dele sine ressourcer med andre udvidelseskort. AGPs øget anvendelse var faktisk grunden til seks, og derefter blev der introduceret otte-pin-stik. Et standard fire-pin Molex-stik gav ikke længere nok strøm til videokort med stigende ydelse.
8.3 IGP vs. Diskret grafik
I slutningen af dagen har ikke alle brug for et enormt multi-fan, hukommelsesfyldt, magtsugende grafikkort. Til grundlæggende webbrowsing, tekstbehandling og kontrol af din e-mail er en top-tier GPU komplet og fuldstændig overdreven.
Det er her en Integreret grafikprocessor (IGP) kommer i. Et stort antal forudbyggede computere leveres med bare integreret grafik. Hvorfor? Fordi, som vi sagde, folk simpelthen ikke har brug for noget andet.
Når det er sagt, er de seneste generationer af IGP ekstremt kompetente. Intel Iris 540 IGP kan køre spil som GTA V og Slagmark 1, som set følgende video.
Disse højtydende IGP'er repræsenterer et seriøst stepup fra fortiden, da integreret videoydelse ikke rigtig var på radaren for mange CPU-producenter. En dedikeret (eller diskret) GPU er stadig den bedste mulighed til spil og andre højtydende aktiviteter, men væk er de dage hvor ikke at have et dedikeret kort betydet du var simpelthen låst for næsten al spil Sådan køber du en billig gaming-pc med et Nvidia-grafikkortLeder du efter at opbygge en billig gaming-pc? Dann Albright byggede en Nvidia-baseret spillemaskine billigt. Og han vil vise dig, hvordan det er gjort for under $ 600. Læs mere .
8.4 AMD vs Nvidia
Ligesom situationen med CPU'er er GPU-markedet stort set blevet nedfældet til to store konkurrenter: AMD og Nvidia. De tegner sig nu for i det væsentlige hele GPU-markedet, og du får et godt skub på at finde nogen, der bruger en GPU, der er fremstillet af en anden.
Så det rejser spørgsmålet, hvilken producent skal du vælge? Nå, ingen af dem er virkelig bedre end den anden. Lad os bruge to markedsledende GPU'er fra begge producenter: en Nvidia GeForce GTX 1080 og en AMD Radeon RX Vega 64. Nvidia havde tingene alt for sig selv i toppen af GPU-markedet i over et år, indtil AMD frigav RX Vega 64 i anden halvdel af 2017.
De er ekstremt ens i pris - skønt dette skyldes, at Nvidia faldt priser for at matche AMDs markedsposition. Ydelsesmæssigt, dog de er meget ens som du ser på billedet herunder:

Samlet set svarer dette til næsten identiske gaming benchmarks, GTX 1080 kanter 1980 × 1080 og 2560 × 1440, og RX Vega 64 normalt kantede 3840 × 2160. Hvad fortæller det os? Nå, for nu - og for de fleste mennesker - er 1080 masser god nok, men brugere af ultrahøj opløsning bør overveje den nyere RX Vega 64.

Væk fra GPU'er i top-niveau tilbyder AMD normalt fremragende spilpræstation på et budget. Deres markedsandel stiger fortsat og spiser ind i den 78% Nvidia, der blev afholdt i 2016. Omvendt Nvidia-kort har en tendens til at tilbyde rå kraft Nvidia-grafikkort: Hvilken er den rigtige for dig?Nvidia-grafikkort er de mest populære af en grund. Men hvilken model skal du købe, og hvorfor? Vi forklarer jargon, kortene og deres præstation. Læs mere , hvilket gør dem ekstremt attraktive for spillere.
Cryptocurrency
Den betydelige uptick hos enkeltpersoner, der udnytter cryptocurrency, har bestemt givet AMD et løft. GPU'er miner cryptocurrency meget hurtigere end standard CPU'er (men langsommere end dedikerede ASIC-minearbejdere), og AMD-kort har en tendens til at være hurtigere end Nvidia.
Når Ethereum (et Bitcoin-alternativ, eller alt-mønt) begyndte hurtigt at stige i prisen, GPU-salget skakede op og skabte en kunstig mangel. Derefter, når boblen så ud som dukkende, oversvømmet hundreder af brugte GPU'er markedet.
Problemet er, at medmindre du uddriver alt-mønter (og der er mere end blot Ethereum) at handle For Bitcoin er cryptocurrency-minedrift relativt ulønnsom, medmindre du har betydelige ressourcer. Og selv da er det i det væsentlige umuligt at konkurrere med de enorme etablerede cryptocurrency mining-puljer.
8.5 Flere GPU'er
Hvad er bedre end en super-kraftig GPU? To, selvfølgelig! Nvidia kalder deres dual-GPU-teknologi SLI, mens AMD foretrækker CrossFire (undertiden skrevet X-Fire). Og selv om de store GPU-producenter bruger forskellige navne, tilbyder de en lignende service.
Der er nogle advarsler. Du kan ikke krydse virksomhedslinjen. Det vil sige, og AMD-kort vil kun parre med et andet, og vice versa for Nvidia. Det er dog mere specifikt end det. Nogle GPU'er parrer kun med nøjagtig den samme model ned til videokortproducenten. Hvis du f.eks. Havde en Nvidia GeForce GTX 1070 OC Edition fremstillet af ASUS, skulle du bruge det samme kort for at bruge SLI (og en temmelig stor tegnebog).
Nu hvor GPU'er kan pakke ind så meget som 12 GB GDDR RAM (det er dedikeret grafisk dobbelt datahastighed tilfældig adgangshukommelse), bruger to GPU'er mindre nødvendigt - men ikke helt. Nogle brugere foretrækker at parre to billigere, men kraftfulde kort for at opnå en samlet boost. Selvom dette kan give et samlet ydeevne boost, er der nogle applikationer og spil, der ikke genkender SLI eller CrossFire, selvom dette bliver mindre af et problem.
8.6 Hvilke numre er vigtige?
Hver del af dit system har specifik numerisk jargon at lære. GPU'er er ikke forskellige.
VRAM
Video Memory (VRAM) er det mest annoncerede nummer, du får vist, når du køber en ny GPU. VRAM ligner almindeligt system RAM, men er integreret med og dedikeret til GPU. På moderne videokort har VRAM ofte tilgængelige visningsdata, herunder 3D-vektordata, Z-bufferdata, teksturer, overlays, backbuffere og mere.
Udover kapacitet er det vigtigt at se på hastigheden på VRAM. Ligesom med almindeligt system-RAM er der også generationer af VRAM. VRAM følger navneskemaet GDDRx, hvor x er generation af hukommelse. Den seneste generation er GDDR5, skønt den nyeste generation af Nvidia GPU'er, inklusive GTX 1080, GTX 1080 Ti og Titan Xp, alle bruger GDDR5X.
Samsung annoncerede GDDR6 som efterfølgeren til GDDR5 i 2016, med produkter, der forventes at ramme markedet i slutningen af 2017 eller begyndelsen af 2018.
GPU-model
Den næste ting at overveje eller snarere overveje sammen med mængden af VRAM er GPU-modellen. Den faktiske grafikbehandlingsenhed er den bit, der gør al den tænkning, ligesom en specialiseret CPU. Dette er normalt, hvad modellen på grafikkortet henviser til.
Navnekonventioner ændres noget hyppigt.
- Nvidia kort bruges i øjeblikket enten GTX xxxx, eller et ental navn, ligesom Titan Xp. Generelt set, jo højere antal, jo bedre er kortet. For eksempel er GTX 980 bedre end en GTX 780. Det første tal (nu to tal) signalerer generelt genereringen f.eks. GTX 780 er 7. generationskort, 980 er et 9. generationskort, og 1080 er et 10. generationskort - du får billedet. Det andet nummer angiver performance-niveauet. Nvidia-kort kan også indeholde et suffiks. M angiver en mobil GPU, mens Ti angiver det hurtigste kort til generationsgraden.
- AMD kort bruger i øjeblikket en række navnekonventioner, hvilket gør det noget vanskeligt at dechiffrere, hvor et kort er i deres hierarki, såvel som dets Nvidia-konkurrent. Dog tager det bare lidt læring. AMD-kort bruger enten R3, R5, R7, R9 eller RX til at betegne præstationsniveauer. R3 er et kort på indgangsniveau, mens RX har høj ydeevne. Næste kommer tal: xxxx. Som med Nvidia angiver det første tal generation, det andet angiver performance-niveauet, og det tredje eventuelle revisioner. Endelig kan AMD-kort indeholde et præfiks og et suffiks. en M præfiks angiver en mobil GPU, mens en X (2) angiver det hurtigste kort i generationsgraden.
Hvis det var lidt forvirrende, redditor Valkrins oprettede et lystigt handy diagram forklarer både AMD- og Nvidia-navnekonventioner. Tjek det nedenfor! Desuden kan du tjekke Desktop GPU Performance Hierarchy Table.
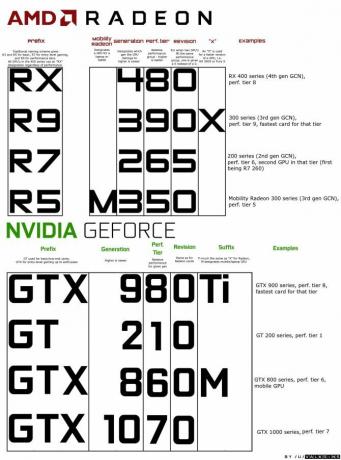
8.6 Mærker
”Vent,” siger du. ”Der er to mærker: AMD og Nvidia.” Nå, Nvidia og AMD frigiver referencedesign, som andre producenter bruger til at fremstille deres egne mærkevarer af GPU'er, baseret på lignende arkitektur. Resultatet er en GPU-markedsplads fyldt med meget lignende kort, med lignende specifikationer, som alle er fremhævet som de bedste. Der er adskillige producenter, men kun nogle få helt pålidelige:
- Asus
- MSI
- EVGA
- Gigabyte
- Zotac
- Palit
- Safir
Jeg vil ikke anbefale at købe et videokort fra nogen anden producent, og selv i det tilfælde skal du gennemføre omfattende undersøgelser, før du køber. For eksempel har jeg en Asus GTX 1070 Dual, som har et kernetur på 1,58 GHz. Omvendt Gigabyte GTX 1070 Windforce OC har et kernetur på 1,56 GHz. Minutforskelle, men forskelle Ikke desto mindre.
9. Udvidelseskort
Et udvidelseskort gør, hvad det står på dåsen: udvider din computers funktionalitet. De opretter typisk forbindelse til dit system via en PCIe-interface og tilbyder stor kompatibilitet og hastigheder til at starte op.
Jeg kører hurtigt gennem nogle af de mest almindelige udvidelseskort.
9.1 Netværk
Som navnet antyder udvider disse computerens netværksforbindelsesfunktioner.
Ethernet
Selvom de fleste moderne bundkort har indbygget gigabit Ethernet, kræver en meget ældre model muligvis et Ethernet-kort. Desuden har du brug for en af disse, hvis du vil tilføje en anden Ethernet-port.

Trådløs
Mere almindeligt installeret nu er den trådløse netværksadapter, så dit system kan oprette forbindelse til Wi-Fi-signaler. En PCIe Wi-FI foretrækkes i nogle tilfælde frem for en USB Wi-Fi-dongle, men vi lader dig være dommer over det Fordele og ulemper ved PCI-e Wireless Network Adapter vs. Trådløse USB-løsningerBrug for at tilføje trådløst netværk til din computer? Du har to muligheder: PCI-e netværkskort eller trådløse USB-løsninger. Lad os se på fordele og ulemper ved hver enkelt. Læs mere .

9.2 Lydkort
De fleste bundkort leveres nu med støtte til et omfattende udvalg af lydindstillinger. Desuden understøtter HDMI og DisplayPort begge lyd, ligesom USB også. Men i virkeligheden er der undertiden bare ingen erstatning for lydudstyr af høj kvalitet og den præcision, det giver.

9.3 Ekstra I / O
Da jeg modtog en første generation af iPod som gave (for længe siden nu!), Havde gifteren ingen idé om, at det kun var FireWire. Så jeg var nødt til at gå ud med min far for at finde et PCI FireWire-udvidelseskort.
Det samme gælder nu. Nogle gange har dit bundkort simpelthen ikke den forbindelse, du har brug for. Eller du har brugt alle tilgængelige slot… men du har stadig brug for mere.
Et almindeligt PCIe-udvidelseskøb er nu til USB-C eller ThunderBolt 3.

9.4 Opbevaringskontrollere
Introduktionen af USB 3.0, USB-C og ThunderBolt 3 Thunderbolt 3: Hvad det er & hvorfor du skal begynde at bruge detThunderbolt 3 er muligvis bare det eneste enhedskabel, du har brug for mere at vide om. Det er så fantastisk, at det gør alt andet forældet. Her er hvad du har brug for at vide. Læs mere betyder, at eksterne og ekstra lagerkontrollere ser mindre brug end før. Men det kan være, at du har brug for en ekstra SATA- eller eSATA-controller.
9.5 Diagnostik
Nogle mennesker vælger at bruge deres PCIe-slots til et diagnostisk udvidelseskort. De viser generelt en fejlkode til bundkortet, men du skal være sikker på, at dit bundkort og det diagnostiske værktøj fungerer, før du køber.
10. Opgradering af din computer
Hvis du har en computer, der bare er et par år gammel, men den ser ud til at blive langsommere, det kan betyde, at et enkelt aspekt skal udskiftes 5 spørgsmål, du skal stille dig selv, før du opgraderer din pcOvervejer du at opgradere dine pc-komponenter? Store! Før du gør det, er der dog et par vigtige spørgsmål, som du bør stille dig selv. Læs mere .
Bedre endnu, hvorfor ikke køre gennem denne mini-guide, før du får panik og køber ny hardware?
Opgradering er potentielt den rigtige mulighed for dig, især hvis du bruger en selvbygget maskine. Problemet er at beslutte, hvad der skal opgraderes, samt hvor meget du skal bruge.
Enkle opgraderinger
Hvis du har et stramt budget, eller ikke har meget brug for at opgradere andet end "Jeg vil," er RAM normalt et godt sted at starte. Du kan opgradere til både en større mængde og hurtigere RAM på én gang uden at bryde banken. RAM er let at montere, der kræver lidt indsats for et dejligt løft Disse opgraderinger forbedrer din pc-ydelse mest!Brug for en hurtigere computer, men er ikke sikker på, hvad du skal opgradere på din pc? Følg vores pc-opdateringscheck for at finde ud af det. Læs mere .
Avancerede opgraderinger
Et andet praktisk løft er en HDD til SSD-opgradering Sådan opgraderes dit bærbare DVD-drev til en HDD eller SSDDVD-drev bliver mere og mere ubrugelige. Vi viser dig, hvordan du opgraderer dit bærbare DVD-drev med en 2,5-tommers HDD eller SSD. Læs mere . Jeg har mærket denne "Avanceret", fordi den vil kræver, at du geninstallerer dit operativsystem Sådan flyttes Windows fra HDD til SSD for at forbedre ydelsenEn Solid State Drive-opgradering forbedrer virkelig ydelsen. Men hvordan kan du klemme en stor Windows-installation på en lille SSD? Windows-brugere kan komfortabelt migrere fra HDD til SSD på meget lidt tid. Læs mere , og kopier eventuelle data.
Hvis din spilpræstation stammes, kan du overveje at opgradere din GPU til noget mere magtfuldt - en nyere model, måske. Du skal se øjeblikkelige gevinster!
Ekspertopgraderinger
Dette er den sidste opgradering: dit bundkort og CPU 5 grunde til, at du skal opgradere dit pc-bundkortIkke sikker på hvornår du skal opgradere dit bundkort? Her er et par retningslinjer, der hjælper dig. Læs mere . Dette er en "ekspert" opgradering. Du skal vælge en ny kombination af CPU / bundkort (eller bare en ny CPU, hvis stikket passer). Fjern derefter hvert kabel fra bundkortet, udskift bundkortet, geninstaller alt - i håb om, at enhver anden hardwarekomponent spiller pænt med den nye kombination af CPU / bundkort.
Ni gange ud af ti fungerer denne opgradering fint, og alle komponenter spiller pænt. Den anden gang bliver du kastet ind i systemopgraderingshelvede og stoler på dine venner og andre til at hjælpe med at lade dit system vende tilbage til livet.
Jeg forsøger ikke at forhindre dig i at opgradere. Det er bare sandheden.
Andre opgraderinger
Noget andet at overveje at opgradere er dit operativsystem. Det massivt Windows 10 gratis opgraderingsprogram Hvis du ikke opgraderer til Windows 10, sker detteEfter den 29. juli er Windows 10 ikke længere en gratis opgradering. Her er, hvad det betyder for brugere af hver version af Windows. Læs mere så millioner af brugere hoppe fra Windows 7 eller 8 til det nye operativsystem. Windows 10 har konsekvent været hurtigere på en række hardwarekombinationer - men hver til deres egen Mange mennesker nægter den gratis Windows 10-opgradering, her er hvorforFolk kan lide gratis ting. Alligevel nægter mange at opgradere til Windows 10. Vi har spurgt dem hvorfor. Læs mere . Sådan gør du det.
Der er også dem, der overvejer en opgradering, der forlader Windows 10 (af adskillige grunde). Mange af disse enkeltpersoner går ind for at springe skib til et 5 grunde til, at Windows 10 muligvis får dig til at skifte til LinuxPå trods af Windows 10's enorme start, har der været masser af kritik for Microsofts nye evige operativsystem. Her er fem vigtigste grunde til, at Windows 10 muligvis irriterer dig nok til at skifte til Linux. Læs mere open source Linux-distributioner 5 tip, der gør det nemt at skifte til Linux fra WindowsDer er mange grunde til at migrere fra Windows til Linux. For eksempel kan Linux muligvis tilbyde et letvægtigt miljø. Hvis du er træt af Windows og ønsker en ændring, skal det være let at skifte til Linux. Læs mere . Linux-distributioner er normalt mindre ressourcehungrige samt at de er mere sikre.
10.1 Opbygning af din egen
Ekspertopgraderingen i det foregående afsnit gælder kun virkelig, hvis du har bygget dit eget system. Der er ikke meget brug i at udskifte CPU og bundkort til en løsning, der ikke er på hylden. Da du har opgraderet, kunne du have bygget et helt nyt system.
På den anden side skal du måske bare bygge din egen computer. Det vil du ikke være i stand til skab en virkelig budgetmaskine Er det stadig billigere at opbygge din egen pc?Hvor meget koster det at bygge din egen pc i disse dage? Er besparelserne værd at gøre i sammenligning med forudbyggede modeller? Vi undersøger. Læs mere som du finder i en butik eller på Amazon, men du ved nøjagtigt, hvad der er gået ind i, hvordan det fungerer, samt lærer meget forfærdeligt undervejs.
De fleste mennesker i tech-branchen kom i gang i deres karriere, der fik sig sammen med og byggede deres egne computere og servere. Du ved aldrig, det kan være den bedste ting, du nogensinde har gjort. Der er utallige hjælpelinjer på internettet med detaljer hver aspekt af en selvopbygning - vi har endda skrevet nogle få selv Sådan bygger du din egen pcDet er meget glædeligt at bygge din egen pc; såvel som skræmmende. Men selve processen er faktisk ganske enkel. Vi leder dig gennem alt hvad du har brug for at vide. Læs mere .
Vigtigst er det, vær ikke bange for at spørge, da nogen næsten altid vil svare. Og søgemaskiner er bestemt din ven. Der er meget få computeropbygningsproblemer, der ikke er fundet og dokumenteret.
Gå videre, tag springet.
11. Din endelige destination
Vi har rejst en lang blæsende computersti, ven, og ankom til slutningen sammen. Jeg håber, at du har lært, hvad du har tænkt dig at lære, og måske plukket nogle ekstra små ting op undervejs.
Du er velkommen til at stille spørgsmål om enhver del af denne vejledning i kommentarfeltet nedenfor, og jeg vil gøre mit bedste for at svare dig, når og hvornår. Hvis denne vejledning endvidere har hjulpet dig, kan du overveje at dele den med din familie, venner og kolleger, så de også kan drage fordel.
Billedkredit: kozirsky via Shutterstock.com
Gavin er seniorforfatter for MUO. Han er også redaktør og SEO Manager for MakeUseOfs kryptofokuserede søsterside, Blocks Decoded. Han har en BA (Hons) samtidsskrivning med digital kunstpraksis, der er pilleret ud fra bjergene i Devon, samt over et årti med professionel skriftlig erfaring. Han nyder rigelige mængder te.
