Reklame
Et brev, officielt eller på anden måde, er visuelt forskønnet med et brevhoved. Et brevhoved er den dekoration, der går øverst på papirarket. Det består ofte af et officielt navn, adresse og andre kontaktoplysninger. I forretningsbrevpapirer kommer mere udsmykning i form af et logo, der indtager stolthed af plads.
Med logoet bliver et brevhoved også en del af brandingprocessen. Ud over dens visuelle appel kan brevhoved også behandles som juridisk bindende dokumenter. Korrespondance på papir, der er trykt med det officielle brevhoved, får god tro anerkendelse af reglerne for lov og forretning.
Det er vigtigt at designe smukke brevpapirer, fordi det er den første detalje, der fanger vores blik. Til bulkbrug er det bedst at investere i en grafisk designer, der ved en eller to ting om sidelayout. Og et godt trykkeri, der vil tømme rækker af brevhovedpuder til kontorartikler. Hjemmekontorens fyre og dem, der ikke har brug for det i bulk, kan falde tilbage på andre tilpassede stationære brevpapiralternativer.
Det pålidelige Microsoft Word er et sådant alternativ til at designe et pænt professionelt brevpapir. Du kan også gemme dit brevhoveddesign som en skabelon til genbrug. Dette er en kort tutorial om, hvordan man designer en brugerdefineret stationær brevpapir ved hjælp af kun de værktøjer, som Microsoft Word bærer i sit bånd.
Trin 1: Hvad skal brevhovedet medføre?
Et typisk brevhoved indeholder data som et logo, navn, kontaktoplysninger, faxnumre, webstedets adresse osv. Skriv ned, hvad dit brevhoved skal afspejle og forberede dataene. For eksempel kan du forberede logoet og opbevare det som en billedfil på din harddisk.
Trin 2: Gem et nyt Word-dokument som en skabelonfil
Åbn et nyt tomt dokument i Word i Udskriv layout. Det Udskriv layout visning viser nøjagtigt, hvordan dit dokument ser ud, når det udskrives. Også fra Sidelayout fanen, indstil Størrelse til A4, som normalt er standard brevpapirstørrelse. Klik på Margener og vælg en passende indstilling til dit brevhoveddokument.

Gem det som en skabelon med.dotx udvidelse til Word 2007 i mappen med skabeloner, så det er let tilgængeligt og kan genbruges, når du har brug for at udarbejde et nyt dokument.
Trin 3: Fyld dokumenthovedet med indholdet
I dette trin indsætter vi vores brugerdefinerede stationære brevhovedtekst og billede i det øverste afsnit af dokumentet, der kaldes overskriften.
Klik på Indsæt fane på båndet og vælg Header - Blank.

Dette opretter afsnittet Header og åbner Header & Footer Design fanen værktøjer.

Indtast den ønskede tekst til brevhovedet; et navn, adresse, websteds-URL, telefonnummer osv. er nogle af de detaljer, der kan inkluderes. Du kan være kreativ med skrifttyper og symboler for at pynte teksten. For eksempel har jeg indsat Wingdings-tegn fra Indsæt - symboler fane for at adskille tekstoplysninger.

Fra Design fanen, klik på Billede for at tilføje et billede eller et logo til overskriften. Du kan bruge et billedredigeringsprogram som Maling til at forstørre billedet på forhånd eller falde tilbage på Billedværktøjer tilgængelig på båndet.
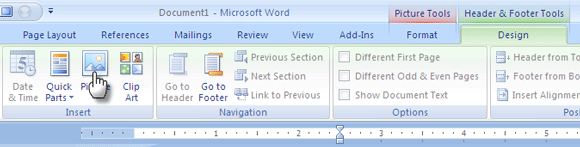
Trin 4: Design af layout af overskriften
Klik på knappen for at arrangere billedet omkring teksten Tekstindpakning kommando givet i arrangere gruppe. Vælg en anden indpakningstilstand end “Line På linje med tekst”. Træk billedet til den ønskede placering, og placer det på den ønskede placering. Du kan bruge billedkontrolhåndtagene til at ændre størrelsen på billedet i nogle grader og gøre det proportionalt med siden.
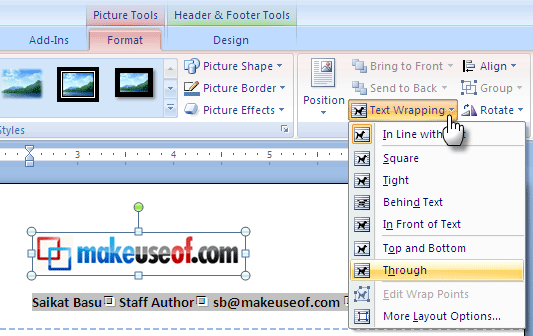
Du kan indrykke teksten til højre ved hjælp af CTRL + M-genvejstasten. Hvis du går for langt på tværs, skal du trykke på SKIFT + CTRL + M for at rette det til venstre. Det Formindskelse / Forøgelse Indrykknapper på fanen Hjem gør det samme job.
Du kan yderligere finjustere billedpositionen fra Avanceret layout boks. Vælg billedet, højreklik på billedet og gå til Tekstindpakning - Flere layoutindstillinger.
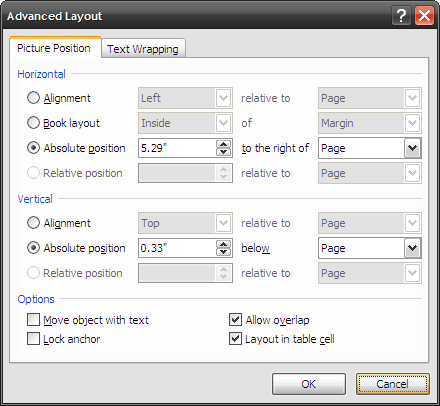
Som vist på skærmbilledet ovenfor kan du indstille en absolut placering af billedet i forhold til siden.
Trin 5: Luk & brug
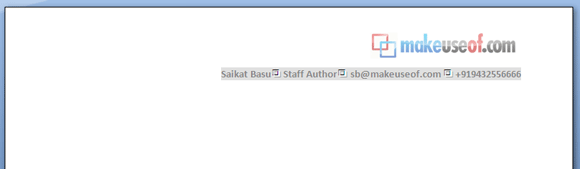
Det er det! Klik på knappen Luk for at lukke redigeringsvisningen. For at vende tilbage til redigeringsfunktionen kan du dobbeltklikke på headerområdet. Dit brevhoved gemt som en skabelon kan indlæses som et nyt dokument fra Office-knap - nyt - (skabeloner) nyt fra eksisterende ”¦
Du kan udskrive det eller bruge den bløde kopi til dine online dokumentopgaver.
Selvom dette er en hurtig måde at udskrive et brevhoved på, kan du omhyggeligt bruge elementer som tabeller i overskriftsområdet til yderligere at designe udseendet. MS Word har også mange grafiske hjælpemidler som Former og Clip-arts som igen kan arrangeres kreativt omkring teksten for at skabe pæne brevhoved.
Dette er bare en enkel og hurtig måde at oprette nogle tilpassede papirvarer. Professionelle brevhoveder er naturligvis designet i sidelayout-software.
Har du sammensat et hurtigt brevhoved ved hjælp af MS Word? Måske kan du også droppe et tip eller to i kommentarerne.
Saikat Basu er viceaditor for Internet, Windows og produktivitet. Efter at have fjernet smagen fra en MBA og en ti år lang marketingkarriere, brænder han nu for at hjælpe andre med at forbedre deres historiefortællingsevner. Han kigger efter den manglende Oxford-komma og hader dårlige skærmbilleder. Men idéer til fotografering, Photoshop og produktivitet beroliger hans sjæl.