Reklame
 Har du nogensinde set en video med hastighedstegning på YouTube? Du kender dem - de har ofte en stor Photoshop-kunstner, der viser deres evner ved at skabe et smukt stykke kunst lige foran dine øjne. En stor del af det, der gør dem så imponerende, er hvordan hurtig alt sker. Videoen vises hurtigt fremad, så hvert sekund af video faktisk er flere sekunder (eller endda et minut) i realtid.
Har du nogensinde set en video med hastighedstegning på YouTube? Du kender dem - de har ofte en stor Photoshop-kunstner, der viser deres evner ved at skabe et smukt stykke kunst lige foran dine øjne. En stor del af det, der gør dem så imponerende, er hvordan hurtig alt sker. Videoen vises hurtigt fremad, så hvert sekund af video faktisk er flere sekunder (eller endda et minut) i realtid.
Hvis du stadig ikke er helt sikker på, hvordan tidsforløbsvideoer ser ud, er her et godt eksempel:
Den funky video ovenfor blev lavet med ChronoLapse. Denne gratis open source-app kan oprette time-lapse-videoer enten ved hjælp af din skærm eller et webcam (eller endda kombinere begge).
Lad os tage en hurtig rundvisning i appen og finde ud af, hvordan vi bruger den til at oprette en simpel time-lapse screencast.
Her er hovedvinduet:

Som du kan se, kan du konfigurere intervallet mellem hver optagelse (skærmbillede eller webcam-optagelse) og kilden. Det kan være en god idé at ændre intervallet i takt med det tempo, uanset hvad du fanger: Hvis du arbejder i en vanvid, og der sker meget på skærmen, hvis du indstiller et kortere interval, ville det fange handlingen bedre.
Lad os derefter kigge nærmere på konfigurering af skærmbillede-kilden:

Hvis du har en dual-monitor 6 måder at indstille dobbelt skærme til at være mere produktive Læs mere system, kan du bruge ChronoLapse til at fange begge skærme, som vist i denne video.
Du kan også begrænse det til kun et afsnit på din skærm, i tilfælde af at du ikke ønsker, at den skal fange følsomme oplysninger, der vises uden for det vindue, du arbejder på. Desværre kan du ikke trække en markering for at indikere det område, du gerne vil fange. Du kan kun specificere dens pixelgrænser manuelt. Du kan heller ikke "låse" optagelsen i et specifikt vindue - du kan kun fange et afsnit af skærmen (eller hele skærmen). For nu, lad os bare lade det ligesom det var. Sørg for, at du konfigurerer Gem mappe. Det er her de optagne billeder går. Du ønsker at bruge en ny, tom mappe.
Start derefter det program, du ønsker at fange, indlæse din fil og gør dig klar. Når du er klar, skal du skifte tilbage til ChronoLapse-vinduet og klikke på Start optagelse. Knappen skifter til Stop optagelse.
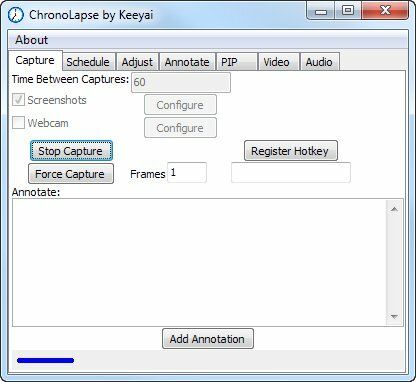
Gå nu tilbage til din app og gå til din forretning og skab det mesterværk, du gerne vil optage til eftertiden. Hvis du har brug for at pause et stykke tid, kan du bare skifte tilbage til ChronoLapse-mappen og klikke på Stop optagelse. Når du er klar til at starte, skal du bare klikke på Start optagelse igen.
Når du er færdig med at arbejde, skal du gå til din capture-mappe og tjekke billederne:
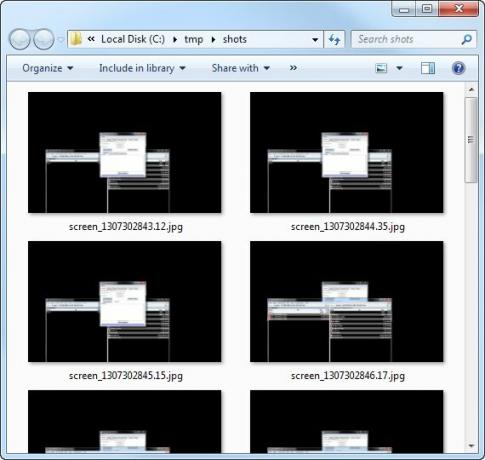
Du vil sandsynligvis se et par billeder, som du ikke ønsker at ende i den endelige video, f.eks. Skærmbilleder, der viser selve ChronoLapse-interface. Slet blot dem.
Nu er det tid til at lave din film! Skift tilbage til ChronoLapse, og klik på video fane:
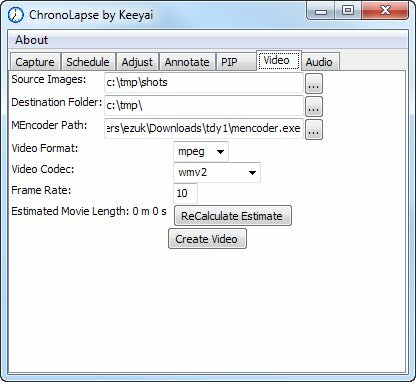
Det Kildebilleder mappen skal naturligvis være den mappe, du oprindeligt har taget alle billederne til. Du skal ikke bekymre dig om MEncoder. Det er videokoderen, og den leveres sammen med ChronoLapse. Skift ikke denne indstilling, medmindre du har en god grund.
Du kan også efterlade kodekerne, som de er. Chancerne for, at du vil uploade videoen til YouTube, som let kan behandle disse. Én ting du måske ønsker at finpusse er billedhastigheden. Afhængig af den ønskede varighed af videoen, kan du indstille, hvor mange billeder i sekundet din video skal indeholde. Skift denne værdi og klik Beregn beregning igen (deres kapitalisering, ikke min). Når du er tilfreds med den forventede varighed, skal du klikke på Opret video.
Et konsolvindue dukker nu op, mens MEncoder gør sin magi:

Når det er gjort, har du en videofil til din oprettelse. Afspil det, og se om du er tilfreds med det. Hvis du er, er det nu tid til at tilføje lyd. Du kan gøre dette ved hjælp af ChronoLapse selv:
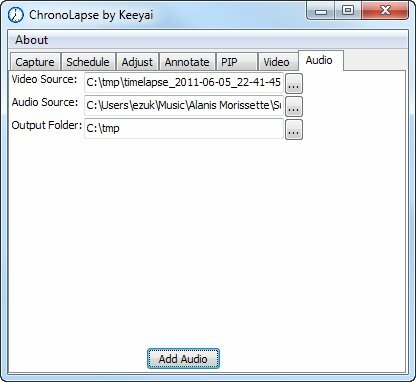
Vælg bare din videofil, enhver lydfil (jeg ville åbenbart ikke bruge Alanis til en rigtig screencast ...) og en outputmappe. Hit Tilføj lyd og lad MEncoder gøre sin magi. Naturligvis fungerer dette ikke, hvis du vil fortælle noget og har brug for at synkronisere lyden op til bestemte pletter i videoen, men så igen, er tidssvingningsvideoer sjældent fortalt. Hvis du har brug for at fortælle eller tilføje andre effekter, er det bedre med at bruge en standard videoeditor.
Du kan gøre mange andre ting med ChronoLapse. Så snart du bringer et webcam ind i billedet, åbnes en række andre muligheder. Men jeg håber, at denne korte tutorial var tilstrækkelig til at få din appetit, og hvis du skaber noget cool, ville jeg meget gerne se det i kommentarerne!
Billedkredit: Shutterstock

