Reklame
Hvorfor ser det altid ud som om Chrome bruger for meget hukommelse?
Internettet har ændret sig i de senere år. Programmer, der kun kører på stationære computere, kører nu i browseren, men det koster en pris. Moderne browsere bruger meget RAM, og Chrome er blandt de værste lovovertrædere.
Med bare en lille smule indsats er der meget, du kan gøre for at begrænse Chromes hukommelsesforbrug. Hvis din browser ser ud til altid at chugge sammen, hjælper denne artikel dig med at reducere Chromes hukommelsesforbrug og frigøre RAM.
Find ud af, hvor meget RAM Chrome bruger

Der er to metoder til at finde ud af, hvor meget RAM Chrome bruger. Du kan finde ud af Chrome's samlede anvendelse i Windows Task Manager. (Nogle nyttige Windows Task Manager-tricks, du burde vide! 10 Windows Task Manager-tricks, du ikke vidsteHvis det eneste tidspunkt, du åbner Task Manager, er, når et program er frossent og skal dræbes, overser du nogle af dets mere kraftfulde funktioner. Læs mere )
Hvis du vil uddybe yderligere og forstå nøjagtigt, hvor meget RAM hvert websted, udvidelse eller plugin bruger, kan du i stedet vælge Chrome's egen opgavehåndtering. Du kan finde Chrome Task Manager ved at klikke på de tre prikker øverst til højre i browseren efterfulgt af
Flere værktøjer> Task Manager.Ved hjælp af et par udvidelser og indstillinger kan du også sikre dig, at Chrome bruger mindre hukommelse uden at skulle åbne opgaveadministratoren og dræbe websteder.
Sådan reduceres brugen af Chrome-hukommelse
1. Luk faner midlertidigt

Med Chrome-udvidelse TooManyTabs, kan du vælge nøjagtigt, hvilke faner der skal lukkes midlertidigt. Brug udvidelsen til at lukke fanerne og genåbne dem på samme sted, så du nemt kan samle op, hvor du slap. Dette praktisk til at begrænse, hvor meget RAM Chrome bruger, mens det gør det lettere at holde fokus med færre faner åbne.
Når du har installeret TooManyTabs, skal du klikke på udvidelsesknappen for at hente en liste over alle dine åbne faner. For at suspendere en fane skal du klikke på den lille gule pil ud for den pågældende fane. For at gendanne det skal du klikke på den gule fane i listen Suspenderede faner og den åbnes igen.
Hvis du har to Chrome-vinduer åbne, hver med flere faner, ved at klikke på TooManyTabs-knappen giver du kun adgang til fanerne i det vindue, du ser på. Alternativt kan du aktivere Chromes oprindelige fanebortkasser, som fungerer på hvert åbent vindue.
Hent:TooManyTabs (Gratis)
2. Suspender alle faner
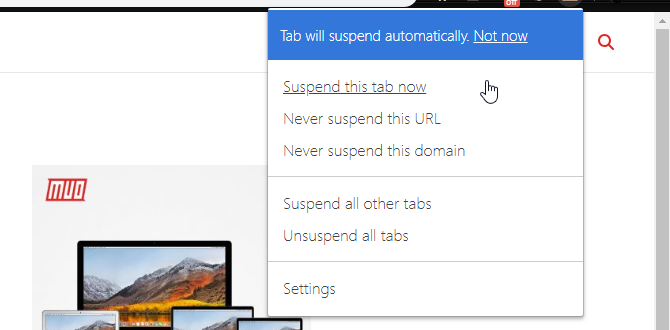
Med The Great Suspender du kan suspendere alle undtagen en fane. Gå til fanen, du vil fortsætte med at arbejde på, klik på Great Suspender-knappen, og vælg Suspender andre faner. Bemærk, at udvidelsen kan være lidt fin, og du skal muligvis klikke på knappen to gange for at få alle faner suspenderet.
The Great Suspender giver dig ganske omfattende kontrol over, hvordan faner er suspenderet. Du kan hvidliste over bestemte websteder, så hvis du altid har brug for din e-mail-indbakke åben i en browser, er The Great Suspender en god mulighed. Klik på hvor som helst i vinduet for at genindlæse en suspenderet fane.

Hvis du vil suspendere hver enkelt fane, OneTab er en bedre mulighed. Udvidelsen kollapser hver enkelt fane, du har åben uden undtagelser. Det flytter alle faner til en liste. Du kan derefter gendanne alle faner med et enkelt klik, gendanne selektive faner eller lukke dem permanent.
Hent:The Great Suspender (Gratis)
Hent:OneTab (Gratis)
3. Lad Chrome vælge til dig
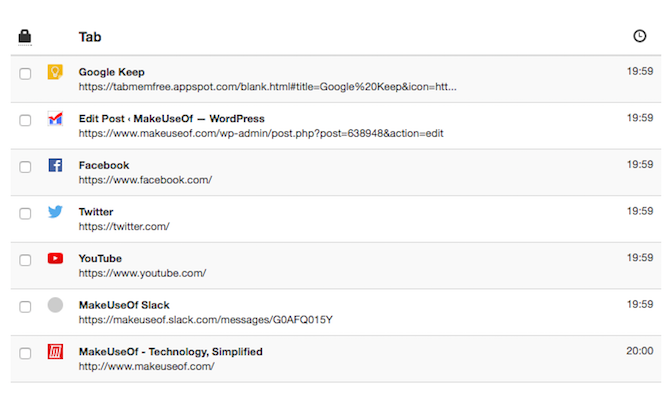
Hvis du hellere vil overlade opgaven til Chrome, TabMemFree suspenderer automatisk inaktive faner. Du kan bestemme, hvor længe før den suspenderer inaktive faner, med mindst 15 minutter. Du kan også instruere den til ignorerede fastgjorte faner.
Tab Wrangler er en anden udvidelse til at overveje, der automatisk suspenderer inaktive faner, hvis du leder efter lidt mere kontrol. Ligesom TabMemFree, kan du bestemme, hvor lang tid det skal være, før en fane betragtes som inaktiv og indstille den til at ignorere fastgjort faner, men du har den tilføjede mulighed for at låse yderligere faner og til at synkronisere dine faneindstillinger mellem forskellige computere.
Hent:TabMemFree (Gratis)
Hent:Tab Wrangler (Gratis)
4. Tekst og læseudvidelser

Visse websteder kan bremse din computer. I stedet for at lade disse websteder få det bedste ud af din browser og computer, kan du fjerne mange af det RAM-hogging-indhold, der bremser dig.
Chrome-udvidelse Teksttilstand, som navnet antyder, indlæser alle websider kun i tekst. Det kasserer alle billeder, videoer og flashelementer. Dette betyder også, at det slipper for nogle annoncer og indlejret indhold. For at aktivere teksttilstand på ethvert websted skal du klikke på ikonets udvidelse.
En grå boks vises hvor som helst et billede engang var. Teksttilstand slipper også for enhver farve på skærmen, så det er ret let på øjnene. Hvis du fortsætter med at gennemse andre steder i den samme fane, hvor teksttilstand er aktiveret, fortsætter den med at stribe billeder og ekstramateriale ud af disse websteder. Udvidelsen fjerner ikke YouTube-integrationer.
Hvis du foretrækker at fortsætte med at se billeder, men stadig ønsker at fjerne Flash og annoncer, kan du vælge Læs tilstand. Når du åbner en side, du vil stribe ned til læsetilstand, skal du klikke på dens udvidelsesknap øverst til højre.
Hent:Teksttilstand (Gratis)
Hent:Tab Wrangler (Gratis)
5. Slip af med uønskede tilbehør
Nogle tilføjelser og ekstraudstyr, der er tilgængelige for Chrome, kan tilføje hukommelsesforbruget. Se på dine plugins og udvidelser og slippe af med alt, hvad du finder unødvendigt.
Vi anbefaler muligvis et par udvidelser, der kan hjælpe med at bevare Chrome's hukommelsesbrug, men husk, at for mange udvidelser kan bremse din computer, og dermed rydde op i dine Chrome-udvidelser Sådan ryddes op i dine browserudvidelser (den nemme måde)Hvis du regelmæssigt tjekker seje udvidelser, er det sandsynligvis tid til at rydde op i de tilføjelser, som du ikke længere ønsker, kan lide eller har brug for. Sådan gør du let. Læs mere er en god idé. sæt ind chrome: // extensions i din adresselinje og gå gennem dine udvidelser og slippe af med alt, hvad du ikke finder dig selv bruger regelmæssigt.
En fremragende måde at se, om du har brug for disse udvidelser, er at deaktivere dem i stedet for at fjerne dem. En måned senere skal du gå tilbage til din udvidelsesliste, og hvis du ikke har følt behov for at tænde nogen af disse udvidelser igen, kan du gå videre og slette dem gennem Chromes udvidelsesadministrator.
6. Tilpas Chromes indstillinger
Chrome indeholder et par skjulte indstillinger som du kan tilpasse.
sæt ind chrome: // settings / i din adresselinje eller adgang Indstillinger ved at klikke på menuknappen (tre stablede prikker). Rul ned til slutningen af siden, og klik på Avancerede indstillinger. Gå til Privatliv> Indholdsindstillinger> Pluginindstillinger, der ikke er sandkasseret og sørg for det Spørg, hvornår et websted ønsker at bruge et plugin til at få adgang til din computer er valgt. Dette skal være standard, da det er den anbefalede Chrome-indstilling.
Du kan også gå til chrome: // flags / for at få adgang til browserens eksperimentelle funktioner. Flere indstillinger her kan fremskynde Chrome, men de kommer med en advarsel om, at de bider, så alt hvad du laver i disse indstillinger er på din egen risiko. Du bliver nødt til at genstarte din browser for at nogen af disse ændringer kan træde i kraft.
Tjek denne liste over Chrome-flag, du skal ændre Fremskynde Chrome ved at ændre disse 8 flagMens mange mennesker hævder, at Chrome er et hukommelseshår, er det muligt at forbedre din browsers hastighed meget ved at finjustere nogle "flag". Her er de otte bedste justeringer, du kan lave i dag. Læs mere for at fremskynde Chrome.
Brug af Google Chrome hukommelse, begrænset og reduceret
Ud over de udvidelser og justeringer, der er beskrevet ovenfor, kan dine vaner også bidrage til en bedre Chrome-oplevelse. Hold altid Chrome opdateret og med jævne mellemrum ryd din cache. Der kan være andre skyldige, der skylder din mangel på RAM, og der er sikkert måder at rydde hukommelse og øge RAM på din Windows-computer.
Hvis du, efter at have prøvet alle disse tip og tricks, finder ud af, at Chrome bare stadig ikke klipper det, på trods af alle dets fantastiske funktioner, så glem ikke, at der er masser af alternative browsere værd at prøve Hvilken browser er bedst? Edge vs. Chrome vs. Opera vs. FirefoxDen browser, du bruger lige nu, er muligvis ikke den bedste for dig. Browserarenaen ændres så ofte, at dine konklusioner fra sammenligninger foretaget sidste år kan være helt forkerte i år. Læs mere .
Ian Buckley er freelance journalist, musiker, kunstner og videoproducent bosiddende i Berlin, Tyskland. Når han ikke skriver eller er på scenen, tænker han med DIY-elektronik eller kode i håbet om at blive en gal videnskabsmand.

