Reklame
På samme måde som du kan fortælle meget om en person ved at se på deres fysiske skrivebord, kan du også trække en lignende mængde information fra en persons Windows-desktop.
Hvis du bor i en verden af virtuel rod, kan det være fornuftigt at henvende sig til en tredjeparts desktopadministrationsapp for at få hjælp. Det mest kendte er Hegn, men der er masser af andre muligheder derude også.
Her er de bedste gratis alternativer til Hegn til styring og organisering af dit Windows-skrivebord.
1. Hegn
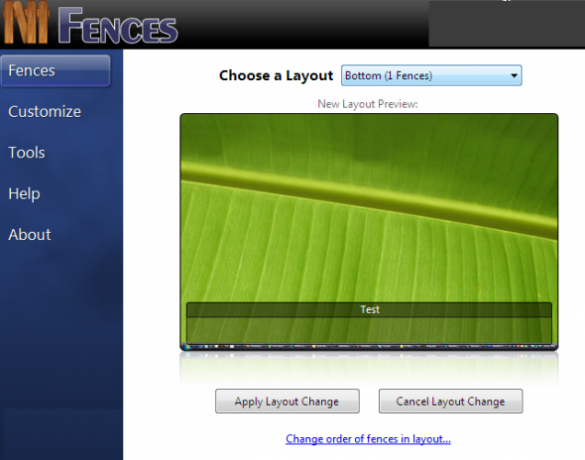
Vent, hvordan kan Stardocks hegn være et alternativ til hegn? Hør på mig.
Disse dage er hegn en betalt app. Du kan nyde en 30-dages gratis prøveperiode, men derefter skal du betale $ 10 for appen. Hvis du vil have den fulde app, inklusive Object Desktop, koster den dig $ 50.
Dog hegn har ikke altid været en betalt app. Tilbage, da det først lavede et navn til sig selv, var appen gratis.
Og den gode nyhed? Du kan stadig downloade den gamle, gratis version af Hegn. Selvfølgelig har den ikke så mange klokker og fløjter som de nyeste udgivelser, men det fungerer stadig godt.
Hent:Hegn v1.01 (Gratis)
2. Nimi steder

Nimi Places er en desktoporganiseringssoftware, der giver brugerne mulighed for at organisere deres desktop i containere, der kan tilpasses. Hver container kan indeholde filer og mapper fra flere placeringer, og hver fil eller mappe kan vises som et ikon eller et miniaturebillede.
Fra et organisatorisk synspunkt kan du tilføje farvede etiketter og oprette regler for containere, så specifikke handlinger udføres på foruddefinerede tidspunkter. Hver beholder kan bruge et individuelt tema, og du kan bruge ikoner i forskellige størrelser i hver container til at hjælpe billedet på skærmen. Containerne har også en indbygget medieeksempel.
Miniaturer er også værd at se nærmere på. Nimi Places har ikke kun muligheden for at oprette miniaturebilleder af billeder og videoer - det kan også fungere med Photoshop-filer, webside genveje, mapper, og et udvalg af produktivitet filer.
Hent:Nimi steder (Gratis)
3. XLaunchpad
Hvis du er en Apple-bruger, vil du være bekendt med Launchpad på macOS. Ja du kan tilpas Start-menuen i Windows 10 til delvist at replikere det, men at have alle dine installerede apps pænt vist med et enkelt klik er super praktisk og en sand tidsbesparelse.
Hvis du er den type person, der har hundreder af appgenveje på dit skrivebord, kan du prøve XLaunchpad. Det bringer Mac Launchpad-oplevelsen til Windows. Når det er installeret, ser du et raketikon på dit skrivebord. Klik på ikonet, så ser du alle dine apps. Du kan endelig slette alle disse appgenveje fra dit skrivebord.
Hent:XLaunchpad (Gratis)
4. SideSlide
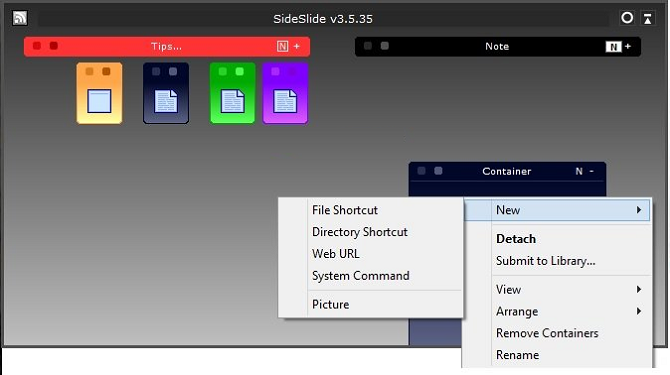
Mennesker, der har brugt Hegn til Windows, kan lide SideSlide. Det svarer til Windows som at skubbe al den rod på dit fysiske skrivebord ind i dine kontorskuffer. Uden for syne, ud af sindet, ikke?
Programmet er centreret omkring a Workspace. Inden for arbejdsområdet kan du tilføje containere, genveje, kommandoer, URL'er, RSS-nyhedsfeeds, billeder, påmindelser, noter og meget mere.
Alt indhold i dit arbejdsområde er let tilgængeligt med kun et enkelt klik. Kog bare appen til siden af skærmen, og den forbliver ude af syne, når den ikke er i brug; hold musen hen over dokken, og den vil straks udvides.
Tilpasning er SideShares prioritet. Med lidt finjustering kan du få appen til at fungere nøjagtigt som du vil. Se videoen ovenfor for at se, hvad den er i stand til.
Hent:SideSlide (Gratis)
5. ViPad
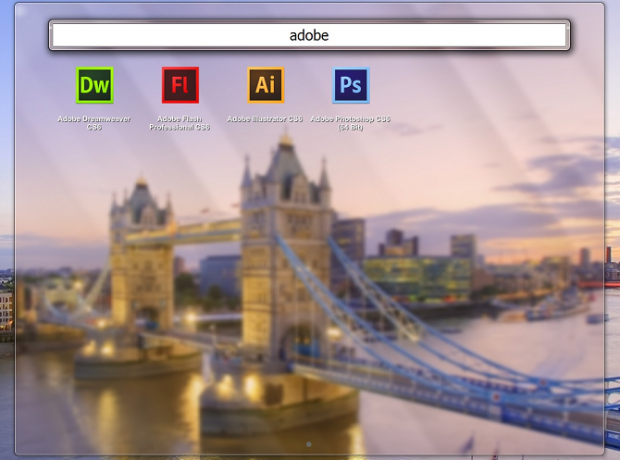
En anden computer-desktop-arrangør til Windows 10, ViPad, tager også en containerbaseret tilgang til at organisere dit skrivebord. Men det bruger bare en enkelt container med faner øverst i containervinduet, så du kan hoppe mellem de forskellige indholdsgrupper.
Faner kan indeholde apps og dokumenter, weblink, kontakter på sociale medier og endda musik. Fanerne er fuldt søgbare (start bare med at skrive for at begynde at se) og kan omarrangeres til dine behov ved hjælp af træk og slip.
Bedst af alt, kan du tilpasse dine faner efter downloader gratis Windows 10 ikoner 7 Ikonpakker til Windows 10 til enhver smagTilpassede ikonpakker giver dit Windows 10-system en unik fornemmelse. Du kan vælge mellem hundredvis af stilarter. Vi har valgt flere smukke og usædvanlige ikonpakker for at tilpasse Windows. Hvilken gør du ... Læs mere fra ViPad-webstedet.
Hent:ViPad (Gratis)
6. TAGO Hegn

TAGO Hegn er den mest lette app på denne liste. Hvis du bare vil have et par kernefunktioner uden alle de ekstra ekstraudstyr, du sandsynligvis aldrig vil bruge, skal du tjekke det ud.
Det er uden tvivl den mest hegnlignende oplevelse, hvor de førnævnte Nimi-steder kommer tæt på.
Med appen kan du gemme flere genveje og apps inden for hvert hegn, og har en rullebjælke, hvis listen over ikoner bliver for stor til beholderen.
For hver container kan du ændre farver på baggrund og fliser, vise eller skjule individuelle ikoner og trække og slippe dit indhold i din foretrukne rækkefølge.
Hent:TAGO Hegn (Gratis)
7. Virtuelle desktops
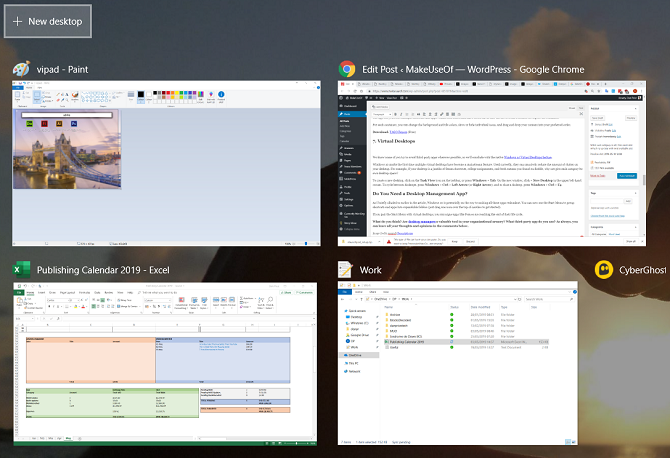
Vi ved, at nogle af jer forsøger at undgå apps fra tredjepart, hvor det er muligt, så vi afslutter med indfødte Windows 10 Virtual Desktops-funktion 3 virtuelle desktoptips, du har brug for at vide i Windows 10Her er tre smarte tricks, du skal huske på, når du bruger Windows 10-virtuelle desktops. Læs mere .
Windows 10 markerer første gang, flere virtuelle desktops er blevet en mainstream-funktion. Brugt korrekt kan de massivt reducere mængden af rod på dit skrivebord. For eksempel, hvis dit skrivebord er et virvar af Steam-genveje, universitetsopgaver og friske memes, du har fundet på Reddit, hvorfor ikke give hver kategori sin egen desktopplads?
For at oprette et nyt skrivebord skal du klikke på Opgavevisning ikonet på proceslinjen, eller tryk på Windows + fane. Klik på i det nye vindue + Nyt skrivebord i øverste venstre hjørne. Tryk på for at cykle mellem desktops Windows + Ctrl + Venstre pil (eller Højre pil), og for at lukke et skrivebord skal du trykke på Windows + Ctrl + F4.
Det bedste hegnalternativ til Windows 10
Som vi kort henviste til tidligere i artiklen, er Windows 10 potentielt på vej til at gøre alle disse apps overflødige. Du kan nu bruge Start-menuen til at gruppere genveje og apps i udvidelige mapper (bare træk et ikon over toppen af en anden for at komme i gang). Hvis du parrer Start-menuen med virtuelle desktops, kan du argumentere for, at apps som hegn når slutningen af deres livscyklus.
Hvis du leder efter den mest hegnlignende oplevelse, anbefaler vi TAGO eller Nimi.
Hvis du gerne vil lære mere om at være organiseret, mens du bruger Windows, kan du se vores artikler om, hvorvidt du skal bruge Windows Mail eller Outlook Mail vs. Outlook: Hvilken e-mail-app er den rigtige for dig i Windows 10?Microsoft tilbyder to e-mail-klienter på Windows 10: Mail og Outlook. Hvad er forskellene, og hvilken skal du vælge? Læs mere og hvordan man hurtigt deler en fil fra Microsoft Explorer 4 måder til hurtigt at dele en fil fra Windows StifinderDer er mange måder at dele filer og mapper med andre mennesker på. Har du betragtet Windows Stifinder som et værktøj til deling af filer? Læs mere .
Dan er en britisk udstationerede, der bor i Mexico. Han er administrerende redaktør for MUOs søsterwebsted, Blocks Decoded. På forskellige tidspunkter har han været Social Editor, Creative Editor og Finance Editor for MUO. Du kan finde ham strejfe rundt om showet på CES i Las Vegas hvert år (PR-folk, række ud!), Og han laver masser af sider bag kulisserne...


