Reklame
 Én ting, som jeg altid har haft en vanskelig tid med at tackle, er desktop-ejendom. For dem af jer, der husker Windows 3.1, plejede jeg at firkante så mange vinduer, der var så små som jeg kunne få dem, så jeg kunne fylde så mange applikationer som muligt på skærmen. Med Windows 95 og derover forsvandt hele konceptet med at fylde så meget på skærmen som muligt.
Én ting, som jeg altid har haft en vanskelig tid med at tackle, er desktop-ejendom. For dem af jer, der husker Windows 3.1, plejede jeg at firkante så mange vinduer, der var så små som jeg kunne få dem, så jeg kunne fylde så mange applikationer som muligt på skærmen. Med Windows 95 og derover forsvandt hele konceptet med at fylde så meget på skærmen som muligt.
Selvom det er rart, at du ALT-fane din vej gennem så mange åbne applikationer, som du vil, ville det stadig være dejligt at have områder på skrivebordet afsat til specifikke skærmopgaver - som uret, vejret, mail og så på.
Nå, der er et magtværktøj fra Windows SysInternals kaldet Desktops, som giver dig mulighed for at oprette tre yderligere "virtuelle desktops", hvor du kan sprede dine applikationer så meget som du vil. Du behøver ikke længere at bunke et program oven på det andet på den ene skærm - med Desktops kan du bare flyde gennem dine fire desktops, som om du har fire computere, der kører på én gang.
Opsætning af Sysinternals desktops
Når du har downloadet og konfigureret appen, er den første ting, den vil bede dig om, at konfigurere hotkey-sekvensen, du vil bruge til at skifte mellem dine fire desktops. Personligt kan jeg lide at bruge Alt og numre, fordi det har den samme slags fornemmelse som at bruge alt-fanen, undtagen i stedet for at skifte apps, som du bevæger dig hen over hele desktops. Du kan vælge en vilkårlig tastesekvens vha. Kombinationen, der vises i dette vindue.
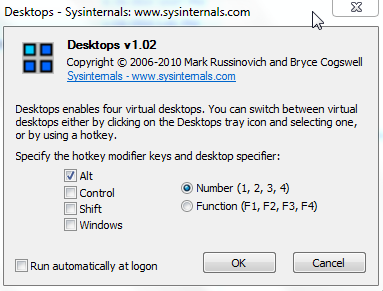
Det er stort set alt, hvad der er dertil - du har nu fire virtuelle desktops! Bare for at vise dig, hvor effektiv en sådan opsætning kan være, vil jeg vise dig, hvordan jeg har lagt mine fire desktops, så du kan se, hvor meget mere produktiv denne app kan være.
Som med næsten alt, hvad der tilføjer så meget funktionalitet, er der et par advarsler. Den ene er, at nogle applikationer ikke kan lide at køre i flere desktops. Windows 7-widgets er en af dem, og det samme gælder et antal proceslinjeapps.
Den bedste måde at omgå dette er at gøre brug af fælles apps på hvert skrivebord. For eksempel har jeg på min første desktop oprettet et helt skrivebord fuld af nyheder, vejr og informative Windows 7-widgets. Hver gang jeg ønsker en pause fra arbejdet, vender jeg bare tilbage til skrivebord 1, læser mig tilbage og scanner hver af rulleoverskrifterne. Hvis en rammer din interesse, skal du klikke på linket, og en browser åbnes med den fulde nyhedshistorie.

På skrivebord nr. 2 ønskede jeg, at en kombination af forskellige apps skulle åbnes, alt sammen relateret til mine forskellige kommunikationsportaler, såsom Facebook, Twitter, e-mail og selvfølgelig blogfeeds fra mine venner. For at få åbnet alle disse apps hurtigt, havde jeg brug for en effektiv launcher, der kunne starte en gruppe apps på én gang.
Shankar tidligere dækket Launchy Sådan kan du være mere produktiv med lanceret programstart Læs mere og Jimmy dækkede Executor Eksekutor: En Power Program Launcher til din Windows PC Læs mere , men for virkelig at udføre lanceringen af en hel gruppe apps, var jeg nødt til at gå med en lille ukendt launcher kaldet Opstart af lager. Denne app kører på proceslinjen og lader dig oprette en "pakke" af apps, som du kan starte på én gang.
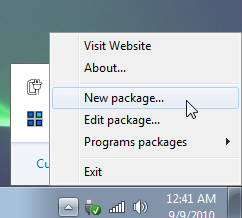
Alt hvad du skal gøre er at navngive en ny pakke og derefter tilføje "profiler", som dybest set er startinstruktioner til hvert program. Her har jeg konfigureret Facebook Desktop, Seesmic (Twitter), RSS Bandit Sådan RSS Bandit kan fodre dig alt hvad du har brug for online Læs mere og et par flere apps, som alle lanceres på samme tid.
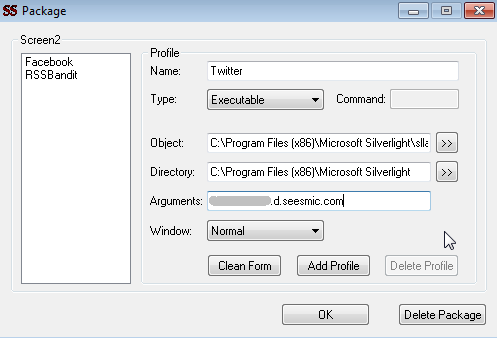
Til sidst, efter at have gemt denne pakke som “screen2”, er alt hvad jeg skal gøre, at klikke på ikonet i proceslinjen, klikke på “Screen2”, og alle de apps, jeg vil have på Screen2, vil blive lanceret.

Her er mit andet skrivebord konfigureret til at vise alle mine kommunikationer - e-mail, RSS-feeds, Twitter, Facebook, alt. Når jeg vil kommunikere eller socialisere, går jeg nu bare til desktop 2, og det hele er der.

Dernæst tilføjede jeg genveje til administratorområderne for mine flere blogs på Desktop # 3. Dette skrivebord er nu blevet min blogging-arbejdsstation. Når jeg først åbner skrivebordet, klikker jeg bare på disse tre genveje, og jeg er klar til at begynde at blogge. Mellem blogopdateringer kan jeg skifte til desktop 1 for at tjekke de seneste nyheder, eller desktop 2 for at kontrollere e-mails og Facebook-opdateringer.
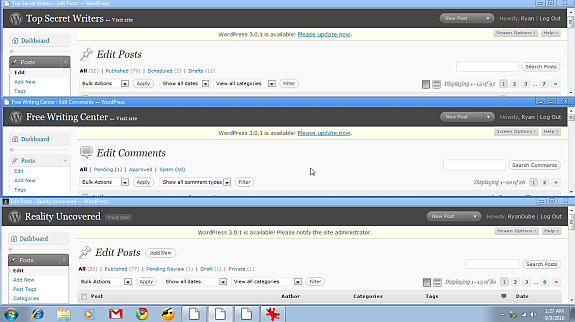
Til sidst gemte jeg skrivebord nr. 4 bare til webbrowsing. Det dejlige ved at have opgaver, som du har brug for at koncentrere eller fokusere på bortset fra desktops hvor din kommunikation finder sted er, at du ikke bliver distraheret med nye indgående e-mails eller opdaterer advarsler. Du kan blive på dette skrivebord og kun skifte tilbage til de andre, når du har tid.
Det begynder virkelig at føles som om du har fire computere foran dig, og du kan dreje din kontorstol over til hvilken computer du har brug for på et givet tidspunkt. Jeg kan virkelig godt lide denne powertool meget og har til hensigt at bruge den endnu bedre i fremtiden.
Har du nogensinde brugt flere desktops på en computer? Hvilket opsæt foretrækker du? Del dine egne ideer i kommentarfeltet nedenfor.
Ryan har en BSc-grad i elektroteknik. Han har arbejdet 13 år inden for automatisering, 5 år inden for it, og er nu en applikationsingeniør. En tidligere administrerende redaktør for MakeUseOf, han har talt på nationale konferencer om datavisualisering og har været vist på nationalt tv og radio.