Reklame
Du gjorde det! Du installerede Linux, finjusterede enhver lille detalje. Og hvad nu?
Selvom Linux-distributioner leveres med masser af forudinstalleret software, vil du før eller senere gøre det installere noget nyt 10 must-have Ubuntu-apps lige efter en ny installationSer du på en frisk installation af Ubuntu og føler dig fortabt? Her er de must-have Ubuntu-applikationer, du først skal installere. Læs mere . ”Men hvordan installerer jeg apps på Linux?”, Kan du undre dig. Det er det spørgsmål, vi løser i dag.
Den mest almindelige metode til installation af apps på Linux er fra depoterne ved hjælp af en pakkeadministrator. Princippet er mere eller mindre det samme overalt, den største forskel er pakkehåndteringssystemet for en bestemt distribution. Lyder du lidt græsk til dig? Her er en forklaring.
Hvad er et pakkehåndteringssystem?
Linux-software distribueres normalt i form af pakker. I forenklede termer henviser et pakkehåndteringssystem til de værktøjer og filformater, der kræves for at administrere disse pakker. To mest udbredte pakkehåndteringssystemer er dpkg (bruger .deb-filer) og RPM (dens pakker er .rpm-filer). Forskellen mellem pakkehåndteringssystemer er generelt i deres tilgang til installationsprocessen (for eksempel kan RPM-pakker afhænge af filer snarere end andre pakker).

Du ved muligvis allerede, at Debian, Ubuntu og deres derivater bruger dpkg, mens Red Hat Enterprise Linux, CentOS, Fedora, Mageia og openSUSE bruger RPM. Gentoos system kaldes Portage, mens Sabayon kan bruge både Portage og sit eget system kaldet Entropy. Slackware og Arch Linux bruger tarballs (.tar-filer), der indeholder specielle metadata, mens PC Linux OS sports en blanding PCLinuxOS: En Linux-distribution, der blander og matcher software til en bedre oplevelseDet er en underdrivelse at sige, at Linux-brugere har masser af valg, når det kommer til hvilken distribution de gerne vil bruge. Der er flere tilgange til at udføre de samme opgaver, fra hvilken slags ... Læs mere af løsninger.
Linux-pakker er bare arkivfiler (som .zip og .rar), der indeholder applikationskoden og instruktioner om, hvordan du installerer applikationen, hvor dens konfigurationsfiler skal placeres, og hvilke andre pakker det kræver. Den software, der udfører disse instruktioner kaldes en pakkeadministrator.
Tip: Sørg altid for at bruge det rigtige pakkeformat til din distribution. Hvis du ikke kan finde en .deb-pakke til en applikation, men en .rpm-en er tilgængelig, er det muligt at konvertere mellem dem.
Hvad er en pakkemanager?
Desktop-ækvivalenten til en app-butik, en pakkeadministrator, er det centrale sted at administrere dine Linux-applikationer. Tænk på det som dialogboksen Tilføj / fjern programmer på Windows, men langt mere avanceret. Faktisk skal Windows-brugere være bekendt med konceptet siden i dag deres operativsystem har også en pakkehåndtering Windows får en pakkemanager - Download software centralt via OneGetMicrosoft tilføjer endnu en Linux-funktion til Windows. Pakkehåndtering kan alvorligt øge produktiviteten, øge sikkerheden og i sidste ende spare dig for meget hovedpine. Vi viser dig, hvordan det fungerer. Læs mere .
Hver Linux-distribution leveres med en pakkeadministrator. Hvis du ikke kan lide den standard, kan du udskifte den (forudsat at den nye understøtter din distos pakkeformat). Pakkeadministratoren er det sted, hvor du vil søge efter, installere, opdatere og fjerne applikationer. Det kan have en kommandolinje eller en fuld grafisk grænseflade, og den gemmer oplysningerne om installerede applikationer, deres versioner og afhængigheder i en lokal database. Dette hjælper det med at rydde op i alle "rester" automatisk, når du har afinstalleret en app.

Tip: Når du vil installere en ny Linux-app, skal du altid søge først i din pakkeadministrator. Hvis du ikke kan finde det, du leder efter, vende dig til andre nyttige ressourcer Linux-brugerværktøjet til at opdage nye appsInstallation af Linux er som at tjekke ind i et all-inclusive-resort. Hardware fungerer perfekt, og du får et imponerende udvalg af forudinstalleret software. Men hvad nu hvis du vil prøve noget nyt Linux-software? Læs mere .
Hvad er et lager?
Naturligvis kan din pakkeadministrator ikke bare fremstille pakker ud af tynd luft. Det skal hente information om tilgængelige pakker fra et sted, der kaldes depotet. Det er en samling af pakker til en bestemt Linux-distribution. Depotet kan være en netværksplacering, en lokal lagerenhed (en DVD, et USB-drev eller en harddisk) eller endda en enkelt fil. Hver distribution har sine officielle opbevaringssteder med tusinder af pakker.
Hvis en app ikke er tilgængelig i de officielle oplagringssteder (eller du bare vil have den nyeste version lige fra udviklerne), kan du tilføje nye opbevaringssteder til dit system. Sørg for at vælge det depot, der matcher din distributions version. Nye lagre kan tilføjes via en dialog i din pakkehåndtering eller ved at redigere filer med administratorrettigheder.

Dpkg-baserede distributioner gemmer deres lageroplysninger i /etc/apt/sources.list - fil eller i separate .listefiler i /etc/apt/sources.list.d/ vejviser.
For RPM-distroser kan du tilføje nye lagre under [Repository] afsnit i /etc/yum.conf fil (eller /etc/dnf/dnf.conf, hvis du bruger DNF i stedet for Yum), eller opretter .repo-filer i /etc/yum.repos.d/ vejviser.
For brugere af Ubuntu og derivater er der også PPA (Personal Package Archive) lagre Din guide til Ubuntu-lagre og pakkehåndtering Læs mere at vært pakker på Launchpad. Da enhver kan oprette en PPA, skal du være forsigtig, når du tilføjer PPA'er, der ikke officielt understøttes af et projekt. Lignende tjenester til Fedora kaldes op Copr og koji.
Tip: Hvis du ikke ønsker at opgradere din Linux-distribution, men stadig ønsker at modtage softwareopdateringer, skal du kigge efter opbevaringssteder, der er mærket som "backports". De indeholder nye versioner af apps til gamle versioner af en distribution.
Sådan installeres Linux Apps
1. Fra terminalen
For længe siden var dette den eneste måde at installere Linux-apps på. Pakkeadministratorer havde ikke praktiske afkrydsningsfelter og menuer; de var kommandolinjeværktøjer. De findes stadig i dag - faktisk bruger du dem, hver gang du installerer noget med en grafisk pakkehåndtering, da det bare er en frontend for kommandolinjeværktøjet. Du kan bruge dem direkte, hvis du vil fremskynde tingene, eller hvis du blot foretrækker at bruge terminalen.
Dpkg er navnet på pakkehåndteringssystemet, men også det basale værktøj til håndtering af .deb-pakker. Det kaldes undertiden som et "lavt niveau" -værktøj, og alle andre pakkeværktøjer bygger på dets funktionalitet. Du kan bruge den til at installere en enkelt .deb-pakke:
sudo dpkg -i pakkenavn.deb
hvor -i står for “installation”. Dpkg kan ikke automatisk løse afhængigheder, men det kan (re) konfigurere pakker og udtrække deres indhold.
APT (Advanced Package Tool) har alle funktioner i dpkg og derefter nogle. Det består af flere værktøjer, såsom apt-get, apt-cache, apt-add-repository, apt-file... For at installere applikationer skal du apt-get:
sudo apt-get install pakkenavn
En anden nyttig funktion er simulering:
sudo apt-get install pakkenavn -s
Det viser dig, hvilke pakker der tilføjes eller fjernes, og hvilke filer der konfigureres, men det installerer ikke noget.
Størrelsen forbedres ved dpkg og APT og introducerer en grafisk grænseflade i terminalen, som du enten elsker eller hader.
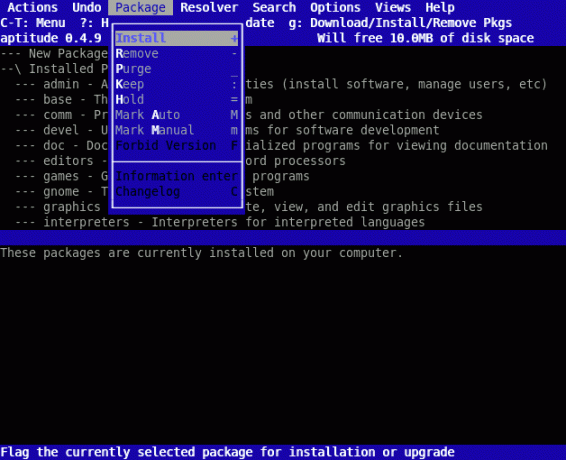
Du kan installere apps fra denne grænseflade eller ved at skrive kommandoer:
sudo aptitude install pakkenavn
Aptitude ligner apt-get, men det giver mere information og vejledning, mens du administrerer pakker. Den behandler automatisk installerede pakker og systemopgraderinger lidt anderledes end apt-get gør, og det tilbyder avancerede søgemuligheder. Aptitude kan advare dig om konflikter, når du installerer eller fjerner pakker, og viser, hvilke pakker der forårsager et problem takket være hvorfor kommando.
Situationen er analog med RPM-baserede distributioner: kommandolinjeværktøjet rpm svarer stort set til dpkg, din APT er deres Yum, og egnethed svarer til DNF.
DNF står for Dandified Yum, en ny version af Yum, der blev introduceret i Fedora 18. Både Yum og DNF kan automatisk løse afhængigheder. Syntaks til installation af pakker er enkel og næsten nøjagtig den samme med hvert værktøj:
omdr./min. pakkenavn.rpm
yum installer pakkenavn
dnf installere pakkenavn
På openSUSE kan du bruge Zypper:
zypper installere pakkenavn
zypper installere /path/to/package.rpm
Mageia har sin egen indpakning til omdrejninger pr. Minut urpmi med lige så enkle kommandoer til installation:
urpmi-pakkenavn
og søger:
urpmq-pakkenavn
urpmq -y nøgleord
I Arch Linux kan du bruge standardpakkemanageren (pacman) til at installere pakker:
pacman -S pakkenavn
og søg efter applikationer i depoterne:
pacman -Ss nøgleord
Hvis du imidlertid ønsker at installere noget fra AUR (Arch User Repository), har du brug for et separat værktøj kaldet en AUR-hjælper. AUR indeholder ikke binære pakker, som pacman kan administrere; i stedet er det et lager af "opskrifter" til applikationer, der skal bygges manuelt. Yaourt er en af de mest populære kommandolinie-AUR-hjælpere, fordi den kan installere både “almindelige” Arch Linux-pakker såvel som dem fra AUR. Det er interaktivt, så du kan skrive:
yaourt nøgleord
og det viser resultaterne som en nummereret liste. Når du har valgt et nummer, spørger Yaourt dig, hvad du skal gøre med pakken. Alternativt kan du bare skrive:
yaourt -S pakkenavn
at installere den ønskede pakke. Yaourt sørger automatisk for afhængighederne.
Tip: For at undgå at skrive installationskommandoen, hver gang du har brug for en ny app, oprette et alias Sådan defineres kommandolinjelaser på ethvert operativsystemVi har talt om og anbefalet at få fat på din computers kommandolinjeterminal flere gange i fortiden. Tina skrev en god primer til Windows-brugere med En begynders guide til Windows-kommandoen ... Læs mere for det.
2. Med en grafisk pakkehåndtering
Dette er den anbefalede måde at installere Linux-apps på. Bare fyr din pakkeadministrator, find en pakke, marker den til installation og bekræft ændringerne. Du bliver bedt om administratoradgangskode, så skriv det korrekt.

Pakkeadministratoren vil lejlighedsvist vælge flere pakker til installation. Det er din applikations afhængigheder - andre pakker, som den kræver for at fungere korrekt. Nogle pakkeadministratorer vil "anbefale" og markere relaterede (men ikke obligatoriske) pakker til installation. Det er muligt at deaktivere denne opførsel i Indstillinger / Preferences Dialogen.

Dpkg-baserede distributioner afsender normalt Synaptic som standardpakkeadministrator, selvom nogle tilbyder Muon:

Ubuntu Software Center erstattes af Gnome-software i udgivelsen i april 2016 (Ubuntu 16.04). Linux Mint tilbyder Synaptic og sit eget produkt kaldet Software Manager.
På RPM-distributioner kan du finde yumex, en frontend for yum:

Der er også dem Rpmdrake, som er en front-end for urpmi. På openSUSE kan du installer applikationer med YaST. Gentoo har en grafisk front-end for emerge kaldet koøje:

På Arch Linux kan du bruge Pamac eller octopi som et grafisk alternativ til yaourt:

Begge værktøjer kan søge og installere pakker fra de officielle arkiver samt fra AUR.
Tip: Hvis du vil installere et nyt skrivebordsmiljø eller en kontorpakke, skal du kigge efter dens metapakke i pakkeadministratoren. Det er meget lettere at installere en metapakke end jagt på snesevis af individuelle pakker.
3. Brug GDebi og Wajig
Brugere af dpkg-baserede distributioner kan spille med to interessante værktøjer. GDebi er en frontend for APT, der lader dig installere et program ved at dobbeltklikke på en .deb-fil. I modsætning til dpkg, kan GDebi automatisk installere manglende afhængigheder. Det er især nyttigt, når du vil installere en app, der ikke er i depoterne, men du har downloadet dens .deb-fil.
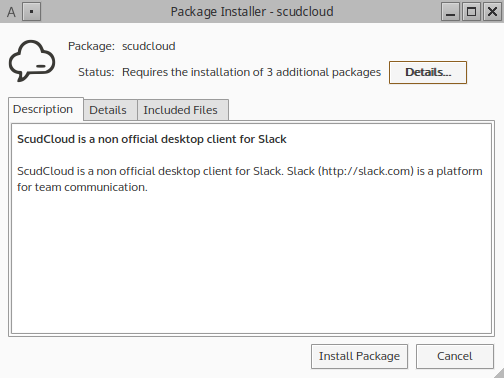
Wajig kombinerer kræfterne i dpkg, apt-get, apt-cache og en masse andre værktøjer. Bortset fra at installere apps og opgradere systemet, kan Wajig stoppe eller starte systemtjenester, konvertere RPM-pakker og give detaljerede oplysninger om alle pakker i depoterne.
Tip: Du kan indstille GDebi som standardapplikation til åbning af .deb-filer. Højreklik på en .deb-fil, vælg indstillingen Åbn med..., find GDebi på listen og bekræft ændringer. Nu opfører dine .deb-filer sig som .exe-installatører fra Windows.
4. Med en selvinstallatør
Denne metode gælder for software, der ikke findes i depoterne, og som skal downloades fra udviklerens websted i stedet, f.eks. Proprietære drivere. I nogle tilfælde distribueres denne software som en selvudpakkende fil med en .run- eller .bin-udvidelse. For at installere den skal du højreklikke på filen for at få adgang til den Egenskaber> Tilladelser dialog og markér den som eksekverbar.
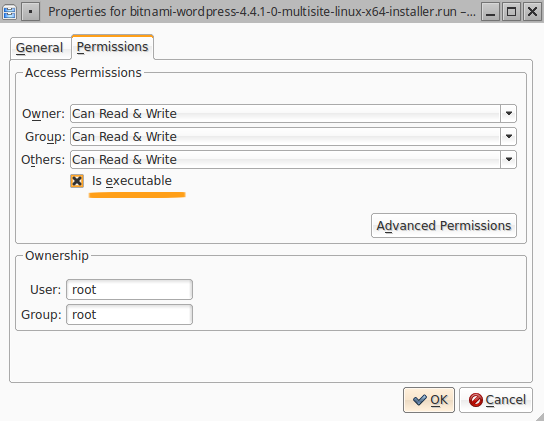
Nu kan du enten dobbeltklikke på filen for at starte installationen eller navigere til den på terminalen og skrive ./filename.run. Installationen fortsætter automatisk, og dialogerne ligner meget Windows-installationsprogrammer.
Tip: Selvinstallatører kan også være bash-scripts (filer med .sh-udvidelsen). Du kan køre dem i terminalen ved at skrive ./filename.sh.
5. Kompilér dem fra kilden
Det er sjældent, men det sker. Nogle gange pakker udviklerne ikke en applikation til nogen distribution, men leverer i stedet den kildekode, du har brug for for at samle dig selv. Kilden skal være en .tar-arkivfil, som du skal pakke ud. Det indeholder nyttige filer kaldet README og / eller INSTALL, så konsulter dem først. Den generelle "opskrift" til kompilering af apps inkluderer følgende kommandoer:
./configure
lave
gøre installation
Du kører dem efter hinanden i det samme bibliotek, hvor du udpakkede kilden. Dog kan der forekomme undtagelser og quirks, så du bør læse vores mere detaljerede vejledning om hvordan man sammenstiller Linux-apps. Sådan kompileres og installeres TAR GZ & TAR BZ2-filer i Ubuntu Linux Læs mere
Tip: Du kan oprette .deb- og .rpm-pakker fra kilden for at installere applikationen med dine almindelige pakkehåndteringsværktøjer.
6. Fra digitale distributionskunder
Alle tidligere nævnte metoder gælder også for Linux-spil (ja, du kan faktisk finde spil i depoterne). Der er dog en anden måde at installere spil på Linux, og det er via digitale distributionsplatforme Hvor downloades de bedste Linux-spil uden besværFor ikke engang et årti siden var native gaming på Linux begrænset til open source-platformspil. I dag er myten om "ingen spil på Linux" død. Men hvor finder du kompatible spil? Læs mere og deres desktop-klienter. Steam er allerede tilgængelig på Linux Sådan installeres Steam og start gaming på LinuxDet er ligetil at installere Steam på Linux-computere, og resultatet er normalt den samme sømløse spiloplevelse, du havde på Windows. Læs mere , GOG Galaxy er i færd med, og Itch.io er et prisværdigt alternativ.

Desktop-klienterne binder sig sammen med dine konti, så du bliver nødt til at registrere dig først, hvis du vil organisere dine spil.
Tip: Hold øje med Steam-tilbud 5 måder at sikre dig, at du får de bedste tilbud på Steam-spilSteam er kendt for at være super praktisk til styring af ens videospilbibliotek, og det er også nyttigt på et par andre måder, men vidste du, at du med en smule indsats kan få ... Læs mere at få fat i store spil uden at gå konkurs.
7) Brug applikationsniveau-pakkeadministratorer
Hvis du ønsker at blive geeky, kan du bruge pakkeadministratorer på applikationsniveau sammen med din standardpakkeradministrator på systemniveau. De førstnævnte er også kendt som programmeringssprogpakkeadministratorer. De indeholder biblioteker og understøttelsesværktøjer til et programmeringssprog, så hvis en applikation er skrevet på det sprog, kan det let distribueres og installeres med pakkehåndtereren.
Der er ganske mange af dem: pip for Python, RubyGems for Ruby, NPM for Node.js, nuget til Microsoft-udviklingsplatformen… Nogle apps er meget lettere at installere med denne type pakke manager på grund af et stort antal afhængigheder, der muligvis ikke er tilgængelige i dine distro'er repositories.

Som du kan se, er der flere måder at installere apps på Linux, hver med sine egne (dis) fordele. Hvis du er i tvivl, skal du bruge pakkeadministratoren, men glem ikke, at der er andre muligheder. Det er trods alt forskellige muligheder, der gør Linux så fantastisk.
Hvad er din foretrukne metode til installation af Linux-apps? Har du nogle tip til Linux-begyndere? Del dine tanker i kommentarerne herunder.
Billedkreditter: Yumex skærmbillede, Muon-skærmbillede, Aptitude-skærmbillede, Porthole skærmbillede, Octopi-skærmbillede, Itch.io skærmbillede.
Ivana Isadora er freelance forfatter og oversætter, Linux-elsker og KDE fangirl. Hun understøtter og promoverer gratis & open source-software, og hun leder altid efter friske, innovative apps. Find ud af, hvordan du kommer i kontakt her.
