Reklame
Google Drev kan være en fantastisk produktivitet og samarbejdsværktøj. Når du først bruger det meget, kan det dog blive svært at holde alt organiseret. Heldigvis forudså Google dette problem og gjorde det let at finde det, du leder efter, og sikre dig, at du ikke mister det igen.
1. Grundlæggende opsætning og tilføjelse af filer i Google Drev
Ligesom almindelige filudforskere giver Google Drive dig mulighed for at organisere dine filer i mapper, hvilket er praktisk, hvis du arbejder på flere forskellige projekter. Hvad der gør det lidt mere kompliceret er, at dine filer kan stamme fra op til tre forskellige kilder, der er anført i sidefeltet under drive.google.com: Mit drev, Delt med mig, og Google Fotos.
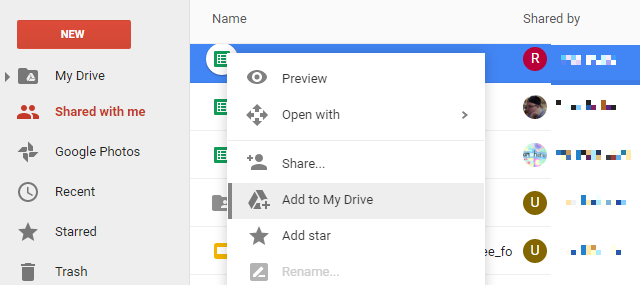
Hvis du leder efter en fil, kan den muligvis være i en af disse kategorier, hvilket gør det vanskeligt at gennemse din vej til en fil. For at gøre det lettere kan du tilføje enhver fil eller mappe til dit eget drev. Hvis du klikker og trækker en fil til dit drev, fjerner den filen fra dens nuværende placering og flytter den til dit drev.
Brug. Til at undgå at forvirre andre mennesker ved at få deres filer og mapper til at forsvinde Føj til My Drive fra højreklik-menuen. Tilføjelse af en fil til dit drev føjer i det væsentlige en genvej til filen eller mappen til øverste niveau på dit drev. På den måde kan du finde det hurtigere, men du behøver ikke at flytte det ud fra dets oprindelige placering,
2. Sorter efter forskellige faktorer
Dette er virkelig en grundlæggende, men det forklares, fordi det ikke umiddelbart er klart, hvor man kan finde denne mulighed. Det Sorter indstillinger knappen er på højre side af værktøjslinjen og viser bogstaverne A og Z mellem to pile. Klik på det ikon, så får du muligheden for at sortere efter navn, sidst ændret dato, sidst ændret af mig dato og sidst åbnes af mig dato.
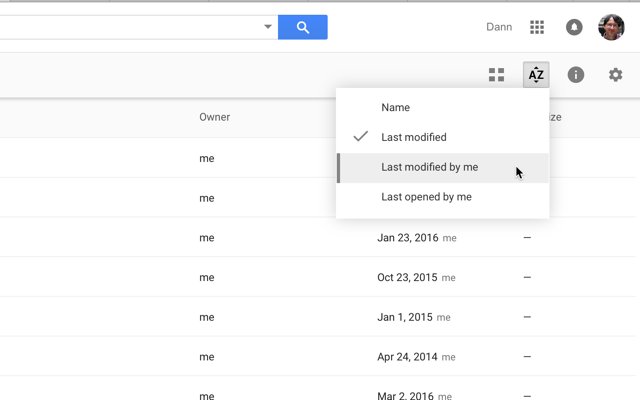
Det virker meget simpelt, men det kan være yderst nyttigt!
3. Vælg filer hurtigere
Et andet meget simpelt tip, men vidste du, at du kan SKIFT + klik eller klik-og-træk at vælge flere filer i Google Drev?

Nogle onlinetjenester understøtter ikke denne funktionalitet, men Google Drev gør det, og det giver dig mulighed for at vælge filer og udfør batchoperationer på dem meget hurtigere, end hvis du havde prøvet at foretage ændringer til hver enkelt individuelt.
4. Brug avancerede søgeværktøjer
At søge efter en fil ved hjælp af søgefeltet øverst på skærmen er bestemt den bedste måde at finde noget på som du har mistet, og at bruge de avancerede værktøjer, der kun er et par klik væk, gør det endnu mere effektiv.

Når du klikker på søgefeltet, kan du se, at du kan klikke på enhver filtype for at begrænse din søgning til den filtype. Når du klikker på det, vises "type: [filetype]" i søgefeltet, og du vil se en liste over alle de slags filer, du har på dit Drev. Rulning gennem denne liste er et godt sted at begynde at se på.

Du kan også indtaste “[din søgeterm] type: [filetype]” for at søge efter et dokument, regneark, PDF, præsentation eller anden filtype for at gøre din søgning hurtigere.
Ud over at søge efter filtype kan du klikke på Flere søgeværktøjer nederst i menuen til valg af filtype for at få adgang til mere avancerede søgemuligheder, f.eks. ændret dato, ord indeholdt i filen, ejer og delt med.
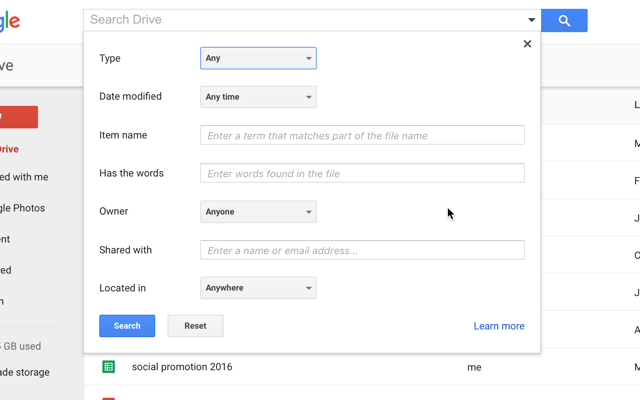
Disse indstillinger vil være en masse hjælp for folk, der gemmer et væld af filer i Google Drev, især hvis du holder mange forskellige filtyper rundt omkring (studerende, der bruger Google Drev 7 nye Google Drive-funktioner, som enhver studerende skal kendeSkolen er i session, og Google er klar til at gøre tingene lettere for studerende med Google Drev. Nye funktioner er blevet introduceret og gamle funktionaliteter forbedret. Vi har detaljerne. Læs mere kan synes disse værktøjer er nyttige).
5. Brug farver og stjerner til at oprette kategorier
Du kan oprette komplekse hierarkier af mapper, men nogle gange er det lettere at have et mere visuelt system. Ved at højreklikke på en mappe kan du vælge Skift farve og vælg en ny farve til mappen.
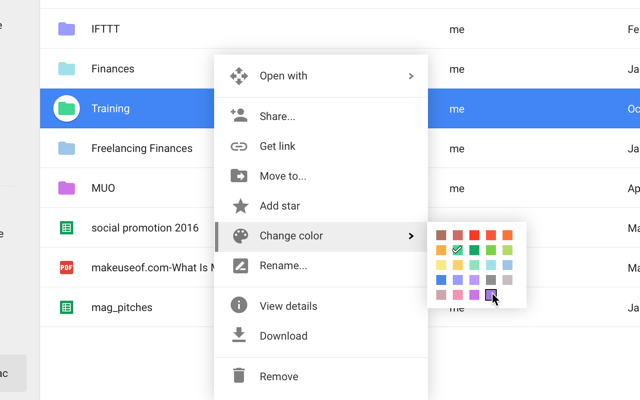
I stedet for den standard (og temmelig uinspirerende) grå, har du nu en farverig mappe, som du kan finde blandt masserne af andre mapper på dit Drev.

Du kan også stjerne elementer ved at vælge Tilføj stjerne i højreklik-menuen, og hver fil og mappe, som du har stjernet, vises, når du klikker på Stjernemarkerede i menuen til venstre.

Det er ligesom at bruge stjerner i Gmail, hvis du er bekendt med denne praksis.
6. Gennemse dokumenter til hurtigt at scanne dem
Hvis du ikke er sikker på, hvad dit dokument kaldes, eller du bare ønsker en hurtig påmindelse om, hvad der findes i en fil, kan du udnytte preview-knappen godt - den er i menulinjen øverst og ligner en øje.

Klik på en fil, tryk på preview-knappen, så får du et hurtigt kig på, hvad der er i filen, så du får en påmindelse om, hvad der er i den. Det er ikke lynhurtigt, men det kan være hurtigere end faktisk at åbne filen i en ny fane for at se, om den er den, du leder efter.

Hvis du kun har brug for et meget lille kig på dit dokument, kan du bruge tavldisplayet til at se miniaturebilleder af hvert dokument på dit drev ( Ridevisning knappen er ved siden af Sorter indstillinger knappen i værktøjslinjen).
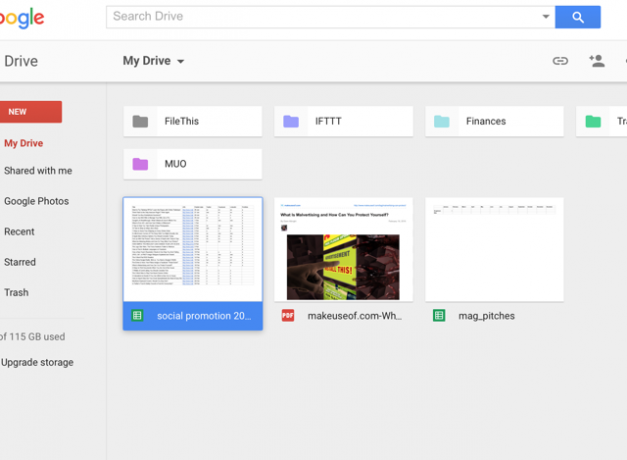
Det er sandsynligvis ikke så nyttigt som listevisningen, men at vide, at det er der, kan spare dig tid, hvis du støder på en situation, hvor det kan hjælpe.
7. Kontroller revision og rediger historier fra My Drive
Et hurtigt højreklik kan vise dig, hvem der har foretaget revisioner, og hvornår de har foretaget dem på et hvilket som helst dokument, selvom det ikke er et Google Doc. (På dette billede bruger jeg dette på en PDF - vidste du, at Google Drive også er det) fantastisk til at arbejde med PDF-filer 10 tip til at gøre mere med dine PDF-filer på Google DriveGoogle Drive er en fuldt udstyret kontorpakke. Nogle af dets nøglefunktioner inkluderer PDF-muligheder indbygget i cloud-appen. Læs mere ?)

For at se disse oplysninger skal du bare højreklikke og vælge Administrer revisioner ...
For at se redigeringshistorikken for en Google Doc skal du højreklikke og trykke på Se detaljer. Dette åbner detaljerpanelet til højre på skærmen:
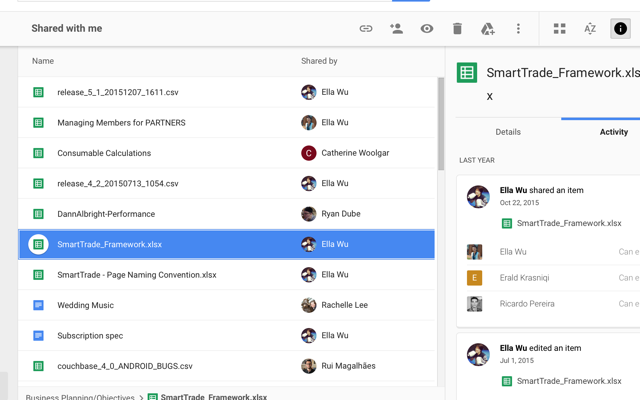
Du kan nu vælge andre filer for at se deres revision og redigere historier eller klikke på detaljer for at se ting som oprettede og ændrede datoer, størrelse, placering, ejer og hvem der har adgang til filen.
8. Føj varer til flere mapper
Tidligere havde Google Drev en taggingsfunktion, der giver dig mulighed for at finde relaterede filer, selvom de ikke var gemt sammen. Denne funktionalitet blev fjernet. Den kan dog erstattes af en Google Drive-app, der giver dig mulighed for at føje en enkelt fil til flere mapper.
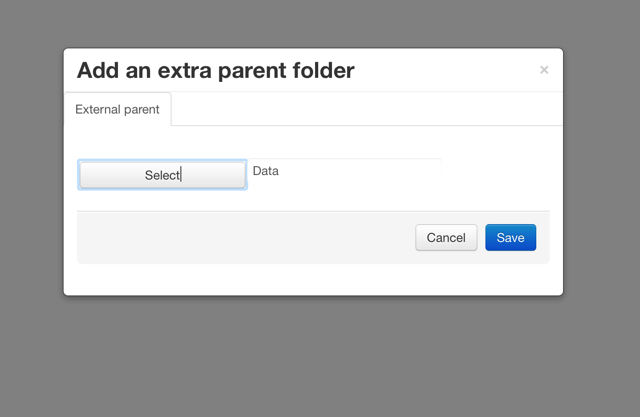
For at forbinde denne app, skal du klikke på en hvilken som helst fil, og hold musen over Åben med, og vælg + Tilslut flere apps. Brug søgefeltet til at finde Multifolder, og tilføj det til dit Google Drev. Nu skal du bare højreklikke på en fil eller mappe, tryk Åben med> Multifolder, og du kan tilføje det til flere mapper.
9. Brug apps til at hjælpe dig med at organisere
Ud over Multifolder er en række andre gode Tilføjelser til Google Drev 5 Google Drive-tilføjelser, du skal brugeGoogle Docs og Google Spreadsheet er begge fantastiske gratis tjenester, men når du inkluderer nogle af de tilføjelser, der er nævnt her, kan det indånde nyt liv i disse værktøjer. Læs mere og apps kan hjælpe dig med at forblive organiseret - valg af hvilke du skal bruge afhænger bare af hvad du prøver at gøre. For eksempel, FileThis er en super nyttig app, der automatisk trækker kontoudtog, fakturaer og værktøjsregninger i en mappe på dit Google Drev.

Den gratis konto fra FileThis.com giver dig mulighed for at oprette forbindelse til op til seks konti og opdatere dem en gang om ugen.
En anden potentielt nyttig app kaldes Skjult mappe, og det giver dig mulighed for at forhindre andre apps i at se specifikke filer på dit Drev. Google Drive er temmelig sikkert Hvor sikre er dine dokumenter i Google Drev? Læs mere , men denne app tilføjer et andet lag af sikkerhed, i tilfælde af at du mister din mobile enhed.

Der er alle slags nyttige Google Drev-apps Gør Google Drive helt fantastisk med disse værktøjerGoogle Drive leveres fyldt med smarte funktioner. Og du kan udvide dets potentiale meget med tredjepartsværktøjer. Her har vi samlet nogle af de bedste værktøjer, der tilsluttes Google Drev. Læs mere derude - du skal bare finde dem. Hit + Tilslut flere apps og undersøge, hvilke der kan hjælpe dig!
Dine foretrukne tip til Google Drev
Disse tip skal hjælpe dig få dit Google Drev under kontrol Den eneste Google Drive-guide, du nogensinde har brug for at læseGoogle Drive er den perfekte kombination af online fillagring og dokumenthåndteringsværktøjer. Vi forklarer, hvordan du bedst bruger Google Drive både online og offline, selv og i samarbejde med andre. Læs mere og gør det meget lettere at navigere.
Hvilke er dine favoritter blandt de store strategier for at organisere Google Drive? Hvordan sikrer du dig, at du kan finde de filer, du har brug for i Google Drev? Bruger du andre apps, eller bare et solidt organisationssystem?
Del dine bedste tip i kommentarerne herunder!
Dann er en indholdsstrategi og marketingkonsulent, der hjælper virksomheder med at skabe efterspørgsel og kundeemner. Han blogger også om strategi og indholdsmarkedsføring på dannalbright.com.


