Reklame
 Computere er meget pålidelige, undtagen når de ikke er det. ”Computeren begår aldrig nogen fejl” - det er sandt for det meste. Men dypp din smartphone i et glas lækker forfriskende myntete, og det vil sandsynligvis gøre en fejl eller to (eller med andre ord dø). At tømme din telefon i et glas te ville selvfølgelig være fjollet, men at lade din computer køre for varmt kan være næsten lige så ødelæggende, hvis mindre synlig.
Computere er meget pålidelige, undtagen når de ikke er det. ”Computeren begår aldrig nogen fejl” - det er sandt for det meste. Men dypp din smartphone i et glas lækker forfriskende myntete, og det vil sandsynligvis gøre en fejl eller to (eller med andre ord dø). At tømme din telefon i et glas te ville selvfølgelig være fjollet, men at lade din computer køre for varmt kan være næsten lige så ødelæggende, hvis mindre synlig.
Ligesom en kortslutning af en computer vil ødelægge den, så den kører i temperaturer, som den aldrig var beregnet til at tage, får den til at fungere. SpeedFan er en gratis systemtemperaturmonitor til Windows designet til at hjælpe dig med at holde øje med, hvor varmt din computer bliver, ned til det individuelle komponentniveau.
Første indtryk: En lean, ren, klassisk
Dette er ikke første gang, vi gennemgår SpeedFan: Guy dækkede det måde tilbage i 2009 Sådan bruges SpeedFan til fjernovervågning af computersundhed Læs mere . Du vil være glade for at høre, at siden da er SpeedFan flyttet fra version 4.37 helt til 4.49, hvilket gør
kæmpe stor skrider ind... ja, intet rigtigt. Dette værktøj er en klassiker, og det ligner et. Det drejer sig om ikke at rette det, der ikke er ødelagt, og grænsefladen viser få ændringer i forhold til for fire år siden.En applikations installationsprogram kan tale mængder om sin enkelhed og polering. De værste lovovertrædere bundter browserværktøjslinjer og andet uønsket forsøg på at tjene et penge, mens oppustede behemother ofte tvinger dig til at køre gennem en kompliceret flertrinsproces. SpeedFans installationsprogram holder tingene enkle og har kun to trin uden absolut noget skrammel i processen:

Det eneste advarsel ved at bruge SpeedFan er, at det kræver administratoradgang for at fungere korrekt.
Faner og numre
Start SpeedFan, så finder du en grænseflade, der næsten ikke gør noget for at gøre tingene enkle. Dette værktøj handler om numrene:
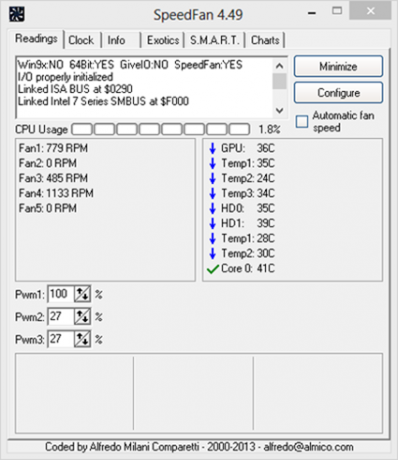
At nedbringe informationsmængden ned til seks faner er en velkommen indrømmelse til brugervenlighed. Alligevel er fanen Aflæsninger spækket med information sammen med meget få forklaringer. Du kan se systemtemperaturer med et øjeblik: Det viser sig, at min computer rapporterer ikke mindre end ni separate aflæsninger, nogle kryptisk mærket som Temp1, Temp2 og Temp3 - og så er der Temp1 og Temp2 endnu en gang, med forskellige numre. Andre er dog klarere: Jeg har en diskret GPU (jeg bruger en desktop-arbejdsstation), så det er rart at se dens temperatur lige fra flagermus. På grund af de kryptiske etiketter er denne skærm mest anvendelig til at forstå, hvis hvad som helst er galt. Du ved muligvis ikke, hvad Temp2 handler om, men hvis det er ved 70C, er det sandsynligvis en grund til bekymring.
Eksotik: Hvilken fane!
Jeg var nødt til at vise denne fane bare på grund af dens navn. Jeg mener virkelig, hvem kan modstå at klikke på en fane kaldet Exotics?
Til at begynde med er fanen Exotics forbløffende tom, med en knap markeret Vis magien kombineret med en Beta-advarsel. Al denne opbygning gør kun dens eventuelle output noget af en letdown:

Denne grundigt antiklimaktiske skærm indeholder nogle nyttige data, der er formateret i spændende rektangler. Det starter med de samme temp-aflæsninger, som vi har set på den prosaisk-mærkede læsning-fane, men fortsætter med at vise harddisk S.M.A.R.T-klassificeringer (HD0 og HD1), såvel som brugen af hver CPU-kerne, CPU's masterurfrekvens og systemets oppetid.
S.M.A.R.T: Alt om dine drev
Du troede ikke rigtig, at SpeedFan ville begrænse sig til kun et enkelt tal angående din harddisk, ikke? Klik bare på fanen S.M.A.R.T for at se mere information, end du nogensinde har ønsket at vide om din harddisk (er):
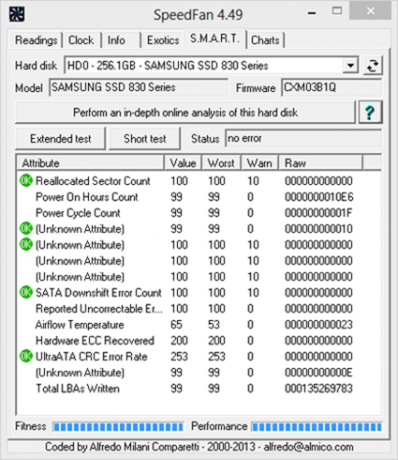
Du kan se mærket, modellen og firmwaren på drevet, efterfulgt af en liste over S.M.A.R.T-ydeevne og sundhedsaflæsninger. Nogle af disse viser sig for meget, selv for SpeedFan, dermed etiketten "Ukendt attribut". Med andre ord, "her er nogle tal, men vi er ikke sikre på, hvad de betyder." For at være retfærdig er dette en SSD. Når jeg analyserede mit andet drev, en magnetisk HDD, gjorde det bedre:

Nogle af disse metrics er kryptisk navngivne, men du kan altid søge efter deres betydning online. Ikonerne ved siden af nogle af posterne giver et øjeblik sundhedsindikatorer: De er alle OK i mit tilfælde.
Diagrammer
Sidst men ikke mindst kommer fanen Diagrammer. Det er ikke så spændende navngivet som Exotics, men det tilbyder en mere visuel behandling:
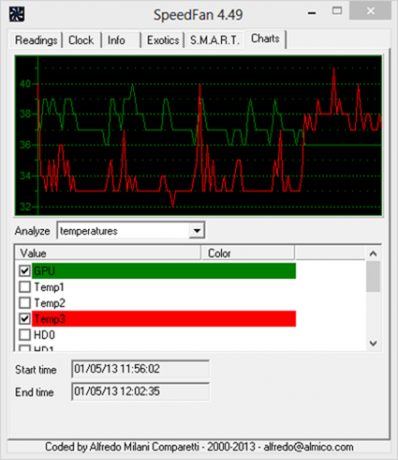
Disse er ikke så pænt formateret som Ressource Monitor Se nærmere på Windows Resource Monitor Læs mere eller Pålidelighed Monitor Hvad er Windows 7-pålidelighedsmonitor, og hvordan man får mest muligt ud af detIndlejret i Windows 7 er en nyttig pålidelighedsmonitor, der lader dig ikke kun visualisere strømmen pålidelighedens niveau på din computer, men du kan også se en historisk log på, hvor pålidelig din computer... Læs mere indbygget i Windows, men de er ret beskrivende, og du kan tænde og slukke metrics, som du ønsker. En af funktionerne, der mangler, er en måde at eksportere dataene til en CSV-fil til grafik uden for SpeedFan.
Afsluttende tanker: Et værktøj til at huske på
SpeedFan-systemets temperaturmonitor er ikke spændende. Det er dog ikke en dårlig ting: Nogle gange har vi brug for et værktøj, der bare er nyttigt, snarere end spændende. Det er bestemt etableret inden for sit felt, og er godt nok til at gøre det til vores eftertragtede liste over Bedste Windows-software Den bedste pc-software til din Windows-computerVil du have den bedste pc-software til din Windows-computer? Vores massive liste samler de bedste og sikreste programmer til alle behov. Læs mere under den eklektiske Andre kategori. Du bruger muligvis ikke den hver dag, men næste gang din computer begynder at optræde underligt, og du ikke kan finde ud af det ved hjælp af de værktøjer, der er indbygget i Windows, er dette et værktøj, du kan prøve.

