Reklame
MakeUseOf er stolt af at præsentere dig vores Windows 8-guide. Fra forfatter Christian Cawley skitserer denne Windows 8-guide alt nyt ved Windows 8, fra det tabletlignende startskærmbillede til det nye “app” -koncept til den velkendte desktop-tilstand.
Nyd og del det med venner!
Indholdsfortegnelse
§1 - Hvad du har brug for at vide om Windows 8
§2 – Windows 8-brugergrænsefladen
§3 – Mus, tastatur eller fingre?
§4 – Start og installation af apps og multitasking
§5 – Fotos, musik og video
§6 - Windows 8 Store
§7 – E-mail, internet, mennesker og skyen
§8 - Tilpasning af din Windows 8-enhed
§9 – Windows 8-sikkerhed
§10 – Desktop Mode og Advanced Settings
§11 - Fejlfinding Windows 8
§12 - Har du brug for Windows 8?
§-Bilag
1. Hvad du har brug for at vide om Windows 8

Tilbage i 1991 frigav Microsoft deres første version af Windows, en musedrevet grafisk brugergrænseflade, der revolutionerede den måde, vi bruger computere på, både hjemme og på arbejdspladsen.
Nu, i 2012, håber de på scenen med en ny revolution med Windows 8, måske Microsofts mest dristige udgivelse endnu. Med en usædvanlig flisebaseret startskærm, der er optimeret til berøringsskærmsenheder, er Windows 8 tilgængelig på nye computere, laptops og ultrabooks, hybrid tabletter og endda en ny række Microsoft-brandede tablets i iPad-stil hedder Microsoft Surface Microsoft Surface Tablet Review og Giveaway Læs mere .
Uanset hvilken enhed du ender med at køre Windows 8, skal du vide et par ting. Først, hvordan skal du få dataene fra dit nuværende operativsystem til det nye? For det andet vil du sandsynligvis undre dig over, hvor det berømte Microsoft-skrivebord er gået. Endelig kan du undre dig over, hvad der foregår: hvorfor kasserede Microsoft Start-menuen, og hvorfor ser dens udskiftning ud, som om den var designet til børn?
1.1 Opgradering fra Windows XP eller Windows Vista / 7
Odds flytter du til Windows 8 enten som en opgradering fra en tidligere udgivelse, eller du har købt en helt ny enhed og vil kopiere dine data på tværs.
Hvis du opgraderer, og du allerede bruger Windows Vista eller Windows 7, tilbyder den nye version af Windows en opgraderingsindstilling. Dette giver dig mulighed for at administrere overførsel af data med ringe eller ingen problemer - Windows 8 vil effektivt opgrader det eksisterende operativsystem uden at beskadige dine data - selvom du alligevel skulle tage backup af dine vitale filer, bare i tilfælde af.
Hvis du opgraderer fra Windows XP, er processen lidt anderledes. Windows 8 kan ikke opgradere Windows XP på samme måde som det kan Windows Vista og 7, i hvilket tilfælde du vil nødt til at bruge en mere detaljeret og udarbejdet proces til at gemme dine data og migrere dem til den nye drift system. Detaljerede oplysninger om opgradering findes i tillæg A.
Ud over at læse denne Windows 8-guide, kan du tjekke følgende artikler, før du fortsætter med opgraderingen:
- Find ud af, hvilken Windows 8-version der er til dig? Hvilken Windows 8-version er til dig?Hvis du er interesseret i at opgradere, skal du også vide, hvilken udgave af Windows 8 der passer til dig. Den gode nyhed er, at Microsoft har forenklet de forskellige udgaver af Windows i Windows 8 ... Læs mere
- Vil Windows 8 køre på min pc? Sådan fortæller du Vil Windows 8 køre på min pc? Sådan fortæller duDet er omkring tre måneder siden Microsoft frigav Windows 8, og folk har haft masser af tid til at høre om det nye og beslutte, om de ønsker at opgradere. Hvis du har besluttet at forpligte ... Læs mere
- Windows 8 i daglig brug: Hvordan er det virkelig? Windows 8 i daglig brug: Hvordan er det virkelig?Du hader Windows 8, ikke sandt? Du har aldrig brugt det, du har ikke engang set det i aktion (bortset fra via et par YouTube-videoer), men du hader det. Det er meningsløst, det er grimt, det er uhåndterligt... dig ... Læs mere
- Sådan installeres Windows 8 fra en USB Stick Sådan installeres Windows 8 fra en USB StickHvis du ønsker at installere Windows 8, og din computer ikke har et DVD-drev, er du ikke alene. Uanset om du har en Windows 8 DVD eller en Windows 8 ISO fil, du har downloadet fra Microsoft, ... Læs mere
1.2 Hvor er skrivebordet væk?
Så du har installeret Windows. I det mindste troede du, at du installerede Windows, men hvad du ser ser slet ikke kendt ud.
En af de mest markante udviklinger i den nye version af Windows er den måde, hvorpå skrivebordet - det område, der er vært for Start-knappen, proceslinjen og ikoner i tidligere udgivelser - er blevet nedlagt til fordel for en ny startskærm, komplet med fliser, der kan klikkes eller tappes (afhængigt af din hardware) for at starte apps og justere indstillinger.
Vær dog ikke bange - det gamle skrivebord er stadig tilgængeligt. Faktisk kan det nås ved at banke på en af fliserne. Mens du ser skrivebordet føles og ligner det klassiske Windows, skal du være opmærksom på, at der ikke er nogen Start-knap - alle opgaver relateret til denne funktion skal udføres via startskærmen eller ved at opsætte nogle genveje på Desktop.
1.3 Windows 8-enheder

Der er mange typer computerhardware, der er i stand til at køre Windows 8.
Først og fremmest er standard stationær computer. Hvis din pc er i stand til at køre Windows Vista, er chancerne for, at den kører Windows 8. Der er endda nogle ældre computere, der sidder fast på Windows XP, der kan køre Windows 8 effektivt!
Tilsvarende vil eksisterende bærbare computere og ultrabooks også kunne køre Windows 8 - takket være nyttige touchpad gestus apps, Windows 8 kan faktisk være bedre til mindre systemer end Vista eller 7 var.
Trods dette er Windows 8 virkelig beregnet til nye enheder. Årsagen til dette er enkel: ændringen i fokus for Start-skærmen betyder, at fingre anbefales, hvis det ikke kræves. Som et resultat kommer nye pc'er, der leveres med Windows 8, med berøringsskærme og / eller mus med gestusgenkendelsesværktøjer, ny Mac OS X-stil berøringspuder bliver tilgængelige, og bærbare computere bliver næsten alle hybridenheder med drejelig berøringsskærm skærme.
Microsoft spiller ikke helt pænt med deres traditionelle partnere, hardware-producenterne - de har annonceret udgivelsen af en ny tablet, Microsoft Surface, som kommer i to varianter. Det er et stort skridt for en virksomhed, der normalt ikke fremstiller hardware.
Windows 8 er designet til at arbejde på enheder, der er drevet af en ARM-processor med lav effekt (findes i typiske Android og Apple) tablets) såvel som typiske Intel x86-baserede processorer (hvilket er det, de fleste desktop, laptops og ultrabooks i dag brug). Overflade ses som en konkurrent til Android- og iOS-tabletter, og Windows 8s app store og flisebaserede interface er en stor del af det.
Med dette i tankerne er der ingen mangel på passende computere og tablets til at køre det nye operativsystem!
Det skal også bemærkes, at en Windows 8-enhed, der er drevet af en ARM-processor, ikke er i stand til at køre ældre Windows-software, såsom spil og ældre versioner af Microsoft Office. Denne software er kun Intel.
1.4 Metro vs. Desktop
Microsofts nye startskærmbillede er baseret på metrosignalsproget, der først blev markeret som brugergrænsefladen til Windows Phone 7-enheder i 2010. I løbet af denne tid spredte Metro sig til Xbox 360 og forskellige Microsoft-reklamemateriale.
Det firkantede design, stærke farver og brug af Segoe UI-skrifttypen var indtil for nylig kendt som Metro UI - det hedde det, da Microsoft afslørede prototypen Windows Phone tilbage i begyndelsen af 2010. Siden frigivelsen af Windows 8 Consumer Preview har diskussioner med den tyske detailhandler Metro AG imidlertid resulteret i, at Microsoft har droppet navnet. De kalder nu Metro “Moderne”; men med henblik på denne vejledning vil vi fortsætte med at henvise til den med dets oprindelige navn: Metro.
Windows Live, serien af onlinetjenester, vedtog alle det nye look. Det kommende Microsoft Office 2013 er stærkt gældt for dette nye look, der kombinerer tydelige, tydelige bogstaver (en variation af Segoe-skrifttypen) med mærkbare farver, skarpe linjer og en levende, "levende" samling af fliser, der er i stand til at vise data i appen, ligesom widgets på en Android-enhed eller desktop-gadgetsne i Windows Vista og 7.
Men hvad betyder alt dette for det traditionelle Windows Desktop?
Nå, på kort sigt intet. Der er stadig masser af kompatible applikationer, spil og værktøjer til Windows 8, hvoraf de fleste er afhængige af det traditionelle skrivebord. For brugere, der foretrækker Metro-grænsefladen, vil der i mellemtiden være et stort antal apps og spil tilgængelige via Windows 8 Store, der er designet til at køre i den nye Start-skærm.
Det er klart, at Microsoft håber på at holde alle - pc- og tabletbrugere ens - glade!
1.5 Kontroversen med berøringsskærmen
Vi vil ikke tage sider. Dog vil du sandsynligvis være opmærksom på, at der er en stor mængde modstand fra computerbrugere mod inkluderingen af den flisebaserede brugergrænseflade i et desktop-operativsystem.
Klager findes i alle varianter. Nogle har sammenlignet grænsefladen med de lyse farver på en tidlig AOL-hjemmeside, mens andre erkende, at fliser og berøringsskærm er nyttige, men skurrende, når de bruges sammen med det traditionelle desktop. Der er også manglen på faktiske windows i denne nye version af Windows (bestemt hvad angår startskærmen), og nogle har klagede over, at tilføjelsen af Metro-brugergrænsefladen er lidt mere end et UI-overlay, svarende til hvordan HTC modificerede Windows Mobile 6-enheder med TouchFLO.
Faktum er, at Windows 8 er her, og mange mennesker bruger det på nye computere, uanset om det er desktops, laptops eller tablets.
Så nu du har nået det langt ind i denne Windows 8-guide, så lad os komme i gang!
2. Windows 8-brugergrænsefladen
Den største forskel mellem Windows 8 og tidligere udgivelser - det flisebaserede brugergrænseflade - betyder, at du bliver nødt til at bruge lidt tid på at vænne dig til startskærmen. Du behøver ikke længere at klikke på en Start-knap og gennemse listen over programmer eller bruge søgefunktionen - i det mindste ikke som du er vant til. I stedet skal du finde en ny måde, hvorpå du kan udføre opgaver, der er indgroet, hårdt kablet ind i din hjerne.
2.1 Forstå Metro

Den bedste rute til at forstå, hvordan du bruger Windows 8, er sandsynligvis at glemme, at du overhovedet bruger Windows. Der er forskellige måder, hvorpå du kan interagere med systemet, men få af dem kræver, at du klikker og træk, åbn egenskaber eller foretag justeringer af layoutet på startskærmen (selvom dette er tilfældet muligt).
At være fortrolig med fliserne og navigationen er vigtig, ligesom man er opmærksom på “charme” - et skjult array af menupunkter. Du skal flytte din musemarkør til (eller trykke på) øverst eller nederst til højre på din Windows 8-skærm for at afsløre charmen. Hvis du bruger en enhed med et tastatur, vil du trykke på WIN + C også åbne charmerbjælken.
Vises på højre side af skærmen, afslører Charm Bar giver andre funktioner og funktioner:
- Søg -som Windows 7 Start-menu, skal du blot skrive for at finde det, du leder efter. Når en app er åben, vil fokus fokusere på den software snarere end selve computeren. For en fuld computersøgning skal du bruge værktøjet fra startskærmen. Bemærk også, at du kan starte en søgning fra startskærmen ved blot at skrive - søgeværktøjet åbnes som et resultat. Bemærk også, at Søgning kan bruges til at finde skrivebordsbaserede Windows-genstande.
-
Del -apps med delingstilladelser kan bruges til at dele oplysninger såsom links. Bemærk, at dette ikke kan bruges i desktoptilstand, kun via Metro-browseren.
-
Start -dette er endnu en mulighed for at åbne Start-skærmen sammen med menuen i nederste venstre hjørne eller ved at trykke på Windows-tasten på et hardwaretastatur.
-
Enheder -indstillinger til perifere enheder, såsom sekundære / eksterne skærme, kan justeres.
- Indstillinger -Audio, lysstyrke, Wi-Fi, strøm, meddelelser og sprog er alle tilgængelige herfra. DetFlere pc-indstillingerlink giver dig mulighed for at få adgang til flere indstillinger i kontrolpanelet. Indstillingsindstillingen viser indstillinger for individuelle apps, mens de er aktive.
Disse indstillinger vises Metro-stil. På venstre side af dit display vises dato, klokkeslæt, batteri og trådløst netværksoplysninger.
Bemærk, at mange apps (hjemmehørende og tredjepart) har deres egne kontekstmenuer. Disse menuer kan fås ved at højreklikke med musen.
2.2 Navigering
Med tre klare stier til at vende tilbage til Start-menuen, skulle navigering gennem Windows 8 blive langt enklere.
Afhængig af din enhed har du tre metoder. For tabletbrugere giver brugen af fingre dig mulighed for at skubbe til venstre og højre, zoome og trykke på. For bærbare eller stationære computere giver musen og tastaturet (eller måske en berøringsplade til at opdage bevægelser) dig mulighed for at finde din vej rundt i Windows 8. Kapitel 3 "Mus, tastatur eller fingre?" behandler dette mere detaljeret.
I stedet for at bekymre dig om navigation på dette trin, skal du imidlertid bare være opmærksom på, at startskærmen og charmebjælken er nøglen til at komme fra A til B i Windows 8. Når du skrider frem gennem denne Windows 8-guide, skal du være i stand til at opbygge et billede af, hvor simpelt det er at finde din vej rundt i Windows 8.
2.3 Fliser og levende fliser
På startskærmen finder du to typer fliser. Først vil du bemærke de statiske fliser, f.eks. Dem til skrivebordet eller Internet Explorer - disse er som gammeldags skrivebordsikoner.
Mere afgørende for Windows 8 og hvad Microsoft laver med deres nye operativsystem er de levende fliser, firkanter og rektangler, der viser vigtig information som f.eks. emner af nye e-mail-beskeder, økonomiske oplysninger, det seneste vejr, nyhedsfeeds og andre oplysninger, som en app muligvis viser, uden at du behøver at ty til åbning det.
Denne funktion gør brug af Windows 8 ret behageligt. Ligner widgets fra Android 4.0 Ice Cream Sandwich og senere (men mere tæt forbundet med fliserne på Windows Phone) live fliser er tidsbesparende enheder, der ser ud til at bringe din tablet eller computer til live - dermed navn!
2.4 Hvad hvis jeg ikke kan lide Metro?
Udviklingen og frigivelsen af Windows 8 er fyldt med kontrovers, hvor mange kommentatorer og potentielle brugere afviser optagelsen af, hvad de betragter som en mobil brugergrænseflade.
Hvis du hidtil har fulgt nogle af eksemplerne på Windows 8-betjening i denne Windows 8-guide, skulle du have set, at brugergrænsefladen er temmelig nyttig til grundlæggende computeropgaver. Inkluderingen af en Windows Desktop i klassisk stil illustrerer imidlertid, at Microsoft er klar over, at mange brugere ikke er klar til at bevæge sig væk fra flere windows og let multitasking lige nu. Ligesom nedskiftningen af MS-DOS til en alternativ opstartsindstilling eller kommandolinjegrænseflade i Windows 95 og 98, er adgang til skrivebordet stadig mulig - blot ikke understreget.
Den bedste måde at gøre dette på er at klikke på skrivebordsflisen, men hvis du virkelig ikke kan lide den moderne brugergrænseflade i Windows 8, hvordan forhindrer du det i at indlæses, når du starter din computer? Den enkleste måde at gå hen på skrivebordet er at trække flisen (venstre klik eller tryk, hold og træk) til positionen øverst til venstre på startskærmen. Det eneste du skal gøre er at trykke på Gå ind når Windows 8 starter op, og du vil være i Desktop-tilstand.
Andre metoder, der arbejdede under "preview" af Windows 8, men angiveligt vil ikke fungere med den endelige version. Nye hacks dukker muligvis op, men hacks, der tidligere har fungeret, har ikke længere nogen effekt ...
3. Mus, tastatur eller fingre?
Som omtalt tidligere i denne Windows 8-guide er der tre måder, du kan interagere med en Windows 8-computer - det afhænger alt af, hvilken enhedstype du har.
Skulle du for eksempel bruge en tablet som Microsoft Surface, har du fordelen med et tastatur, men det meste af interaktionen med din computer sker via fingrene. Det samme kan være tilfældet med en konvertibel laptop-cum-tablet og enhver anden hybrid, du kan få dine hænder på.
På standard bærbare computere kan der være fingerbevægelser tilgængelige via pegefeltet, mens desktopbrugere næsten udelukkende er begrænset til tastaturet og musen.
Det er nemt at finde vej rundt i Windows 8, når du ved, hvordan det handler om intuition ...
3.1 Navigation med tastaturet

Hvordan styrer du en flisebaseret brugergrænseflade med et tastatur?
Enkelt - brug piletasterne! Selvom det ikke er ideelt, kan du finde din vej gennem, hvis du sidder fast med bare et tastatur med Windows 8 de forskellige apps - og vigtigst af alt til skrivebordet - ved hjælp af piletasterne, Side op / Side ned og Enter nøgle. Du ved, hvilke apps på skærmen, der er valgt, takket være den hvide kant.
Naturligvis kan du bruge tastaturet og fanetasten til at finde din vej gennem formularer, mens du skriver et søgeudtryk fra Start-skærmen automatisk åbner søgeværktøjet.
Nøglen til hurtig navigation gennem Windows 8 ved hjælp af et tastatur og mus er Windows-tasten - du finder ud af, at du stoler på dette ganske ofte.
Som med tidligere versioner af operativsystemet er der forskellige tastaturkombinationer, der kan bruges som genveje i Windows 8 Windows-tastaturgenveje 101: Den ultimative guideTastaturgenveje kan spare dig for timer. Beher de universelle Windows-tastaturgenveje, tastaturtricks til specifikke programmer og et par andre tip til at fremskynde dit arbejde. Læs mere .
-
Vind -skifter mellem startskærm og (klassisk) Windows-skrivebord
-
Vind + B -Skift til det (klassiske) Windows-skrivebord, vælg bakkemeddelelsesområdet
-
Vind + C -Vis charme bar
-
Vind + D -Åbn klassisk Windows-skrivebord
-
Vind + E -Åbner Windows Stifinder med computervisning vist
-
Vind + F -Metro File browser og søgeværktøj
-
Vind + H -Hvis en app kan "dele" åbner dette panelet Del
- Win + I - Viser panelet Indstillinger; dette er kontekstuelt, hvilket muliggør en ændring af indstillinger for den aktuelle app, samt ændring af lydstyrke, valg af trådløse netværk, justering af lysstyrken og lukning af computeren
-
Vind + J -Skifter mellem klikkede Metro-applikationer
-
Vind + K -Åbn panelet Enheder (ændrer visningsindstillinger for display)
-
Vind + L -Låser pc
-
Vind + M -I skrivebordsvisning minimerer dette alle Windows
-
Vind + O -For tabletter og cabrioleter / hybrider låser dette enhedens retning
-
Vind + P -Vælg mellem tilgængelige skærmenheder
-
Vind + Q- Åbner skærmbilledet til apps og søgeværktøj
-
Vind + R -Springer til det klassiske skrivebord og viser Run-boksen
-
Vind + U -Skift til det (klassiske) Windows-skrivebord og start Ease of Access Center
-
Vind + V -Cykler gennem toasts
-
Vind + W- Viser skærmbilledet til Windows 8-indstillinger med søgeværktøj
-
Vind + X -Åbner Start-menuen (mere om det senere ...)
-
Vind + Y -Giver et midlertidigt kig på skrivebordet
-
Vind + Z -Åbner applinjen for den nuværende Metro-applikation
-
Vind + side op / ned -Flytter fliser til venstre / højre
-
Vind + fane -Åbner menuen Metro applikations switcher, skifter mellem applikationer
-
Vind +, (komma) -Aero Peek på skrivebordet
-
Vind +. (periode) -Fastgør den nuværende Metro-applikation til den ene side af skærmen (Højre side)
-
Vind + Skift +. (periode) -Fastgør den nuværende Metro-applikation til den anden side af skærmen (Venstre side)
-
Vind + plads -Bruger dette til at skifte input sprog og tastaturlayout
-
Vind + Skift + V -Cirkler gennem toasts i omvendt rækkefølge
-
Vind + Enter -Lancerer Windows Narrator
-
Vind + piletaster -Skifter til det klassiske skrivebord og aktiverer Aero Snap
- Ctrl + Shift + Esc -Lancerer Task Manager
Bemærk, at disse tastaturkombinationer ikke fungerer ved hjælp af skærmtastaturet.
3.2 Brug af en mus
Der er åbenlyse fordele ved at bruge en mus. Du vil være i stand til at pege og klikke efter behov, og enheden tillader dig også at åbne charmerbjælken som beskrevet i det foregående afsnit.
Hvis din mus har et rullehjul (og det bør det), kan du hurtigt rulle fra højre til venstre ved at rulle det op og ned, hvilket muliggør hurtig browsing gennem startskærmen og andre funktioner - vil du bemærke, at Windows 8 har en masse rulle til venstre og højre, snarere end op og ned (Internet Explorer 10 undtaget).
Musen kommer selvfølgelig til sin egen, når du bruger den klassiske Desktop-tilstand, noget, der desværre er utilstrækkelig til brug med den originale pegeindretning, dine fingre.
3.3 Den originale pegeindretning
Brug af Windows 8 på Microsoft Surface eller en af de andre tabletter, der er i stand til at køre det, er sandsynligvis den bedste måde at bruge Windows 8 på. Hvis du er bekendt med Windows Phone, vil Windows 8 føle dig ekstremt velkendt på en tablet.
Hane øverst til venstre ruller gennem de åbne applikationer; vandhaner øverst til højre åbner charmen. Tryk på fliser starter de relaterede apps, mens Start-skærmen og andre Metro-poster kan rulles gennem, til venstre og højre. Der er også muligheden for at knibe-til-zoom-billeder og websider, mens flere apps kan vises på skærmen på én gang ved hjælp af snapfunktionen.
3.3.1 Åbn charmerbjælken: Stryg fra højre
Det er nemt at åbne Charm Bar med din finger - træk blot din finger fra skærmens højre kant lidt til venstre. Ikonerne Søgning, deling, enheder og indstillinger sammen med en genvej til startskærmen vises.
3.3.2 Skift apps: Stryg fra venstre
Når flere apps kører, skal du muligvis skifte mellem dem. Skub fingeren til højre fra venstre kant, så du kan trække en anden åben app til syne.
3.3.3 Snap-apps: Svej langsomt fra venstre
En langsommere version af den forrige gestus giver dig mulighed for at trække en app fra venstre og vise den side om side sammen med den allerede viste app. Som standard vil den ene udfylde en fjerdedel af skærmen, mens den anden besætter resten. Dette kan justeres ved at trække i den sorte bjælke, der adskiller de to apps.
3.3.4 Vis kørende apps: Stryg fra venstre og tilbage

Træk din finger fra venstre på skærmen og hurtigt tilbage igen viser en lodret bjælke med miniaturebilleder af alle aktuelt kørende apps. Disse kan åbnes ved at tappe; Du kan vende tilbage til Start-skærmen med den sidste miniature, eller trykke et andet sted på skærmen for at lukke menuen.
3.3.5 Luk apps: Træk ned fra toppen
Åbn apps kan lukkes ved at trække fingeren ned fra øverste ramme til omtrent halvvejs ned på skærmen. Appen vil skrumpe ned til miniature-størrelse og forsvinde nedad.
3.3.6 Vis yderligere menuer: Svej ned
Kontekstuelle menuer kan vises ved at stryge ned fra toppen eller op fra bunden af skærmen. Der kræves kun en kort strygning (ellers lukkes appen!).
Hvis du bruger denne bevægelse på startskærmen, kan en liste over alle apps på din Windows 8-enhed vises.
3.3.7 Vælg: Stryg ned på flisen
Levende fliser kan deaktiveres, og de fleste fliser ændres til størrelse og fjernes eller endda fjernes ved at skubbe nedad på den pågældende flise for at afsløre de krævede menupunkter.
3.3.8 Zoom: Knib
Du har sandsynligvis hørt om "klem til zoom", en handling, der blev populær efter frigivelsen af iPhone. Alle berøringsbaserede operativsystemer bruger dette til at zoome ind og ud af billeder, websider og dokumenter. I Windows 8 kan du endda zoome væk fra startskærmen, hvilket giver et bredere overblik over alle fliserne.
3.3.9 Gå tilbage og frem gennem websider: Stryg venstre / højre i Internet Explorer

Knapper i URL-menulinjen ved foden af Internet Explorer 10-vinduet (i metrotilstand) giver dig mulighed for at bevæge dig frem og tilbage gennem websteder eller din historik om for nylig besøgte sider, men de samme resultater kan opnås ved at skubbe en finger fra venstre side af skærmen til højre for at gå tilbage på en side eller højre til venstre for at flytte frem. Denne bevægelse skal imidlertid starte væk fra rammen for at undgå at åbne charmerbjælken eller skifte apps.
Der er også et tastatur på skærmen, der vises, hver gang du taster ind i et tekstindtastningsfelt - et eksempel er søgeværktøjet eller at skrive en URL i Internet Explorer.
3.4 At bringe det hele sammen
Skulle du bruge en hybrid tablet eller en konvertibel bærbar computer, kan du drage fordel af fingre, tastatur og mus. Dette kan betragtes som den ultimative metode til interaktion med Windows 8, fordi du får det bedste fra alle verdener.
4. Start og installation af apps og multitasking
En af styrkene ved Windows 8s flisebaserede brugergrænseflade er, at de applikationer, der er installeret, nemt kan fås. Et andet er, at tilføjelse af nye apps er et tilfælde af at trykke på butikflisen og finde det, du har brug for. Multitasking forbliver et nøgleelement i Windows, selvom du i det nye look Windows ser du, at tingene har ændret sig noget.
I mellemtiden kan al ældre software - applikationer og værktøjer, der oprindeligt er designet til ældre versioner af Windows - installeres via skrivebordet.
4.1 En Windows 8-guide til lancering af apps

Du sidder fast med kørende applikationer i Windows 8 uden at vide, hvor dine foretrukne programmer kan indlæses fra. For at finde dine applikationer skal du åbne Charm Bar og klikke eller trykke på Søg. Dette viser søgeruden til højre med Apps-listen, der optager det meste af skærmen til venstre for dette. Du kan rulle til venstre og højre gennem listen over apps, mens søgefunktionen hjælper dig med hurtigt at finde den app, du leder efter. Du kan åbne en app ved at trykke på eller venstreklikke.
Apps-listen kan også åbnes fra startskærmen ved at højreklikke eller længe-tappe og vælge Alle apps.
4.2 Skift mellem applikationer
Som altid er det muligt at skifte mellem kørende apps ved at holde ALT + TAB på dit tastatur. Dette viser vinduet med task switcher i midten af skærmen, så du kan vælge den åbne app, du vil bruge. Du kan også bruge WIN + TAB-tastaturkombinationen, der viser en liste over åbne apps, der skal skiftes mellem.
Hvis du ikke bruger en mus og et tastatur - det vil sige, du bruger en tablet eller anden berøringsskærmcomputer - finder du at skift mellem applikationer sker ved at skubbe til venstre på skærmen for at finde den app, du ønsker brug. At trykke på det øverste venstre hjørne af skærmen er også et alternativ.
En hurtigere måde er ofte at gå tilbage til Apps-listen og vælge det ønskede program igen.
4.3 Lukning af apps
En af vanskelighederne ved Windows 8 er, at metoden, der bruges til lukning af apps, ikke er indlysende. Det er dog meget effektivt.
For at lukke en app skal du bruge din finger (eller musemarkøren) til at trække appen ned og kassere den. Dette gøres ved at placere din finger øverst på skærmen, hvor du skal se et lille håndikon vises; træk din finger fra skærmens øverste kant til bunden, hvor appen vil krympe og forsvinde! Den samme handling kan udføres med en mus.
Hvis du har problemer, kan du ringe til den redesignede Task Manager for at komme dig ud af problemer. Dette åbnes dog i skrivebordsfunktion, men kan bruges til hurtigt at lukke apps, der ikke svarer. Bemærk, at det ikke er optimeret til fingre!
5. Fotos, musik og video
Som du måske forventer af et moderne operativsystem, der findes på avanceret hardware, er Windows 8 fuldt udstyret til at give dig mulighed for at nyde fotos, musik og video. Disse filer gemmes muligvis lokalt, på et websted eller i skyen - måske i din SkyDrive (se kapitel 7 for mere om dette).
Faktisk kan medier bruges til stor effekt på en Windows 8-enhed. Brug af en enhed med et HDMI-udstik, for eksempel, fotos og videoer kan deles på et digitalt tv, mens tilføjelsen af nyttige apps fra butikken giver dig mulighed for at streame indhold trådløst omkring dit hjem.
5.1 Nyde af fotos i Windows 8

Hvis du bruger en Windows Live-konto til at logge på din Windows 8-computer, får du straks fordelen ved at synkronisere med SkyDrive. Dette betyder, at alle dine uploadede fotos synkroniseres med din computer, så du nemt kan gennemse og åbne dem i Windows 8 (Brugere af Windows Phone finder ud af, at brug af SkyDrive som standard upload-placering vil gøre det muligt hurtigt at se og redigere på deres Windows 8 apparat).
Hvis du trykker på Fotos-flisen, åbnes billedbrowseren, hvorfra du kan rulle gennem forskellige mapper, hvor du kan finde fotos. De gemmes muligvis lokalt, i din SkyDrive eller på sociale netværk som Facebook og Flickr (igen, se kapitel 7 for mere om sociale netværk og Windows 8).
Hvis du vil åbne et foto, skal du trykke på den relevante mappe, rulle fra venstre til højre for at finde det foretrukne billede og trykke igen for at se. Du kan bruge kniv-til-zoom-gestus for at se det detaljeret (eller bruge +/- knapperne i nederst til højre hjørne på en musestyret grænseflade), mens højreklik eller lang tryk afslører en kontekstmenu. Herfra kan du indstille billedet som en låseskærm, uploade det til Facebook eller se det med de andre billeder i biblioteket som et lysbilledshow.
5.2 Afspilning af medier
Windows 8 har ikke en bestemt medieafspiller; snarere foregår afspilningen af mediefiler inden for billedbrowser, hvilket betyder, at du ikke behøver at starte en separat app.
Gennemse efter og åbne filmklip fungerer på samme måde som for billeder med tilføjelse af en afspilningsknap.
Musik kan i mellemtiden åbnes fra SkyDrive eller hvilken filbrowser-app du har åbnet. Dog kan alt dette virke akademisk, hvis du ikke kan få noget til at afspille.
Windows 8 leveres ikke med medieafspilningsværktøjer, hvilket betyder, at du bliver nødt til at installere et fra butikken. Årsagen hertil er, at Microsoft har fjernet Windows Media Center fra operativsystemet, hvilket gør det kun tilgængeligt for Windows 8 Professional-brugere som en betalt opgradering.
5.3 Streamingmedier, Windows 8 Store-alternativer

Heldigvis er der masser af muligheder i Windows 8 Store, som du kan bruge som alternativer til manglen på en indbygget multifunktionsmedieafspiller.
Mest populær blandt disse er Multimedia8, en kompetent og poleret applikation, der er tilgængelig gratis. Det gør, hvad du måske forventer, at en native app skal gøre, hvilket gør det muligt for dig at nyde medieindhold fra enhver kilde på din computer eller skyen.
Bemærk, at der er andre apps, der er værd at tage et kig på, såsom YouTube Player eller TuneIn Radio. Begge leverer streamet indhold fra Internettet.
6. Windows 8 Store

Butikken er tilgængelig via den passende mærkede flise og giver dig mulighed for at installere apps, spil og værktøjer til metrosiden af Windows 8.
Selvom software kan installeres via skrivebordet, er den vigtigste måde at installere en ny app i Windows 8 at gå til butikken, et af de første ikoner, du vil se på startskærmen.
Lancering af butikken giver adgang til en række gratis og premium apps og spil, der ligner Apple App Store eller Google Play på Android. Disse apps og spil er alle designet specielt til at fungere under Windows 8, hvilket betyder, at de ikke vil være tilgængelige via Desktop-tilstand.
6.1 Brug din Windows-konto
Nøglen til din mulighed for at få adgang til Windows 8 Store er din Windows-konto. Dette kan være en Hotmail-konto, en Windows Live Messenger-konto, endda en MSDN- eller Xbox Live-konto. Uanset hvad, skal du bruge dette til at få adgang til butikken, uanset om du har opsat Windows 8 til at bruge denne konto som dit login eller ej.
Der er en enkel grund til dette: Nogle apps er gratis, andre ikke.
Hvis du ønsker at købe en app, skal du have et kreditkort knyttet til din Windows Live-konto. Et kredit- eller betalingskort kan føjes til din konto via Indstillinger> PC-indstillinger> Brugere> Flere kontoindstillinger online> Fakturering.
Bemærk, at hvis du allerede har et betalingskort tilknyttet din konto, bruges dette, medmindre der tilføjes et nyt.
6.2 Finde, gennemgå og købe en app
Der er forskellige måder at finde nye apps i Windows 8.
Først kan du vælge Store fliser og se på, hvad der tilbydes i Spotlight. Dette viser de mest interessante nye apps, gratis og betalt, mens rulning til højre vises interessante indstillinger fra andre kategorier, såsom spil, sociale apps, musik og video, sport og mange flere. Hver af disse indstillinger kan åbnes og gennemses, mens søgeværktøjet hjælper dig med at finde det, du leder efter.
Når du trykker på selve appen eller spillet, finder du en liste med detaljer om appen, f.eks. Dens gennemgår stjernebedømmelse, de tilladelser, den kræver, og den anbefalede minimumsalder for brugeren (nyttig til video spil). Oversigt-skærmen giver et resume af appen; Detaljer giver flere oplysninger, såsom detaljerede tilladelser og funktioner, mens anmeldelser giver en oversigt over tankerne fra andre brugere af appen. Billeder fra appen vises også, som kan rulles igennem.
Hvis du har downloadet en app, vil du kunne vende tilbage til dens butiksskærm og forlade dine meninger og vurdering via Skrive en anmeldelse link. Det er vigtigt - dette er et nyt softwareøkosystem, og andre Windows 8-brugere kan drage fordel af dine tanker, når de vælger en app eller et spil.
Tilføjelse af en gratis app til Windows 8 kræver, at du trykker på Installere på appens beskrivelse side. Hvis den pågældende app har en angivet pris, skal du trykke på Købe i stedet for at fortsætte med købet. Bemærk, at nogle betalte apps tilbyder en Prøve mulighed, med en kort prøveperiode, hvor du kan bruge softwaren.
6.3 Installationsproblemer og opdatering af apps
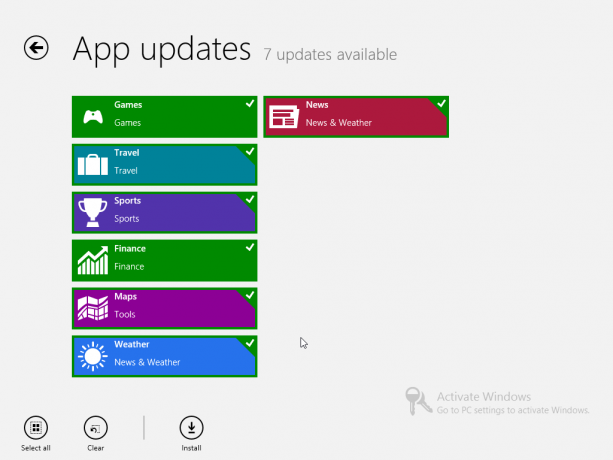
Problemer kan opstå fra tid til anden, når du installerer en app. Hvis dette sker, vil du være i stand til at genstarte installationen for at fjerne problemet og med succes tilføje den pågældende software til din Windows 8-enhed.
Du vil muligvis bemærke, at butikken afbrydes fra tid til anden - hvis dette sker, skal du følge instruktionerne på skærmen for at vente, før du prøver igen. Du vil også bemærke, at butikken vil vise en anmeldelse øverst til højre på skærmen, der informerer dig om, at apps kan opdateres. Dette kan gøres ved at højreklikke og vælge Opdater> Installer, så du sikrer, at de apps, du vil opdatere, er valgt.
6.4 Glem ikke de indfødte apps!
Før du går på Store efter en app, skal du naturligvis sikre dig, at hvad du har brug, ikke allerede er inkluderet i Windows 8.
Start-skærmen giver adgang til følgende apps:
- Mail -giver adgang til dine e-mail-konti.
- Internet Explorer -giver dig mulighed for at surfe på nettet.
- Kalender -synkroniserer kalenderdata med Windows Live og Google.
- SkyDrive -Sky lagring.
- Mennesker -din kontaktliste og sociale netværk i en!
- Beskeder -integrerer Windows Live og Facebook (hvis nødvendigt) meddelelser.
- Vejr -bruger lokaliseringsteknologi til at vise vejret.
- Finansiering -leverer finansnyheder.
- Billeder -dine fotos, gemt på din enhed, SkyDrive andre sociale netværk såsom Facebook eller Flickr.
-
Kort -Bing-kort, der giver værktøjer til navigation.
-
Nyheder -en nyhedslæser, der leverer nyheder baseret på din placering.
-
Sport -sportsnyheder baseret på din aktuelle placering og præferencer.
-
Bing -Windows 8 søgeværktøj.
-
Rejse -Find hoteller og book fly.
-
Spil -tilføj nye spil til Windows 8, kontroller din Xbox Live Gamerscore.
- Læser -et læseværktøj til PDF- og Microsoft XPS-format, hvilket sparer dig besværet med at finde og installere en Adobe PDF-læser.
Alle disse værktøjer har nyttige aspekter og funktioner, som du kan bruge i Windows 8.
7. E-mail, internet, mennesker og skyen
En af nøglestyrkerne i Windows 8 og dens Metro UI er integrationen af tjenester som SkyDrive og sociale netværk som Facebook i operativsystemet. Med en føring fra Windows Phone gør OS det meget nemt at tilføje og kommunikere med dine kontakter samt give adgang til skyen.
Hvis du logger ind på en anden Windows 8-computer med en Windows-konto, vil dine data og kontakter (for ikke at nævne dine apps) være klar og vente på, at du skal bruge det!
Derudover indeholder Windows 8 en ny version, hvis Internet Explorer-browseren sammen med en indbygget e-mail-app er noget overset i Windows 7.
7.1 Internet Explorer: Gennemse og downloade
Når du starter Internet Explorer 10 fra startskærmen, ser du en sort bjælke på tværs af foden af siden. Dette er navigationslinjen, der er placeret på en genial måde for at drage fordel af det faktum, at de fleste af os ikke gider med bunden af en webside; selv når de krævede oplysninger vises, har vi en tendens til at rulle op for at se dem øverst på skærmen!
Internet Explorer 10 indeholder adskillige aspekter, hvoraf de fleste findes i navigationslinjen.
7.1.1 Navigering i Internet Explorer 10

Den nye browser i Windows 8 kommer i to tilstande, en til Metro og en til Desktop. Mens sidstnævnte er ret traditionel, er førstnævnte en nedstrippet version, der er hurtig og nem at bruge.
Når du starter browseren, skal du indtaste en webstedsadresse (URL). Dette kan let gøres ved første lancering ved at tappe ind i adressesektionen i navigationslinjen ved foden af skærmen. Senere, når sider er indlæst, og du ønsker at besøge et andet websted, kan du åbne navigationslinjen ved glider du en finger op fra bunden af skærmen (alternativt, hvis du bruger en mus, skal du højreklikke for at få vist menu).
Foruden URL-feltet vil du bemærke andre elementer på navigationslinjen. Til venstre er knappen Tilbage, der fører dig til den tidligere besøgte webside; til højre for den aktuelle webstedsadresse er knappen Opdater, ideel til genindlæsning af sider, der muligvis har opdaterede oplysninger. Ved siden af dette finder du knappen Pin site. Dette bruges til at tilføje websider til din Windows 8 Start-skærm som en genvejstabel ved hjælp af indstillingen Pin to Start; Du kan dog tilføje webstedet til dine browserfavoritter med Føj til favoritter.
Sideværktøjer (skruenøgleikonet) tilbyder et valg af Hent app til dette websted (gråtonet, når det ikke er relevant), Find på side at søge på en webside efter specifik tekst og Udsigt på skrivebordet (mere om det nedenfor).
Endelig Frem -knappen fører dig frem gennem din liste over besøgte websider.
7.1.2 Genveje og faner
For at gøre browsing hurtig og ubesværet indeholder Windows 8's Internet Explorer 10-browser et antal nyttige funktioner.
Den første af disse, der vil blive dækket i denne Windows 8-guide, er linjen Pinned / Frequent, der vises, når du først trykker på i adressefeltet. Dette viser en vandret rullende liste over fliser, der repræsenterer dine mest almindeligt besøgte websteder og alt, hvad du har knyttet til startskærmen.
Når du besøger din første side med Internet Explorer 10, giver den dig muligheden for at "springe videre" med din browsing, indlæse efterfølgende sider, mens du læser den aktuelle side. Hvis du aktiverer dette valg, skal Frem knappen kan bruges til at fortsætte.
Oppe øverst på skærmen er i mellemtiden fanebladeadministrationsområdet. Dette vises, når navigationslinjen åbnes, og viser miniaturebilleder for alle aktuelt åbne faner. Disse kan lukkes ved at trykke på X i øverste højre hjørne af miniaturerne; nye faner kan åbnes ved at trykke på + symbolet. Brug af ellipses (...) -knappen viser flere muligheder, der tilbyder en Nyt InPrivate fane til hemmelig browsing og Luk faner kommando.
7.1.3 Download med Internet Explorer 10
Bare fordi du har Windows 8 og dets integrerede butik, betyder det ikke, at du ikke vil være i stand til at downloade applikationer, værktøjer, billeder, dokumenter, videoer og andre data fra Internettet.
Imidlertid kan Metro UI begrænse, hvordan du bruger dem.
Internet Explorer 10 giver dig mulighed for at downloade alle data, der er knyttet til, ligesom enhver anden browser ville. Når der f.eks. Er linket et link til download af en PDF, spørger Internet Explorer, om du vil åbne eller gemme filen. Valg Åben lancerer den oprindelige dokumentlæser af Windows 8.
Dog kan en ZIP-fil eller lignende data muligvis ikke behandles på samme måde. I dette tilfælde skal du gøre det Gemme filen, ellers klik på Sideværktøjer ikon og vælg Udsigt på skrivebordet. Dette vil starte den klassiske skrivebordsvisning, hvilket muliggør bedre fleksibilitet til at gemme og åbne den pågældende fil. Bemærk, at højreklikke eller lang-trykke på et billede gør det muligt for dig at gøre det Kopi grafikken eller Gem i billedbibliotek.
Desktopversionen af Internet Explorer ligner visuelt Internet Explorer 9 og fungerer meget, som du ville forvente med dens mere traditionelle brugergrænseflade.
Læs mere: Internet Explorer 10 tip og tricks Internet Explorer 10 tip og tricks: Det kan gøre mere end du trorDa Microsoft afslørede Windows 8, var en af de mest interessante ting ved den nye iteration af Internet Explorer. Hvis den vises via startskærmen, giver den slankede browser maksimal plads til visning af web ... Læs mere
7.2 Administration af mennesker og sociale netværk

Et vigtigt aspekt af Windows 8 er at give integration med sociale netværk, især Windows Live, Facebook og Twitter.
Til dette formål har operativsystemet et meget nyttigt kontaktadministrationssystem, der fås adgang via People-flisen på startskærmen.
Hvis du trykker på eller klikker i øverste højre hjørne af skærmen Personer, kan du tilføje et nyt socialt netværk. Med Tilføj en konto kan du tilføje konti fra følgende tjenester:
- Hotmail / Outlook
- Facebook
- Twitter
- LinkedIn
Valg af en af disse kræver, at du tilføjer dine detaljer, så People-værktøjet kan forbinde og synkronisere kontakter og anden information. Dette vil indebære at knytte din konto til din valgte Windows-konto.
Slutresultaterne skal dog være imponerende - evnen til at kontrollere sociale netværk og få adgang til kontakter alt sammen ét sted gennem et centraliseret menneskestyringssystem! Ved hjælp af skærmbilledet People vil du være i stand til at e-maile, chatte og ringe til dine kontakter.
7.2.1 Opfangning med sociale netværk

Med konti føjet til din computer vil du være i stand til hurtigt, nemt og ubesværet at interagere med Facebook, Twitter og andre tjenester uden at åbne din browser.
Den første visning på People-skærmen viser dit Windows 8-profilbillede, og ved at klikke på dette føres du til din profil, hvor du er kan opdatere status på ethvert af dine sociale netværk og kontrollere eventuelle underretninger (du kan også hoppe til disse via Vis på hovedpersonerne skærm).
Hvis du foretrækker det, kan du dog vælge Hvad er nyt, som viser de seneste opdateringer fra dine kontakter på tværs af de forskellige sociale netværk, som du har integreret med Windows 8.
Du kan naturligvis stryge til venstre eller rulle for at se din kontaktliste - ved at åbne en af disse vises relevante underretninger fra den pågældende person.
7.2.2 Kommunikation med kontakter

Der er forskellige måder, hvorpå du kan kommunikere med dine kontakter.
Åbning af skærmen Personer og valg af en kontakt vil vise de tilgængelige indstillinger. Disse indstillinger afhænger af de oplysninger, du har til den pågældende kontakt. Findning af nogen på skærmen People kan fremskyndes ved at indtaste deres navn på dit fysiske tastatur eller åbne søgeværktøjet fra Charm Bar.
Når en kontakt er valgt, vil du se deres kontaktoplysninger samt den seneste aktivitet (kan ses ved at rulle siden til højre). Kontaktoplysningerne kan tappes, så du kan sende en e-mail (se nedenfor), sende en besked via Windows Live eller Facebook eller endda ringe til dem, hvis du har Skype installeret.
Afsendelse af en meddelelse åbner Messaging-appen, et oprindeligt værktøj i Windows 8, der kan findes på startskærmen. For at sende en besked til den tidligere valgte kontaktperson skal du blot udfylde boksen nederst på skærmen og trykke på Enter, måske ved hjælp af smileyindstillingerne til højre for boksen. Hvis du foretrækker at sende til en anden online-kontakt, skal du vælge dem og skrive; Hvis du vil have en anden helt, skal du trykke på Ny besked og vælg dem på listen Personer.
Som du kan se, uanset hvilke kontaktoplysninger du har for en person, kan bruges til at starte den relevante app og komme i kontakt med dem!
7.2.3 Tilføjelse af nye mennesker

People-skærmen har et par nyttige menuindstillinger, der er tilgængelige ved at højreklikke eller glide op fra bunden af skærmen. Den første er at filtrere listen over kontakter, så de der er kun online vises. Det andet er Ny - til at tilføje en ny kontakt.
Tilføjelse af detaljer for en Ny kontakt kræver først, at du vælger, hvilken konto den primært skal tilknyttes. Facebook og Twitter ignoreres her - du vil kun være i stand til at tilføje kontakter til Hotmail / Outlook eller Google.
Efter at have indtastet kontakten Fornavn og Efternavn, har du muligheden for at liste deres Selskab før du indtaster deres E-mail adresse og Telefonnummer. Bemærk, at ved at klikke på chevronerne ved siden af disse etiketter, vil du være i stand til at specificere typen af e-mail-adresse eller telefonnummer; + -knapperne aktiverer flere adresser og numre, så det at vise sig at være nyttigt at kunne skelne et hjemmetelefonnummer fra en mobil.
Den nye kontaktskærm indeholder også individets Adresse såvel som enhver Andre oplysninger du ønsker at optage, f.eks. deres Jobtitel eller Internet side. Når detaljerne er indtastet, skal du klikke på Gemme; Hvis du af en eller anden grund beslutter ikke at tilføje kontakten, Afbestille knappen afslutter processen og vender tilbage til skærmen People.
7.2.4 Redigering og sammenkobling af dine kontakter
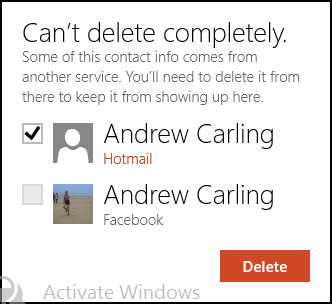
En af grundene til at annullere tilføjelsen af en ny kontaktperson kan være erkendelsen af, at du allerede har deres oplysninger gemt i Windows 8. Faktisk har du muligvis deres Hotmail-e-mail-adresse, men vil tilføje deres Gmail-adresse. Dette afhjælpes let ved at åbne den originale profil og stryge op fra bunden af skærmen (eller højreklikke med musen) for at vise menuen. Det Redigere knappen kan bruges her til at indtaste yderligere eller ændrede detaljer.
Bemærk, at du også kan bruge Link for at forbinde et par kontakter sammen. Dette skal kun gøres, når de er duplikater af den samme person, måske importeret fra de forskellige konti, du har oprettet på din Windows 8-computer.
Du kan også bruge denne menu til hurtigt at få adgang til en kontakt uden at søge efter dem ved hjælp af Fastgør til Start knappen, eller gem dem som en Favorit. Om nødvendigt kan du kassere en post helt ved hjælp af Slet valgmulighed (selvom dette ikke nødvendigvis vil fungere med tilknyttede konti - der kan være behov for yderligere handling).
7.3 E-mails: Opsætning, indsamling og afsendelse
Med en Microsoft-baseret kontoopsætning som din standardkonto i Windows 8 kan du bruge Mail-appen til at sende og modtage meddelelser. På lignende måde opretter kalenderappen forbindelse til og synkroniseres med dine aftaler og engagementer.
Hvis du har brugt en Windows-konto til at logge på Windows 8, skal dine e-mails automatisk synkroniseres, hvis computeren er online. Hvis du foretrækker at bruge en anden konto - måske en leveret af din arbejdsgiver, en tilknyttet dit eget domæne eller ISP eller en Gmail-konto - kan du gøre dette ved at vise Charme Bar, vælg Indstillinger> Konti> Tilføj en konto. Du vil også bruge denne menu til at redigere dine eksisterende konti.
Google, AOL og Yahoo! konti skal konfigureres automatisk af Windows 8 ved blot at vælge den passende mulighed og indtaste dine detaljer. Men hvis din konto er tilknyttet dit eget domæne, eller du bruger e-mail fra en internetudbyder, skal du vælge Anden konto. I de fleste tilfælde vil e-mail-oplysningerne blive opdaget og kontoen tilføjet, men i nogle situationer bliver du nødt til at bruge Vis flere detaljer og tilføj servernavnet osv. for at få succes Forbinde.
Med e-mail-opsætning skal indsamling af meddelelser ske automatisk, selvom du kan justere e-mail-kontrolperioden, brugen af billeder i e-mails og brugen af en signatur og meddelelser ved at åbne Indstillinger> Konti og valg af den relevante konto. Du kan også bruge Fjern konto for at kassere kontoen.
Afsendelse af en e-mail opnås let ved hjælp af knappen + i øverste højre hjørne. Her finder du også Svar -knappen, der tilbyder tre muligheder: Svar, Svar alle og Frem. Du vil også bemærke Slet -knap for at fjerne den aktuelt valgte meddelelse til Papirkurv.
Uanset hvilken metode du bruger til at starte en ny e-mail-meddelelse, skal du være opmærksom på, at du bliver nødt til at tilføje adressen i den venstre kolonne sammen med en hvilken som helst CC eller BCC adresser (e-mail-adresser til kontakter, der allerede findes på din People-liste, kan omgås ved blot at indtaste den enkeltes navn). Du kan også indstille en Prioritet til beskeden.
For at komponere din besked skal du udfylde Tilføj et emne felt og klik eller tap nær Tilføj en besked at skrive din e-mail. Når du er færdig, skal du trykke på Sende!
7.4 Adgang til og gennemse SkyDrive

En anden nyttig fordel ved at logge på Windows 8 med din Windows Live / Hotmail (eller anden Microsoft-login) -konto er tilføjelsen af integreret adgang til SkyDrive Er der en god grund til at bruge Microsoft SkyDrive som supplement til Dropbox og Google Drive? Læs mere .
SkyDrive, der er tilgængelig fra startskærmen, giver adgang til browsbar adgang til alle dokumenter, fotos og andre filer, du har gemt på din computer. Hvis du bruger Office 365, kan alle Word-, Excel- eller PowerPoint-filer, du har gemt, åbnes i din browser.
Billeder i SkyDrive kan gennemses og åbnes på din computer (se 5.1 Nyde af fotos i Windows 8), mens data kan downloades til din enhed eller uploades.
Som med startskærmen, kan fliser, der repræsenterer filer, højreklikkes eller nedsvippes for at vælge dem. Den resulterende kontekstmenu på tværs af foden af skærmen viser indstillingerne:
- Ryd valg -fravælger den valgte flise.
- Hent -gemmer filen på din pc.
- Slet -kasserer dataene fra SkyDrive.
- Åben med -giver dig mulighed for at vælge den app, som filen skal åbnes med.
- Opdater -opdaterer visningen.
- Ny mappe -opretter en ny mappe i SkyDrive.
- Upload -åbner dokumenter, hvorfra du kan vælge en fil, du vil uploade ..
- Detaljer -skifter visningen fra miniature-fliser til en visning i en liste med flere oplysninger om filer og mapper (bemærk, at de samme oplysninger er tilgængelige, når du holder musen hen over fliserne). Dette kan klikkes igen for at vende tilbage til det gitterlignende miniaturevis.
SkyDrive er yderst nyttig og tilbyder mindst 5 GB (op til 25 GB gratis, afhængigt af hvor længe du har haft din konto) og kan fås adgang til andre enheder ved hjælp af apps eller en webbrowser.
8. Tilpasning af din Windows 8-enhed

Windows 8 ser temmelig smart ud med sin farverige startskærm, levende fliser og slående baggrund. Selvfølgelig, hvis vi alle kunne lide de samme ting, ville verden være temmelig kedelig, så det er godt at vide, at der er forskellige tilgængelige muligheder, der giver dig mulighed for at genoprette din Windows 8-computer.
Begge skærmbaggrund og låseskærmbilleder kan begge justeres, ligesom flisestørrelser og positioner kan være. Nye apps tilføjes til startskærmen, men fliser kan slettes; en nyttig mulighed, hvis displayet ser lidt for travlt ud.
Til sidst skal du ikke tro, at alle justeringerne er visuelle. At bestemme, hvordan din enhed tændes og slukkes, vil påvirke ydelsen, mens Windows 8's indstillinger synkronisering giver dig mulighed for at foretage ændringer på din enhed, der derefter gentages på enhver anden Windows 8-computer du logger ind!
8.1 Startskærm og låseskærmtapet
Så længe Windows 8 er aktiveret, vil du være i stand til at ændre baggrunden på låseskærmen og startskærmen, såvel som dit kontobillede (dog bemærk, at sidstnævnte kan ændres fra din Windows Live konto).
Når den er aktiveret, skal du åbne charmerbjælken og vælge Indstillinger> Flere pc-indstillinger> Tilpas. Vælg herfra Låse skærm, Startskærm eller Kontobillede for at foretage dine foretrukne justeringer.
Flere standardbilleder leveres til din nye låseskærm; du kan også Gennemse din computer for at finde et personligt foretrukket billede, du kan bruge. Du vil bemærke, at der er mulighed for at bestemme, hvilke apps der har adgang til at vise oplysninger på Windows 8-låseskærmen.
I Start-skærmindstillingerne vil du være i stand til at vælge et antal baggrunde og farver, som du kan få vist. Endelig giver kontobilledeindstillingerne dig mulighed for at vælge fra tidligere kontobilleder eller gennemse din Windows 8-computer eller SkyDrive efter et alternativ.
8.2 Justering af flisestørrelse, flytning og spinding
Windows 8-startskærmen er ikke den mest populære med hensyn til visuel design, men ved at ændre baggrunden som ovenfor og ændre flisernes layout kan du i det mindste få den til at se funktionel ud.
For at komme i gang med dette skal du begynde med at trykke på - symbolet i nederste højre hjørne af startskærmen (eller knap et tomt område på skærmen), så du får en oversigt over alle fliser. Dette er Semantisk zoom, og hjælper dig med at sortere grupper af apps og fliser på startskærmen. Du skal bruge Semantisk zoom valgmulighed, når du administrerer Start-skærmen, da det giver dig et godt overblik over, hvad der skal placeres hvor.
I denne visning kan du nemt trykke og trække (eller venstreklikke og trække) grupper af fliser. Ved at vælge en gruppe af fliser kan du bruge Navnegruppe mulighed for at give fliserne en etiket, der vises over dem på startskærmen.
Fliser kan ændres i metro ved at vælge dem og vælge mindre eller større fra genvejsmenuen. På lignende måde kan du måske gerne omarrangere fliser, så de ser ud til at sidde sammen i en pænere gruppe. Dette gøres ved at tappe (eller venstreklikke og holde) på flisen og derefter trække den til din foretrukne position. Når flytningen er foretaget, skal du trykke på for at tabe flisen (eller slip museknappen). Bemærk, at der imidlertid er en alternativ måde at ændre størrelsen på Windows 8 på.
I Indstillinger> Skift pc-indstillinger> Brugervenlighed, brug Gør alt på din skærm større skift for at få vist en større, mere detaljeret version af startskærmen. Dette afhænger dog af din enheds display.
Til sidst, for at afinstallere en app, skal du finde emnet i Start-menuen eller i App-listen, tryk let på eller højreklik, og vælg Afinstaller fra kontekstmenuen stribet over bunden af skærmen. Hvis du hellere blot ignorerer en app, kan du bruge Frigør mulighed.
Vi har offentliggjort flere andre artikler om, hvordan du personliggør dit Windows 8-system:
- Sådan justeres de visuelle effekter i Windows 8 Sådan justeres de visuelle effekter i Windows 8Nå, min opgradering fra Windows 7 Home Premium til Windows 8 Pro har ikke været den glateste, men i det mindste er jeg langsomt at finde ud af tingene. En ting, der skal betragtes som kriminel, er at Windows ... Læs mere
- Pokki bringer startmenuen tilbage til Windows 8 Pokki bringer startmenuen tilbage til Windows 8 (og apps til skrivebordstilstand)Hent startmenuen tilbage i Windows 8 - og derefter nogle. Pokki er en simpel app til at tilføje startmenuen til Windows 8, men det er ikke alt, hvad det gør: det giver dig også ... Læs mere
- Omarranger Windows 8-startskærmbilledet med registertilpasninger og -hjælpeprogrammer Omarranger Windows 8-startskærmbilledet med registertilpasninger og -hjælpeprogrammerSom det passer til et nyt operativsystem har vi i de sidste par uger vist mange artikler om, hvordan du bruger og finjusterer Windows 8. Med fokus stort set på finjustering. Når alt kommer til alt, når så mange udviklere ... Læs mere
- Gør Windows 8 sexere med disse baggrunds- og tematilpasninger Gør Windows 8 sexere med disse baggrunds- og tematilpasningerSer dit Windows 8-system for blidt ud med standardindstillingerne? Du kan tilpasse det på forskellige måder ved at ændre en række baggrunde og farver - uanset om du er på startskærmen, låser ... Læs mere
- Få Windows 8 til at sutte mindre med klassisk skal Få Windows 8 til at sutte mindre med klassisk skalGør Windows 8 brugbar for folk, der mener, at det ikke er tilfældet. Føj en startmenu til skrivebordet og finpudse, hvordan Explorer og Internet Explorer opfører sig, alt sammen takket være et stykke software kaldet Classic ... Læs mere
8.3 Batteristyring, tænd / sluk-knap / funktioner

Afhængig af den type enhed, du kører Windows 8 på, er der forskellige måder, hvorpå du kan slukke eller genstarte hardwaren.
Hvis du bruger en tablet, er tænd / sluk-knappen det mest indlysende valg, da dette øjeblikkeligt vil placere Windows 8 i standbytilstand. Men hvis du har brug for helt Lukke ned eller måske Genstart enheden, dette er muligt via Charms> Indstillinger> Strøm.
Yderligere, mere detaljerede strømindstillinger er tilgængelige på det klassiske skrivebord. Disse er lidt ændret fra Windows 7 og kan fås adgang til dem via WIN + X> Strømindstillinger. Gennem denne skærm kan du ændre tiden for din skærm at slukke, når den ikke bruges, mens avancerede indstillinger giver dig mulighed for at ændre strømindstillinger for anden hardware, f.eks. USB-enheder.
8.4 Windows 8 Sync
En af nøglestyrkerne i Windows 8 er dens evne til at synkronisere dine data med din SkyDrive. Dette går imidlertid ud over fotos og dokumenter - præferencer, dine baggrundsindstillinger og endda de apps, der er installeret på din tablet, cabriolet, bærbar eller stationær computer kan alle synkroniseres. Resultatet er, at der er adgang til apps, der er installeret på en computer, på en anden, som du logger ind på!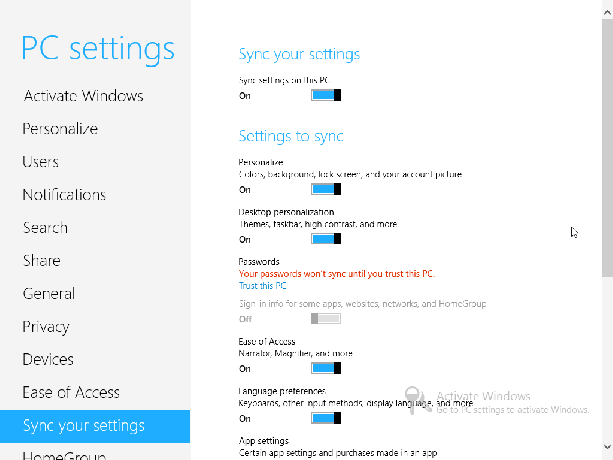
via Charms> Indstillinger> Flere pc-indstillinger> Synkroniser dine indstillinger kan du se, hvilke indstillinger der i øjeblikket er synkroniseret. Hovedafbryderen er Synkroniseringsindstillinger på denne pc, og det er som standard aktiveret. Andre synkroniseringsmuligheder inkluderer:
- Indstillinger og personalisering af skrivebordet.
- Adgangskoder (kræver, at pc'en er "betroet", hvilket igen kræver aktivering) og anden logininfo til websteder, apps og HomeGroup.
- Brugervenlighed for adgang og sprogpræferencer.
- Appindstillinger inklusive køb i appen.
- Historik og favoritter fra din browser.
- File Explorer, mus og andre Windows-indstillinger.
- Synkroniser indstillinger over målte forbindelser.
Hver af disse synkroniseringsindstillinger til Windows 8 kan tændes og slukkes, så du kan tage kontrol over, hvordan disse data synkroniseres, samt under hvilket scenarie.
9. Windows 8-sikkerhed
En af de største klager mod Microsoft gennem årene har vedrørt sikkerhed. Selvom dette er noget, de har gjort fremskridt med, falder det ikke desto mindre til slutbrugeren at sikre sig, at deres computer er sikker.
For eksempel er tilslutning til et trådløst netværk kun et aspekt; valget af, om du vil vælge en lokal konto til din computer eller logge ind med en Windows-konto, er et andet. Det kan også hjælpe at indstille sikre adgangskoder og bruge billedadgangskoder.
9.1 Netværkssamarbejde Windows 8

Inden du kan udføre noget rigtigt arbejde med Windows 8, skal du være online. I de sidste faser af installationen efter installationen forsøger Windows 8 at oprette forbindelse til et netværk, trådløst eller kablet, afhængigt af hvilke forbindelser der registreres. Du skal tilføje din adgangskode til en trådløs forbindelse.
Du kan bekræfte den valgte netværksforbindelse via Charmbjælke> Indstillinger> Netværk; ændringer skal dog foretages via skrivebordet ved hjælp af de metoder, der gælder i Windows 7.
Der findes forskellige delingsindstillinger i Windows 8. Via Netværk på skærmen, kan du slå deling til og fra ved at højreklikke / længe trykke på den korrekte netværksforbindelse. Der er to muligheder tilgængelige, som hver især passer til forskellige scenarier (ved at bruge enheden i et offentligt område og bruge det derhjemme).
I mellemtiden gør HomeGroup-indstillingen det lettere at dele inden for et lokalt netværk end nogen tidligere version af Windows har formået at hidtil. Deling af Dokumenter, musik, Billeder, Videoer og Printere og enheder kan begge tændes eller slukkes med en Windows-genereret medlemsnøgle, som du kan dele med brugere af andre enheder på dit netværk, der ønsker at få adgang til disse mapper og enheder. Bemærk, at dette med det samme kan deaktiveres ved at klikke på Forlade knap.
9.2 Lokal vs. Windows-konto

Som vi har set, er der betydelige fordele ved at bruge en Windows-konto. Din Windows 8-enhed vil være praktisk taget opsat med meget lidt interaktion fra dig ved første lancering, med e-mails, kontakter og kalender alt klar og venter. I mellemtiden kan data nemt gemmes i skyen, og din konto kan bruges til at downloade apps.
Du behøver dog ikke bruge en Windows-konto. Din adgang til Windows 8 kan styres ved at oprette en lokal konto. Dette vil ikke have nogen af de synkroniserede data og sikkerhedskopieringer af apps og adgangskoder til websteder som med en Windows-konto, men det er den bedre mulighed, hvis du er bekymret over cloud computing. En lokal konto kan opsættes i opsætningen efter installationen, hvoraf du kan skifte til en via Charmbjælke> Indstillinger> Flere pc-indstillinger> Brugere> Skift til en lokal konto. Brugerskærmen giver dig også mulighed for at gøre det Tilføj en bruger hvis du har en kollega, ven eller familiemedlem, der har brug for adgang til computeren.
9.3 Indstilling af adgangskoder

Windows 8-brugere skal bruge et kodeord for at sikre og låse deres enheder op. Hvis en Windows-konto er i brug, vil adgangskoden naturligvis være den samme. Adgangskoder kan ændres i Charmbjælke> Indstillinger> Flere pc-indstillinger> Brugere> Skift din adgangskode skærm, uanset om du bruger en Windows-konto eller en lokal konto.
Derudover kan du Opret en pinkode nummer for at logge ind på Windows. Spændende giver Windows 8 muligheden for Opret et billedadgangskode. Denne mulighed er virkelig til tabletter, og det er en rigtig god idé. Først skal du bekræfte din nuværende tekstadgangskode, inden du vælger et billede, der skal bruges med adgangskoden. Billedadgangskoden er hovedsagelig en kombination af billede og gestus, så det næste trin er at oprette en gestus, der indeholder linjer, cirkler og vandhaner. Størrelse, retning og placering af disse bevægelser udgør en del af adgangskoden sammen med billedet. Når du har gjort dette, vil din Windows 8-tablet være ekstremt sikker!
9.4 Windows Firewall
Adgang til Windows Firewall betyder overskrift "under motorhjelmen" til Windows 8 Desktop-tilstand. Dette kan let nås enten via søgeværktøjet eller tastaturgenvejen Ctrl + X> Kontrolpanel> System og sikkerhed> Windows Firewall.
Her finder du værktøjer til at tænde eller slukke firewall (den skal selvfølgelig indstilles til at være aktiveret!), Samt konfigurere opførsel til offentlige og private netværk. Avancerede indstillinger til Windows Firewall er også tilgængelige her; der er ingen ændring i grænsefladen fra den, der ses i Windows 7.
9.5 Windows 8-privatlivsindstillinger
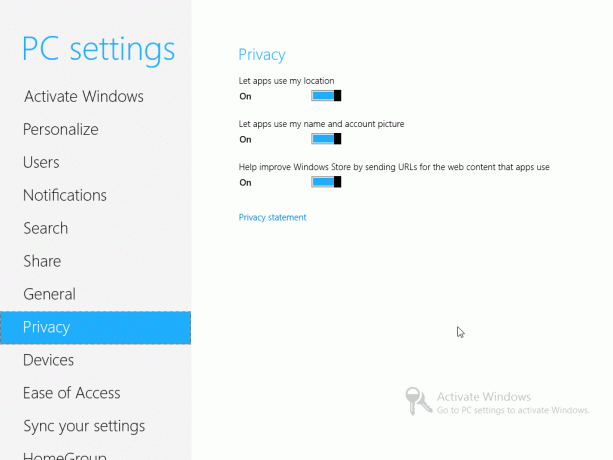
Nogle indstillinger for beskyttelse af personlige oplysninger (ud over dem i Internet Explorer 10) er tilgængelige via Charmbjælke> Indstillinger> Skift pc-indstillinger> Privatliv.
Disse indstillinger bestemmer, om apps kan bruge din nuværende placering (opdaget ved hjælp af trådløse netværk eller måske 3G / 4G afhængigt af din enhed - du måske endda Brug en tablet med GPS), om apps kan bruge dit navn og kontobillede, og om dit valg af apps skal være i stand til at yde hjælp til Windows Butik.
Du vil også være i stand til at kontrollere Windows 8-erklæringen om personlige oplysninger via denne skærm.
9.6 Bekymringer om privatlivets fred
Du skal være opmærksom på, at der er nogle bekymringer om privatlivets fred omkring Windows 8. Som Microsofts første "walled garden" computerplatform (bortset fra Xbox 360) er der en funktion kendt som SmartScreen, der overvåger ethvert program, du downloader fra Internettet, og sender oplysninger efter eget valg til Microsoft.
Hvis softwaren ikke findes på Microsofts godkendte liste, vises en meddelelse, der fortæller dig, at softwaren "muligvis sætter din pc i fare". Der er nu en meget god grund til at give disse oplysninger - ikke alle computerbrugere er kloge med online sikkerhed - dette system kan dog misbruges, hvilket potentielt kan tvinge brugerne til kun at installere Microsoft-godkendt software via Butik.
Derudover er der vigtige hensyn til privatlivets fred. Hvis Windows 8 logger hver app, du installerer på din computer, og sender oplysningerne til Microsoft som et centralt dataregister, hver gang en regering anmoder om oplysninger om brugere (eller en anmodning indgives fra retten), så begynder tingene at blive ubehagelige - og det er inden vi begynder at overveje lande med undertrykkende regeringer midt i det politiske oprør
Det er et stort problem for mange brugere, og det er kun brugerens IP-adresse og appens navn i spørgsmål sendes, dette forbliver nok til at give data, der bryder privatlivets fred, især hvis du bruger en statisk IP. Information sendes på tværs af en sikker SSLv3-forbindelse, men der er ingen indikation af, at denne proces finder sted, når Windows 8 er under installation (SmartScreen nævnes og kan deaktiveres, men igen holdes formålet under wraps).
10. Skrivebordstilstand og avancerede indstillinger

Som omtalt i introduktionen til denne vejledning er der to versioner af Windows 8, en til traditionelle x86 / x64-processorer og en anden til ARM-processorer. Sidstnævnte findes mere sandsynligt på tablet-enheder, hvor førstnævnte vises på desktops, notebooks og cabrioleter.
Uanset hvilken enhedstype du ejer, er der dog spørgsmålet om Desktop-tilstand, den nye version af traditionel Windows-brugergrænseflade, der er blevet henvist til status for en app i den nye Start skærm.
Heldigvis er det stadig meget brugbart, på trods af de tidlige bekymringer fra mange brugere og kommentatorer, der fik adgang til preview-udgivelserne af Windows 8. Mens startskærmen er droppet, lever dens ånd videre, og du vil blive overrasket over, hvor produktiv du kan være i Windows 8!
10.1 Kan jeg bruge skrivebordstilstand i stedet for Metro
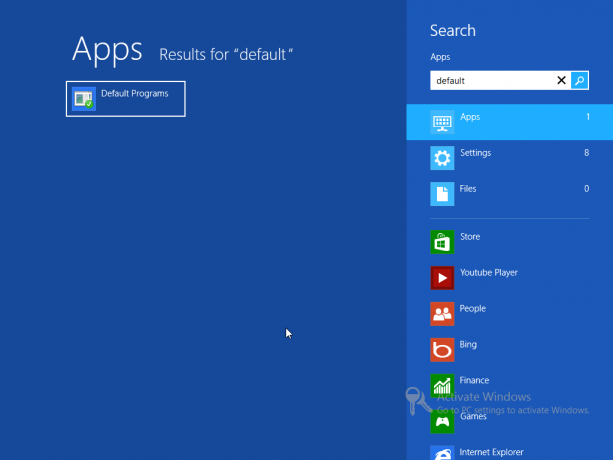
I de tidlige udgivelser af Windows 8 blev mange brugere forfærdede over at se, at Start-menuen var blevet fjernet fra Desktop-tilstand. Så de satte det tilbage. Faktisk har vi vist dig 4 måder for at tilføje Start Menu til Windows 8 Startmenu, hvordan jeg savner dig: 4 måder at oprette en startmenu på Windows 8Windows 8 bragte øksen ned i Start-menuen. Dette er en funktion, som ingen i særlig år har lagt særlig vægt på, men dens utidige død er skabt af alle slags fortvivlelse. Ikke kun... Læs mere .
Desværre synes Microsoft at være opsat på at blokere denne evne i de endelige versioner, hvilket betyder for nogle det Desktoptilstand mister sin styrke, da Start-menuen længe har været et populært værktøj til at finde og lancere applikationer. Selvom Windows 8-søgefunktionen med succes kan startes fra Desktop-tilstand, ser den ikke helt ud.
Et problem med at foretrække at bruge skrivebordet - noget der let kan gøres ved at indstille det som din første flise i Metro og tryk på Enter, når din computer starter - er, at nogle apps åbner filer i Metro snarere end i Desktop.
Den bedste måde at omgå dette på er at åbne søgning og skrive “standardprogrammer”. Vælg indstillingen, der vises i venstre rude, og brug denne til at kontrollere, hvilke programmer der starter, når bestemte filer åbnes. Som det store flertal af værktøjer og funktioner i Desktop-tilstand, er denne funktion ikke ændret siden Windows 7, men det kan bruges til at skubbe Metro til den ene side, mens du fortsætter med jobbet med at bruge Windows 8 produktivt.
10.2 Brug af skrivebordet
Hvis du har opsat Desktop-flisen som din første mulighed i Metro, vil du opdage, at det er meget let at starte i dette alternative, funktionspakkede billede af Windows 8.
Det ville være spændende at beskrive alle ændringerne i Windows 8, men gem tabet af Start-menuen til fordel for WIN + X-tasten kombination (tilgængelig i begge tilstande) og fjernelse af nogle af de mere detaljerede elementer i Windows 7 brugergrænsefladen, den reelle ændringer finder sted dybt i baggrunden med forbedringer af sikkerhed og hastighed, intet, som normalt vil få adgang til af gennemsnitlig bruger.
Du kan nemt få adgang til dokumenter og filer via Windows Explorer-genvej på proceslinjen, mens systembakken forbliver på plads til højre. Kontrolpanel, Enhedshåndtering og Task Manager kan alle åbnes med lille indsats fra denne enkelt Start-menu udskiftning, og hvis du skynder dig at komme tilbage til Metro-tilstand, viser WIN + TAB eller ALT + TAB det aktuelt åbne vinduer.
10.3 Internet Explorer

Internet Explorer 10 har sin egen desktoptilstand, tilgængelig ved at starte applikationen fra det traditionelle blå “e” -ikon på skrivebords proceslinjen.
Når den er åben, kan du surfe på Internettet og få adgang til alle de sædvanlige indstillinger for historie, favoritter og privatliv. Ud over Indstillinger> Internetindstillinger og Sikkerhed indstillinger, der kan bruges til at administrere privatliv (som med tidligere versioner af browseren), websteder, der er vist i Desktop-tilstand, kan føjes til Metro ved hjælp af Indstillinger> Føj websted til startskærmen kommando; i mellemtiden Gå til fastgjorte sider indstilling vender tilbage til startskærmen, så disse fastgjorte websider kan ses.
Internet Explorer 10 i Desktop-tilstand tilbyder en langt mere traditionel visning af browseren, end der findes i Metro. Bemærk, at historie, midlertidige internetindstillinger og cookies til Metro-flået Internet Explorer 10 kan konfigureres og slettes ved hjælp af værktøjerne i Desktop-versionen.
10.4 Windows Explorer's bånd

En af de vigtigste ændringer i Windows 8s desktoptilstand er tilføjelsen af båndinterfacet (først introduceret i Microsoft Office 2007) til Windows Stifinder. Filbrowser har alle de tidligere "skjulte" egenskaber fjernet fra den gamle egenskabsstil-boks og føjet til båndværktøjslinjen.
Dette betyder, at mens du stadig kan bevæge dig frem og tilbage, op og ned gennem din biblioteksstruktur Windows-computer, avancerede funktioner som deling og hvordan filer og mapper vises, er nu tilgængelige via det Del og Udsigt faner. Slutresultatet af disse funktioner forbliver imidlertid uændret fra Windows 7.
10.5 Kør ældre applikationer på skrivebordet
Som du måske har bemærket fra at læse denne vejledning, har der været nogle få bekymringer omkring Metro-brugergrænsefladen og brugen af Store til at installere applikationer. Imidlertid er der endnu ikke planer om at droppe det klassiske skrivebord.
Dette betyder, at størstedelen af ældre applikationer og spil, du muligvis ejer (det vil sige ethvert bestemt til versioner af Windows inden Windows 8) skal installeres og startes i Desktop-tilstand uden meget af problem. Så du skal være i stand til at installere de fleste af de apps, der er anført på vores bedste Windows-software Den bedste pc-software til din Windows-computerVil du have den bedste pc-software til din Windows-computer? Vores massive liste samler de bedste og sikreste programmer til alle behov. Læs mere side uden problemer. Der kommer tydeligvis nogle kompatibilitetsproblemer, men disse skal være døden ved at bruge kompatibilitetstilstand, en funktion der findes i Windows siden Vista.
Start af et program installeret i Desktop-tilstand kræver, at du sikrer, at du har valgt muligheden for at tilføje en skrivebordsgenvej til installationsguiden, ellers er du nødt til at gennemse lidt gennem Windows Stifinder for at finde den eksekverbare for at starte den! I mangel af en Start-menu vil dette være et problem, men ikke en, der ikke kan overvindes.
Afinstallation af software er en opgave, der kan udføres i skærmen Programmer og funktioner, tilgængelig via WIN + X-menuen.
10.6 Tastatur på skærmen

I Metro vises skærmtastaturet, når du har brug for at indtaste tekst, enten i en e-mail, webbrowser eller endda søgeskærmen.
I Desktop-tilstand er dette dog lidt anderledes; tastaturet kræver aktivering, noget der gøres ved først at højreklikke på proceslinjen og vælge Værktøjslinjer. Herfra skal du vælge Touch Keyboard. Et nyt ikon vises på proceslinjen ved siden af systembakken. Tastaturet kan skiftes mellem tre tilstande: Fuld skærm (et bredt tastatur), Tommelfinger (hvor tegnene er) organiseret i skærmens nederste venstre og nederste højre hjørne til at skrive med tommelfingeren) og Pen (til brug med en stylus).
10.7 Tag et skærmbillede i Windows 8
En af de bedste forbedringer på Windows-operativsystemet til dato er blevet tilføjet til Windows 8 - muligheden for let at fange skærmbilleder. Tidligere involverede processen at trykke på Print Screen-tasten, åbne Paint (eller ethvert andet program, der er i stand til at håndtere indsatte billeder), indsætte resultaterne og derefter gemme. I Windows 8 er processen imidlertid langt lettere.
Tryk på, når skærmen viser den app, du vil optage WIN + Print skærm at fange billedet og gemme det i Billeder-biblioteket. Denne funktion fungerer også i Metro- og Desktop-tilstand, men endnu er der ingen måde at fokusere grabben på et bestemt vindue.
10.8 Aktivering af Windows 8
Forskellige indstillinger og funktioner deaktiveres, hvis Windows 8 ikke er aktiveret. Derudover sagnet Aktivér Windows - Gå til pc-indstillinger for at aktivere Windows er pudset i nederste højre hjørne af displayet, indtil operativsystemet er "aktiveret" korrekt.
Dette betyder, at enheden skal være tilsluttet Microsoft-serverne over nettet, og at OS er verificeret som legitim. For at gøre dette skal du indtaste produktnøglen. Hvis denne indstilling ikke gives på noget tidspunkt, skal du ikke bekymre dig - du kan tvinge Windows 8 til at anmode om produktnøglen og aktivere.
Gør dette ved at tappe WIN + X og vælge Kommandoprompt (administrator). Bekræft, at du ønsker at åbne dette vindue, og indtast:
slmgr.vbs –ipk [PRODUKT KEY HERE]
Når dette er gjort, skal du skrive:
slmgr.vbs –ato
Når det indtastes, aktiveres dette Windows 8!
11. Fejlfinding Windows 8
Fra tid til anden har du sandsynligvis problemer med Windows 8, eller spørgsmål om, hvordan nogle funktioner skal køre.
Hvis du finder ud af, at din enhed hænger eller fryser, skal du i første omgang være at genstarte den. Når dette er gjort, og problemet fortsætter, er det en god ide at fjerne softwaren, der kørte på tidspunktet for problemet, samt kontrollere din netværksforbindelse.
Bemærk, at der er potentiale for netværksproblemer, der får Windows 8 til at hænge, så hvis du bruger en Microsoft konto som dit login, kan det være klogere at skifte til en lokal konto, hvis ydelsen påvirkes af væsentlig betydning vej.
11.1 Installation af ny hardware

Som alle versioner af Windows, skal størstedelen af ny hardware enten arbejde lige ud af kassen eller med hjælp fra drivere fra Windows Update.
via Charmbjælke> Indstillinger> Skift pc-indstillinger> Enheder du kan Tilføj en enhed og administrer den eksisterende hardware, der er tilsluttet din computer. Hardware kan fjernes ved at vælge det og klikke på - symbolet og bekræfte valget i den efterfølgende dialogboks.
Alt i alt er det let at tilføje ny hardware, og eventuelle vanskeligheder kan håndteres ved at skifte til Desktop-tilstand og downloade driveren fra Internettet eller fra en disk.
11.2 Opdateringer og forfriskning af Windows 8
Som med tidligere versioner er Windows Update et nøgleelement i Windows 8. Forbedringer, fejlrettelser, sikkerhedsrettelser og andre forbedringer kan leveres til din computer ved hjælp af denne funktion, som kan blive bedt om via Charmbjælke> Indstillinger> Skift pc-indstillinger> Windows Update> Kontroller, om der er opdateringer nu.
Som standard er dette indstillet til at kontrollere dagligt. Du kan ændre, hvor ofte (hvis overhovedet) opdateringer er installeret i Windows 8 ved at trykke på WIN + X, vælger Kontrolpanel> System og sikkerhed> Windows Update> Skift indstillinger.
via Charmbjælke> Indstillinger> Skift pc-indstillinger> GenereltDu vil dog finde nogle yderligere indstillinger. Den første af interesse er Opdater din pc uden at påvirke dine filer, en nyttig ny funktion, der gentager Mac OS X. Personlige filer, dokumenter, fotos osv., Kan alle opbevares, mens Windows opdateres, en yderst nyttig mulighed for alle, der oplever ydelsesproblemer.
I mellemtiden, hvis du har brug for at rense din pc, laptop eller tablet for at give eller sælge den til en anden, kan du bruge Fjern alt, og geninstaller Windows indstillinger, der vil opdatere OS og fjerne dine personlige filer og brugerprofiler.
Gå ikke glip af det Avanceret opstart skærm enten, der vises efter en speciel genstart. Systemgendannelse, Gendannelse af systembillede og Automatisk reparation kan alle aktiveres fra denne skærm, mens Kommandoprompt kan også åbnes. Bemærk, at disse gamle indstillinger stort set er uændrede fra Windows 7.
Også tilgængelig her er Opstartsindstillinger menu, en metode til lancering i fejlsikret tilstand, lav opløsningsvideotilstand og forskellige andre indstillinger.
- Sikker tilstand -Windows 8 starter med et minimalt sæt drivere og tjenester.
- Safe Mode med netværk -som ovenfor, men med netværksdrivere og tjenester, der er nødvendige for at få adgang til internettet eller andre computere på dit netværk.
- Safe Mode med kommandoprompt -snarere end den sædvanlige Windows 8-grænseflade, indlæses et kommandopromptvindue. Skriv Afslut, og tryk på Enter for at forlade denne visning.
- Slå boot-logging til -denne mulighed opretter ntbtlog.txt, der viser alle drivere, der er indlæst under opstart, nyttige til avanceret fejlfinding.
- Aktivér lavopløsningsvideo -denne nyttige mulighed starter Windows 8 med en lav opløsning på 640 × 480 og minimal opdateringsfrekvens.
- Debugging Mode -startes i avanceret fejlfindingstilstand for adgang til it-fagfolk og systemadministratorer.
- Deaktiver automatisk genstart ved systemfejl -denne indstilling forhindrer, at Windows 8 automatisk genstarter, hvis operativsystemet mislykkes. Du skal bruge denne indstilling, hvis computeren sidder fast i en genstartsløjfe.
- Deaktiver håndhævelse af førersignatur -drivere med ugyldige underskrifter blokeres for at blive installeret, et nyttigt værktøj til fejlfinding.
- Deaktiver tidlig lancering af Anti-Malware-driver -med denne mulighed kan du starte Windows 8 med Anti-Malware-værktøjet Early Launch deaktiveret.
- Start Windows normalt -som forventet, vil denne indstilling starte i Windows 8 som normalt.
Disse kan også nås ved at trykke på WIN + R og ind nedlukning / r / o / t 00.
11.3 Underretninger

Meddelelser vises øverst til højre på alle skærme i Windows 8 og underretninger er knyttet til dine foretrukne apps og tjenester og kan konfigureres i Charmbjælke> Indstillinger> Skift pc-indstillinger> Underretninger. Oprindeligt kan dette bruges til at skifte, om der overhovedet vises nogen meddelelser, om appunderretninger skal vises på appskærmen, og om der skal afspilles lyde, når der vises en ny meddelelse.
Ud over dette vises apps, der er i stand til at vise meddelelser; disse kan tændes og tændes, nyttige, hvis du føler dig overvældet af utallige e-mail-opdateringer eller meddelelser.
12. Har du brug for Windows 8?
Et stort spørgsmål på læberne hos mange computerbrugere vil være "skal jeg opgradere til Windows 8?" og i al ærlighed er det hårdt.
Hvis du er glad for at bruge Windows 7 på en relativt ny computer, er der en lille reel fordel ved at opgradere til Windows 8 (undtagen ved at drage fordel af den lave opgraderingspris). Windows 7 "gør" jobbet med at være et desktop-operativsystem langt bedre end Windows 8, så medmindre du er desperat efter at være foran kurven, eller måske ønsker at drage fordel af din hybrid eller konvertible bærbar touchscreen, Windows 8 vil ikke nødvendigvis tilbyde reelle, mærkbare forbedringer - bestemt ikke efter, at du har fundet ud af forskellene i brugeren grænseflade.
Hvis du køber en ny computer, der er optimeret til Windows 8 - specifikt en ARM-tablet med Windows 8 RT eller en hvilken som helst anden af de bærbare formfaktorer, der er nævnt ovenfor - så kan du muligvis opleve, at Microsofts nyeste operativsystem er en behagelig ændring.
Jeg anbefaler, at du tjekker vores roundup-artikel, der skitserer tanker fra hele MakeUseOf-personale. Se, Hvad synes MakeUseOf om Windows 8? Vi har faktisk brugt det - Hvad synes MakeUseOf om Windows 8?Hvis du ikke har installeret Windows 8 endnu; bare rolig, vi er teknologiske forfattere - det er vores job at teste disse ting ud for dig. En hel del MakeUseOf-ansatte inklusive mig selv har taget springet og ... Læs mere .
Hvis du oplever vanskeligheder, skal denne guide naturligvis give dig masser af hjælp!
bilag
1. På Windows 8-installation
Installation af Windows 8 fra disken er bemærkelsesværdigt ligetil. Så længe din systemhardware opfylder minimumskravene, skulle du have et lille problem med at køre installationsprogrammet.
Processor: 1 GHz (med PAE, NX og SSE2 understøttelse) enten 32-bit eller 64-bit
Hukommelse: 1 GB 2 GB
Grafikkort: DirectX 9-grafikenhed med WDDM 1.0 eller nyere driver
Opbevaring: 20 GB
Processen ligner Windows 7 meget. Til at begynde med indstilles sprogpræferencer tidligt og efter klik Installer nu, bliver du bedt om produktnøglen og kræves at acceptere Microsoft-licensen.
Efter dette skal du vælge mellem en opgradering og en brugerdefineret installation. Hvis du installerer fra bunden, skal du bruge den anden mulighed; placeringen til installation af det nye operativsystem kan indstilles let (forudsat at enheden eller partitionen er hurtig nok).
En grøn bjælke viser kortets installation, og når du næsten er færdig, bliver du bedt om at foretage nogle personaliseringsvalg. Din foretrukne baggrundsfarve og et navn til din pc skal vælges, mens du får et valg mellem Brug ekspressindstillinger og Tilpas når installationsprogrammet kommer til at opsætte automatiske opdateringer, tilpasser apps, aktiverer deling og mere. Den anden mulighed er bedre, hvis du foretrækker at konfigurere disse indstillinger selv.
Du bliver derefter bedt om at logge på Windows 8 ved hjælp af enten en Windows-e-mail-konto eller en lokal konto. Enten kan oprettes, så længe computeren er online. Når dette er gjort, forbereder Windows 8 sig til første brug.
2. Opgradering fra tidligere Windows-versioner
2.1 Windows XP
Selvfølgelig installerer du muligvis ikke fra bunden. Hvis du allerede har en fuldt fungerende computer, foretrækker du at opgradere din nuværende Windows-version.
Opgradering fra Windows Vista og 7 er ligetil; opgradering fra Windows XP er ikke.
Det ville være tåbeligt at forsøge en hvilken som helst type opgradering uden at tage sikkerhedskopi af alle vitale data på din computer, men i tilfælde af Windows XP er det virkelig et tilfælde af at oprette et arkiv, udslette din harddisk og derefter bruge trinnene ovenfor til en ren installere. Når dette er gjort, kan du manuelt gendanne dine vitale data tilbage til Windows 8 i Desktop-tilstand, hvor kan du få adgang til de brugerbiblioteker (dokumenter, billeder, musik osv.), der blev introduceret i Vista.
2.2 Windows Vista og Windows 7
Det er lidt lettere at installere Windows 8 med på en Vista / 7-computer, hovedsagelig på grund af lighederne mellem de tre operativsystemer.
Igen skal trinene i tillæg 1 til denne Windows 8-guide følges, men i stedet for at vælge den tilpassede installation, skal du vælge Opgradering. Det kan dog ikke gentages nok - sikkerhedskopiere dine data, før du udfører opgraderingen, da der kan opstå fejl i installationen, hvilket muligvis efterlader din computer ikke i stand til at starte.
Christian Cawley er viceaditor for sikkerhed, Linux, DIY, programmering og teknisk forklaret. Han producerer også The Really Useful Podcast og har lang erfaring med support til desktop og software. Christian bidrager til Linux Format-magasinet og er en Raspberry Pi-tinkerer, Lego-elsker og retro-spil-fan.

