Reklame
 Ligesom Start menu For Windows er Dock en af egenskaberne ved Mac OS X. Mens enhver Mac-bruger kender og bruger Dock, kan det være en smule vanskeligt at beskrive det.
Ligesom Start menu For Windows er Dock en af egenskaberne ved Mac OS X. Mens enhver Mac-bruger kender og bruger Dock, kan det være en smule vanskeligt at beskrive det.
Så her er definitionen af Dock ifølge Apples ordbog:
En applikationsstarter, der leveres med Mac OS X. Dock er placeret langs kanten af skærmen. Det indeholder ikoner for mange af de tilgængelige applikationer på computeren, og du kan trække ikoner til og fra Dock. Dock viser, at et program kører ved at vise en lille sort trekant under eller ved siden af dets ikon.
De fleste Mac-brugere accepterer bare Dock, som det er. Men måske skulle de ikke gøre det. Der er mange måder at finpusse dokken på, og her er flere af dem.
Første del: On the Dock
Først vil vi starte fra det åbenlyse: selve dokken.
1. Ændre størrelse på dokken
Du kan nemt ændre størrelsen på dokken ved at holde musen musen på dock, klikke på skillelinjen og derefter trække op eller ned for at justere størrelsen. Hvis du bare klikker og holder nede, slukkes forstørrelseseffekten midlertidigt, indtil du slipper klikket.
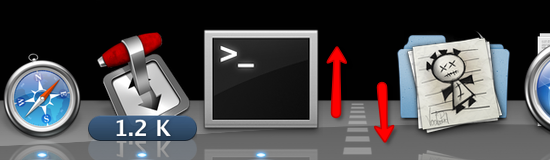
2. Højreklik på indstillinger
Hvis du højreklikker (eller Control + Click) på skillelinjen, vises en pop op-menu med flere indstillinger. Blandt dem er at ændre placering af dock.

Hvis du vælger at åbne Dock-indstillinger, får du mere eller mindre de samme indstillinger med højreklik.
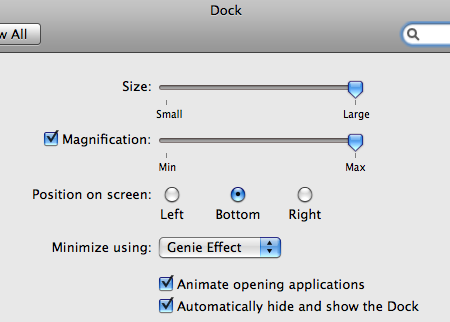
Men hvis du højreklikker eller klikker på og holder et af programikonerne nede, får du i stedet indstillinger for den applikation.
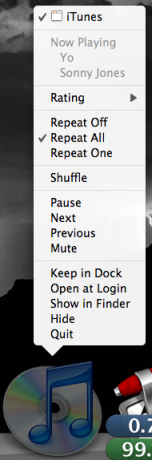
3. Fjernelse af ikoner
Du kan bare trække et inaktivt applikations ikon ud af docken for at fjerne dem.

Del to: Inde i terminalen
Nu går vi over på de rigtige ting. Hvis nogen vil foretage seriøs finjustering på Mac OS X, er der ingen bedre (og skremmere) måde at gøre det på end at bruge kommandolinjer på terminalen.
4. Tilføj mellemrum mellem ikoner
Bortset fra de to ikoner ved siden af skillelinjen, er alle ikoner i Dock placeret ved siden af hinanden uden for meget plads.

Ved hjælp af terminalens kommandolinjer kan du tilføje en separator i form af tom plads mellem ikoner for at gruppere dem. Skriv (eller kopier og indsæt) denne kommando til Terminal:
standarder skriver com.apple.dock persistent-apps -array-add ‘{“ tile-type ”=“ spacer-tile ”; }’
Tryk på Enter / Return, og skriv derefter:
killall Dock
Tryk på Enter / Return endnu en gang, og Dock genstartes og mangler i et par (milli) sekunder. Når Dock vender tilbage, finder du et tomt sted i Dock. Træk dette rum til det sted, du ønsker.

Gentag processen for at tilføje endnu et tomt rum.
For at fjerne det tomme rum skal du blot trække pladsen ud fra docken. Alternativt kan du højreklikke eller klikke og holde pladsen nede, og der vises en pop op-menu, der siger "Fjern fra Dock". Klik på den kommando for at fjerne pladsen.

5. Vis kun de aktive applikationer
Nogle gange føler du, at dokken indeholder for mange genstande. Du kan reducere skarer ved at gøre, at Dock kun viser ikoner fra de aktive applikationer. Brug denne kommandolinie i terminal:
standarder skriver com.apple.dock kun statisk -bool TRUE
Tryk på Enter / Return, og skriv derefter:
killall Dock
Tryk på Enter / Return endnu en gang for at genstarte Dock.

For at vende processen skal du ændre “SAND” til “FALSE” (sans quote).
Del tre: Andre terminalkommandoer
Vi diskuterer stadig terminalkommandoer til at finpusse dokken. Da den generelle proces er den samme, vil jeg gerne forenkle forklaringen ved kun at nævne kommandolinjerne.
Husk altid at trykke på Enter / Return efter hver kommandolinje, fortsat af “killall Dock”-Kommandoen og endnu et hit på Enter / Return-tasten for at genstarte Dock for at aktivere ændringen.
6. Udfladning af dokken
Du kan ændre Dock's udseende til den flade 2D-visning som den ældre version af Mac OS X ved at bruge denne kommando:
standarder skriver com.apple.dock no-glass-boolean JA
For at vende, skal du ændre JA til NEJ.

7. Gør de skjulte applikationer gennemsigtige
Nogle gange skjuler Mac-brugere nogle af de åbne applikationer (ved at bruge Skjul-menu eller Kommando + H). Denne proces kunne forbedres ved at gøre de skjulte applikationsikoner i docken gennemsigtig. Brug denne kommando til at aktivere denne effekt.
standard skriver com.apple. Dock udvisket -bol JA
Udskift JA med NEJ for at vende effekten.
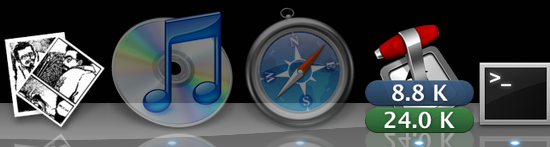
Kender du andre justeringer til Dock? Del dem ved hjælp af kommentarerne herunder.
En indonesisk forfatter, selvudnævnt musiker og deltidsarkitekt; der ønsker at gøre en verden til et bedre sted et indlæg ad gangen via sin blog SuperSubConscious.