Reklame
Uanset om du ankom til Windows 10 igennem en dedikeret opgradering 10 Tvingende grunde til at opgradere til Windows 10Windows 10 kommer den 29. juli. Er det værd at opgradere gratis? Hvis du ser frem til Cortana, det nyeste spil eller bedre støtte til hybridenheder - ja bestemt! Og... Læs mere eller - i tilfælde af at du ikke var det kvalificeret til en gratis opgradering Er din computer kompatibel med Windows 10 & kan du opgradere?Windows 10 kommer, muligvis så snart juli. Er du ivrig efter at opgradere og vil dit system være berettiget? Kort sagt, hvis din computer kører Windows 8, skal den også køre Windows 10. Men... Læs mere fra Windows 7, 8 eller 8.1 Sådan nedgraderes fra Windows 10 til Windows 7 eller 8.1Windows 10 er her, og måske er det ikke, hvad du forventede. Hvis du allerede har opgraderet, kan du udføre en rollback. Og hvis du endnu ikke har det, skal du først oprette en sikkerhedskopi af systemet. Vi viser dig hvordan. Læs mere - købte et skinnende nyt Windows 10-licens til opgradering til
Den ultimative FAQ 10 om aktivering og licens om Windows 10En af de store forvirringer omkring Windows 10 vedrører licens og aktivering. Denne FAQ vil kaste lys over, forklare, hvad der er ændret med Windows 10 version 1511 (Fall Update) og oversætte aktiveringsrelaterede fejlkoder. Læs mere , til sidst bliver du nødt til det gendanne eller nulstille Windows 10 Sådan fabriksindstilles Windows 10 eller bruger SystemgendannelseLær hvordan Systemgendannelse og nulstilling af fabrik kan hjælpe dig med at overleve eventuelle Windows 10-katastrofer og gendanne dit system. Læs mere .Der er nu en lang række måder at gøre det på installere Windows 10 Sådan installeres Windows 10 gratis på enhver Windows-, Linux- eller OS X-pcDu behøver ikke at opgradere til Windows 10 for at prøve det. Uanset om du er kvalificeret til den gratis opgradering eller vil prøve Windows 10 på Linux eller OS X, kan du evaluere den gratis. Læs mere , og vi har dækket et omfattende udvalg af, hvordan du kan oprette dit eget installationsmedie.
1. Windows Media Creation Tool
Det første og mest indlysende valg til oprettelse af Windows 10-installationsmedier er Windows Media Creation Tool. Denne applikation giver dig mulighed for at hente Home- eller Pro-versionerne af Windows 10, og du kan vælge fra 32-bit eller 64-bit version Hvad er forskellen mellem 32-bit og 64-bit Windows?Hvad er forskellen mellem 32-bit og 64-bit Windows? Her er en enkel forklaring, og hvordan du kontrollerer, hvilken version du har. Læs mere for begge. Efter dine valg kan du vælge at installere direkte på et USB-drev eller downloade en enkelt- eller dobbelt ISO-installation til at installere på en disk på et senere tidspunkt.
Download Windows Media Creation Tool. Når det er downloadet, skal du køre applikationen og vælge Opret installationsmedie til en anden pc. Windows 10 vil downloade i applikationen, klar til at vælge din version, systemarkitektur, og hvilke versioner, du gerne vil inkludere i dit Windows 10-installationsmedie.
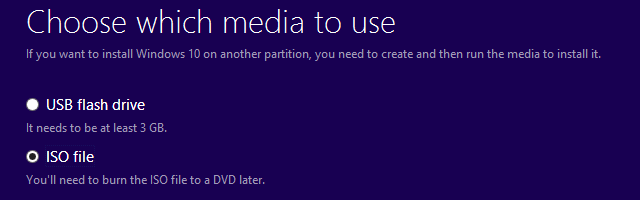
Hvis du vælger at installere direkte på en USB eller en disk, skal du følge instruktionerne på skærmen for at afslutte din installation. Hvis du installerer længere nede på linjen, skal du læse det næste afsnit.
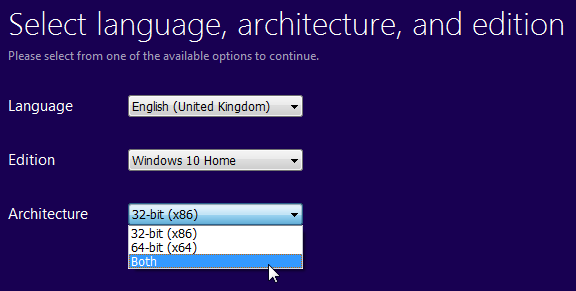
Uden hjælp fra Microsoft?
Hvis du gerne vil trykke på uden Windows Media Creation Tool, har Microsoft stillet bestemmelse. Windows 10 Tech Bench-opgraderingsprogrammet [Ikke længere tilgængeligt] giver os mulighed for at downloade både 32-bit og 64-bit ISO'er af Windows 10 uden at bruge deres download- og oprettelsesværktøj. Der er ingen indikation af, at de versioner, der er downloadet her eller ved hjælp af Media Creation Tool, på nogen måde er forskellige, så det er virkelig nødt til personlig præference.
2. Lav dit eget Bootable Media
Hvis du valgte at downloade din ISO for at installere på et senere tidspunkt, er dette afsnittet for dig. Lad os se hurtigt på, hvordan du overfører den ISO til en USB eller en disk.
USB-installationsmedie
Nu har du din skinnende nye ISO, du har brug for at oprette nogle opstartsmedier. Jeg bruger Rufus til at oprette vores startbare USB. Det er en lille, gratis applikation og scorer relativt godt blandt lignende applikationer med mere omfattende funktioner Opret en startbar USB fra en ISO med disse 10 værktøjerVil du oprette et startbart USB-drev fra en ISO-fil? Vi har de ti bedste bootbare USB-pendrive-skabere rundt omkring. Læs mere . Med henblik på denne installation behøver vi kun at oprette en startbar disk, så gå videre og download Rufus.
Når programmet er downloadet, skal du åbne programmet. Vælg Apparat du gerne vil installere til. Gå nu til knappen markeret på billedet herunder. Dette åbner et File Explorer-vindue, hvor du kan finde din Windows 10 ISO. Når du har fundet det, skal du vælge Åben. Rufus skal nu automatisk opdatere oplysningerne for dig.
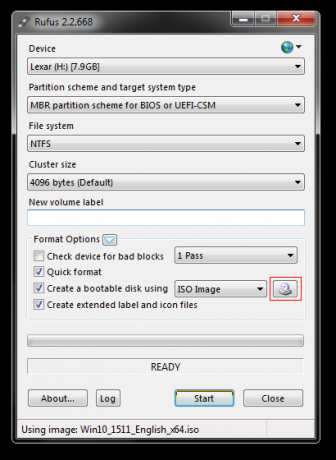
Dobbeltkontrol af Partitionstype er indstillet til MBR-partitionsskema til BIOS eller UEFI-CSM, filsystemet er NTFS, og din klyngestørrelse skal indstilles til 4096 bytes. Sørg også for muligheden for Opret en startbar disk er faktisk kontrolleret. Det skulle have valgt automatisk, når du valgte Windows 10 ISO. Indstil en passende lydstyrke etiket, for eksempel. Windows 10 64-bit ISO, og så kan du trykke på Start.
Rufus vil tage sig af resten. Gå og lav en kop te og kom tilbage om cirka 15 minutter.
Diskinstallationsmedie
Du behøver ikke at bruge en USB til at oprette dit installationsmedie. Mange mennesker foretrækker den traditionelle disk-tilgang, og der er adskillige gratis applikationer, der hjælper dig med at få jobbet gjort. Til dette eksempel vil jeg bruge ImgBurn.
Når det er downloadet, skal du installere og åbne applikationen. Vælg Skriv billedfil til disken. Vælg mappeikonet som fremhævet på billedet herunder.
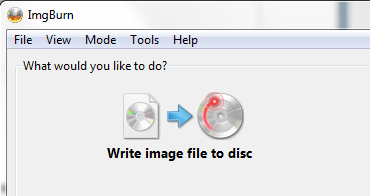
Dette åbnes vinduet File Explorer 10 Lille kendte funktioner i Windows File ExplorerLad ikke Windows File Explorer narre dig med sit almindelige udseende. Det er i stand til mange flere handlinger og justeringer, end det lader til! Lad os vise dig en masse af dem. Læs mere , hvor du kan vælge din Windows 10 ISO. ImgBurn skal passe på vitalerne, stort set det samme som Rufus, men kontroller Imp ID er for en Microsoft CDIMAGE UDF, og det står klart bootable ved siden af File Sys.

Sørg for, at den disk, du brænder til, har tilstrækkelig ledig plads. Brug ideelt set en ny disk. Til sidst skal du indstille din Skriv hastighed. MAX indstiller den maksimale hastighed, der er tilgængelig for dit drev. Hvis skrivningen mislykkes, kan du altid prøve at indstille en langsommere skrivehastighed. Nu er du klar til at brænde!
3. Uovervåget installation af Windows 10
Hvis du bliver presset til tid, går ud på aftenen eller bare har andre opgaver at komme videre med, mens du installerer Windows 10, kan du prøve en uovervåget installation. En uovervåget installation er som den lyder: du har intet input under installationen. Alt, hvad det kræver, er en lille opsætning på forhånd.
Jeg opretter en startbar USB til denne del af artiklen.
Først og fremmest bliver vi nødt til at generere en Autounattend.xml-svarfil. Denne svarfil vil være inkluderet i vores startbare USB og “besvare” spørgsmålene i hele Windows 10-installationen.
Gå til Windows Answer File Generator. Indtast din produktnøgle, og vælg, hvilke indstillinger du vil inkludere, såsom at acceptere EULA, springe over automatisk aktivering, springe over licensaftalen, installationssprog, indtastning af dit computers navn, tastatursprog og input, om man skal bruge indstillinger for udtrykkelig privatliv og deling, og en håndfuld andre muligheder.

Dernæst behandler vi partitionsindstillinger. Vi skal være sikker på at vælge de rigtige indstillinger, ellers kan det ende temmelig dårligt.
Start først ved at beslutte, om du udfører en ren installation eller opgradering af dit system. Hvis du vælger en ren installation, skal du ændre Tør disk mulighed for at Ja. Vælg nummeret på den disk, du vil installere på. Hvis du ikke er i tvivl om diskenummeret, skal du gå til Kontrolpanel> Administrationsværktøjer> Computeradministration> Diskstyring. Bemærk disknummer og partitionsnummer. Brug mit billede som reference:
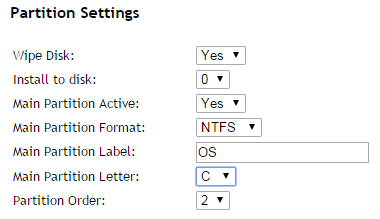
Jeg vil installere til disk 0. Vælg Ja til Hovedpartition Aktiv. Sørg for din Hovedpartitionsformat er NTFS. Angiv et navn til din Hovedpartitionsmærke. Sørg for, at din Hoveddelingsbrev matcher Partitionsordre, for eksempel. min C: partition svarer til partitionsordre nummer to.

Indtast til sidst dine brugerkontooplysninger, herunder et brugernavn, om du vil have UAC aktiveret Stop irriterende UAC-instruktioner - Sådan opretter du en hvidliste til kontrol af en brugerkontokontrol [Windows]Lige siden Vista er vi Windows-brugere blevet plaget af, bugged, irriteret og trætte af prompten User Account Control (UAC), der fortæller os, at et program starter, som vi med vilje startede. Sikker på, det er forbedret, ... Læs mere , og om du gerne vil have din konto til Auto-Logon. Du er klar!
Rul ned til konsolboksen. Download din Autounattend.xml fil ved hjælp af Download fil placeret under kassen.

For at afslutte oprettelsen af dit uovervågede Windows 10-installationsmedie skal du følge det Bootable USB-afsnit, vi dækkede tidligere i artiklen. Når USB er afsluttet, kopierer du Autounattend.xml til roden af USB sammen med installationsfilerne. Næste gang du skal installere Windows 10, automatiseres hele processen, så du er fri til at drikke te og spise scones.
Du er klar til at installere
Det være sig gennem det officielle Windows Media Creation Tool, startbar USB eller disk, du skal være klar til en ren installation af Windows 10. Før du begynder med din rene installation, skal du sørge for det sikkerhedskopiere eventuelle vigtige filer Sådan opretter du et ISO-billede af dit Windows-systemBrug for at sikkerhedskopiere og gendanne Windows uden sikkerhedskopieringsværktøjer? Det er tid til at lære, hvordan man opretter et ISO-billede af din Windows-pc. Læs mere til et sikkert sted - ikke det samme drev, du installerer til!
Det er nemmere end nogensinde at installere Windows 10. Er der nogen teknikker, som vi har savnet andre læsere kan drage fordel af? Fortæl os det nedenfor!
Gavin er seniorforfatter for MUO. Han er også redaktør og SEO Manager for MakeUseOfs kryptofokuserede søsterside, Blocks Decoded. Han har en BA (Hons) samtidsskrivning med digital kunstpraksis, der er pilleret ud fra bjergene i Devon, samt over et årti med professionel skriftlig erfaring. Han nyder rigelige mængder te.


