Reklame
Hørte du, at det ville gøre det at reparere dit register fremskynde din computer Tro ikke på hypen: Registreringsrensere gør ikke Windows hurtigereDer er givet mange råd om, hvordan du holder din computer kørende, såvel som hvordan man løser den, når den er blevet langsom. Vi har endda udgivet en Windows on Speed guide, skrevet ... Læs mere ? Eller læste du et eller andet sted, at 'reparation' af dit registreringsdatabase vil afhjælpe enhver Windows-ondskab på din maskine, at en hurtig oprydning i registreringsdatabasen vil løse dine computerproblemer for altid? Mange af disse artikler er ikke kun forkert, men nogle kan være direkte skadelige for din maskine i det lange løb.
Her vil vi undersøge, hvordan vi identificerer, isolerer og løser registreringsdatabase problemer - og hvornår vi overhovedet ikke skal gider.
Hvad er registreringsdatabasen?
Registret er i det væsentlige en massiv intern database, der indeholder vigtige, maskinspecifikke oplysninger om næsten alt på din maskine:
- Systemhardware
- Installeret software og drivere
- Systemindstillinger
- Profilinformation
Dit Windows-operativsystem refererer konstant til registreringsdatabasen 3 Værktøjer til overvågning og undersøgelse af Windows-registreringsdatabasenWindows-registreringsdatabasen er en af de mest dårligt forståede dele af Windows-operativsystemet. Vi viser dig værktøjer, der kan forenkle registreringsdatabasen og hjælpe dig med at identificere problemer. Læs mere .
Åbning af et program, installation af ny software og ændring af din hardware kræver, at Windows refererer til oplysningerne i registreringsdatabasen. Det er ikke underligt, at når ting begynder at gå galt 'eksperter' beslutter at blande sig med registreringsdatabasen uden virkelig at forstå konsekvenserne.
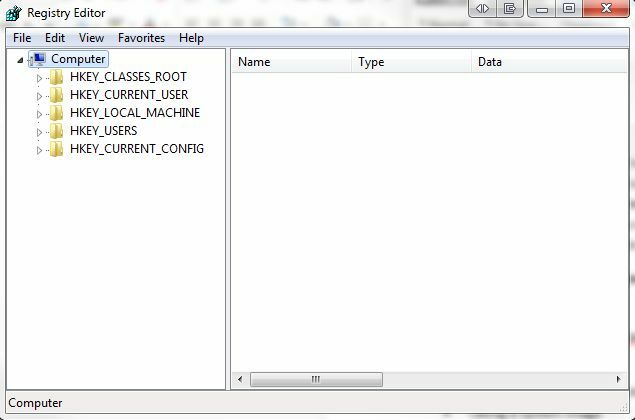
I virkeligheden er fragmenter af slettede softwareregistreringer eller forældreløse registreringer små i størrelse og bør ikke forårsage din maskine nogen problemer overhovedet. Men når det er tid til at løse et reelt problem med din registreringsdatabase, er det vigtigt at vide, hvad du laver, og den bedste måde er ofte den nemmeste ...
Hvad er årsagen til en fejl i registreringsdatabasen?
Der er flere almindelige årsager til registreringsdatabase fejl, nogle værd at bekymre sig om, andre ikke:
- Forældreløse poster: Ikke noget problem. Forældreløse poster opstår, når du afinstallerer programmer og små fragmenter af registreringsdatabase poster er efterladt. Mange registreringsdatabase fix software vil erklære, at dette er et øjeblikkeligt problem, men i virkeligheden udgør de intet mere end et par kilobyte data i din maskine.
- Kopieringsnøgler: Ikke noget problem. Kopieringsnøgler oprettes, når du geninstallerer, opgraderer eller opdaterer software på din maskine, inklusive operativsystemet. Registreringssoftware rådgiver, at din software vil blive 'forvirret' af de duplikatindgange, hvilket bremser din maskine, men i virkeligheden er dette usandsynligt.
- Fragmenteret register: Ikke noget problem. I lighed med duplikatnøgler er registreringsdatabasen fragmenter, når software afinstalleres, opgraderes eller opdateres.
- Systemafslutningsfejl: Det er usandsynligt, at der forårsages problemer. Hver gang din computer lukkes, gemmes en kopi af registreringsdatabasen i systemhukommelsen. Hvis din computer pludselig er slukket, eller går ned, eller dør af en anden grund, er det kunne forårsage et problem i fremtiden - men det er usandsynligt.
- Malware og vira: Massivt emne. Malware og vira af alle typer angriber regelmæssigt og ændrer registreringsdatabasen og kræver øjeblikkelig opmærksomhed.
Rengøringssoftware til registreringsdatabasen vil ofte identificere spørgsmål 1-4 som alvorligt vigtige, og enheds ødelægger problemer, når realistisk kun udgave 5 skulle få dig til at tage øjeblikkelig handling 10 trin, der skal tages, når du opdager malware på din computerVi vil gerne tro, at Internettet er et sikkert sted at tilbringe vores tid (hoste), men vi ved alle, at der er risici rundt om hvert hjørne. E-mail, sociale medier, ondsindede websteder, der har fungeret ... Læs mere .
Gør det kun, når det virkelig er nødvendigt
Vi vil ikke lyve. Nogle gange er det virkelig helt nødvendigt at løse registreringsdatabase problemer. Hvis du nogensinde har stødt på et særligt irriterende stykke malware eller virus, vil du vide, i hvilke ekstreme længder nogle af disse infektioner går til at skjule deres aktivitet på din maskine.
Først og fremmest bør du gøre det, før du forsøger at ændre, rette eller slette registreringsdatabase felter altid sikkerhedskopiere registreringsdatabasen til et sikkert sted. Dette opnås ved:
Windows 8 / 8.1:
- Stryg ind fra højre for skærmen, eller peg til øverste højre hjørne af skærmen, og find
- Type regedit, og tryk derefter på enter.
- Klik File> Export
- Indtast et nyttigt navn i dialogboksen regbackup, vælg en nyttig placering - Mit dokument er standard - og klik på Gemme.
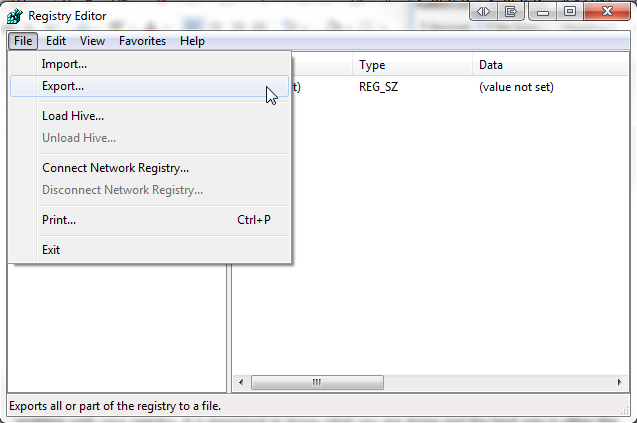
Windows 7 og Windows Vista
- Klik Start, type regedit i søgefeltet, og tryk på Enter.
- Klik File> Export
- Indtast et nyttigt navn i dialogboksen regbackup, vælg en nyttig placering - Mit dokument er standard - og klik på Gemme.

Der er også adskillige tilfælde af open source-software, der udfører denne opgave for dig, men i virkeligheden, at udføre en grundlæggende sikkerhedskopi af registreringsdatabasen er en simpel procedure, der ikke involverer introduktion af software mere til din maskine.
Gendannelse af din sikkerhedskopi
Der kan komme en lejlighed, hvor din backup af registreringsdatabasen er påkrævet. Metoderne til udførelse af en sikkerhedskopi af registreringsdatabasen varierer afhængigt af maskinens tekniske miljø. Lad os se på et par forskellige måder at gendanne din backup af registreringsdatabasen efter et antal forskellige scenarier.
1. Den grundlæggende gendannelse
Den mest basale gendannelse kan bruges, når din computer er sund eller i en meget grundlæggende forfald.

Start Windows i Sikker tilstand. I Windows 7 kan dette opnås ved at trykke på F8 mens du kører boot, dvs. tænder din enhed i stedet for at gendanne fra 'dvaletilstand' eller 'sleep'. Under Windows 8 er en måde at start i fejlsikret tilstand Sådan starter du i sikker tilstand i Windows 8I Safe Mode kan du fejlfinde og løse Windows-problemer. Når du går ind i sikker tilstand, indlæser Windows et minimalt miljø, der sikrer et stabilt system. Læs mere er ved at holde Flytte, mens du klikker på strømmenuen Genstart mulighed.
Dette vil udløse startindstillinger, hvor du finder Safe Mode under> Fejlfinding > Avancerede indstillinger > Opstartindstillinger.

Ved gendannelse af registreringsdatabasen er det altid værd at bruge Safe Mode til at beskytte vitale filer og drivere mod potentiel korruption.
Windows 8 / 8.1
- Stryg ind fra højre for skærmen, eller peg til øverste højre hjørne af skærmen, og find
- Type regedit, og tryk derefter på enter.
- Klik Filer> Importer
- I Importregister dialogboks, gennemse til det sted, vi gemte vores sikkerhedskopi - husk, at Mine dokumenter er indstillet som standard - og klik på Åben
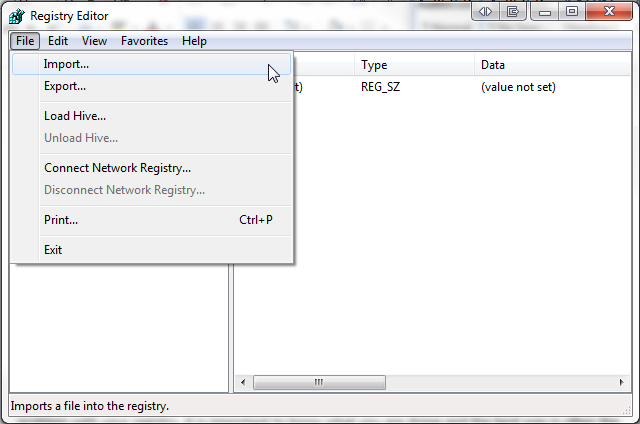
Windows 7 og Windows Vista
- Klik Start, type regedit i søgefeltet, og tryk på Enter.
- Klik Filer> Importer
- I Importregister dialogboks, gennemse til det sted, vi gemte vores sikkerhedskopi - husk, at Mine dokumenter er indstillet som standard - og klik på Åben
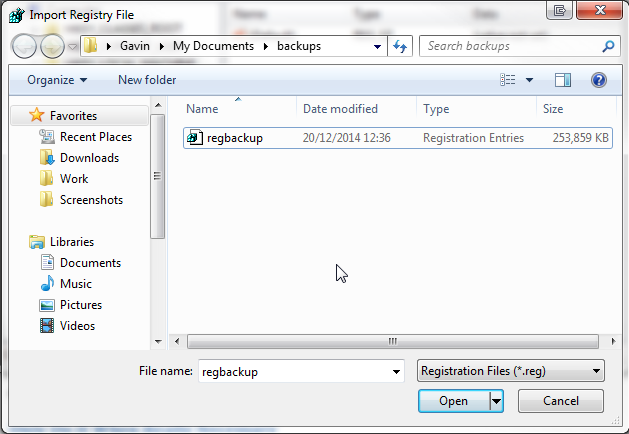
Hvis du forhindrer uhyrlige, upålidelige fejl på dit system, skal du nu være i stand til at tage backup af og gendanne Windows-registreringsdatabasen.
En anden, lidt hurtigere metode til gendannelse af registreringsdatabasen er simpelthen at gennemse til backupplaceringen, Højreklik registerfilen, og vælg fusionere. .REG-filen importeres automatisk til dit register.
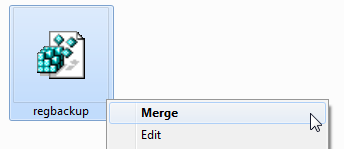
2. Gendan registreringsdatabasen manuelt
Du kan manuelt gendanne registreringsdatabasen via kommandoprompten, hvis nødvendigt. I nogle tilfælde vil Windows ikke starte i fejlsikret tilstand - alvorlige grunde - og det kan være, at en manuel gendannelse af registreringsdatabasen er påkrævet.
Denne proces er mere teknisk end de tidligere aspekter af denne artikel, så begyndere / nybegynder skal advares noget. Nogle aspekter af rettelsen skal vedtages, før tiden kommer - vanskeligt at estimere lige når en fejl muligvis rammer, men hvis du læser denne artikel, vil du nu være 2 skridt foran!
For at denne proces skal fungere har du brug for din originale Windows OS-disk, eller et ISO-billede af dit operativsystem Sådan opretter du en Windows 8 gendannelsesdiskDe dage, hvor Windows geninstalleres, når det fungerer, er for længe gået. Alt hvad du behøver for at løse Windows 8 er en gendannelsesdisk, enten på CD / DVD, en USB eller en ekstern harddisk. Læs mere . Du kan bruge Windows OS-disken til at tvinge en besværlig computer til at starte op i reparationstilstand, hvis der ikke trykkes på F8.
Hvis alt andet mislykkes, kan du fjerne harddisken fra det problematiske system og slave den til en anden. Vi har brug for adgang til filerne, så harddiskplaceringen ikke nødvendigvis gør en forskel og faktisk hvis systemet er så problematisk at fjerne harddisken til ekstern overvejelse kan være en nyttig mulighed.
Pre-fix checkliste
- Sørg for, at du har aktiveret visning af skjulte & systemfiler:
- Start> Kontrolpanel> Udseende og personalisering> Mappeindstillinger
- Sørg for, at du har din Windows OS-disk eller ISO-billede på USB.

Hvis det ikke automatisk starter i systemreparationstilstand, kan du gentagne gange trykke på F8 efter at have tændt din maskine for at få adgang til skærmbilledet til indstillinger for sikker tilstand. Herfra skal du vælge Reparer min computer.
Som nævnt ovenfor fungerer opstart i fejlsikret tilstand i Windows 8 / 8.1 lidt anderledes, og du vil være i stand til at starte kommandoprompten fra Avancerede indstillinger under Fejlfinding uden at starte i Safe Mode.

Det kan være nødvendigt, at du logger ind på din enhed, afhængigt af dine eksisterende systemindstillinger og dine igangværende computerproblemer. Sørg for at logge ind på en administratorkonto, da de kommandoer, vi kører i et øjeblik, mislykkes ellers.
Vælg Kommandoprompt.

Vi antager, at dit Windows-bibliotek er placeret i C: \> - det vil bestemt ikke være X: \>, medmindre du specifikt har installeret dit Windows-bibliotek der. Brug kommandoen til at finde din rodkatalog:
dir C: \ Win *
dir D: \ Win *
dir E: \ Win *
Tryk på enter efter hver kommando. Kommandoprompten informerer dig om bibliotekets indhold, så du ved, hvornår du har dine Windows-systemmapper.
Skriv nu disse kommandoer:
Cd / d C: \ windows \ System32 \ config
xcopy *. * C: \ RegBack \
cd RegTilbage
dir
Kontroller datoerne for filerne i RegBack-biblioteket. Hvis de er fra, før dit problem startede, er du gylden med at indtaste disse kommandoer:
kopi / y software ..
kopi / y-system ..
kopi / y sam ..
Og ja, de to perioder er en del af kommandoen!
Efter dette skal du genstarte computeren normalt. Du har gendannet din registreringsdatabase manuelt - +1 viden for dig!
3. Brug andre systemgendannelsesfunktioner
Inden du bruger mere avancerede kommandofunktioner, har Windows en relativt god indbygget systemgendannelsesfunktion.
Det indstiller automatisk gendannelsespunkter, hvis du har tændt for det, eller hvis noget andet har ikke slået den fra.

Systemgendannelse i Windows 8 Sådan gendannes, opdateres eller nulstilles din Windows 8-installationUd over standardfunktionen Systemgendannelse har Windows 8 funktioner til at "opdatere" og "nulstille" din pc. Tænk på disse som måder til hurtigt at geninstallere Windows - enten opbevare dine personlige filer eller slette ... Læs mere er lidt anderledes.
Trykke Windows + S og søg efter genoprette. Vælg oprette et gendannelsespunkt resultat. Dette åbner Systemegenskaber> Systembeskyttelse, hvor du kan kontrollere, om beskyttelsen er aktiveret, konfigurere indstillinger og oprette et gendannelsespunkt lige nu.
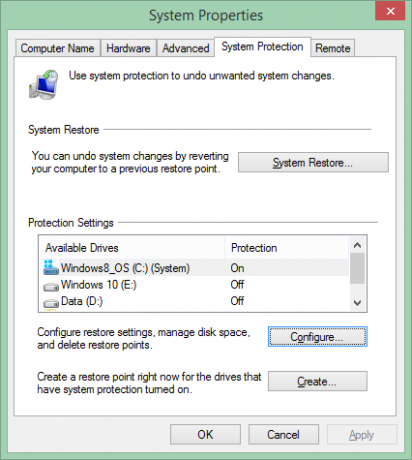
Malware og vira kan deaktivere Systemgendannelse og slette gendannelsespunkter. Derudover kan din egen antivirus muligvis modstå ethvert forsøg på at kopiere eller ændre centrale Windows-indstillinger, idet virkningen af Systemgendannelse ignoreres. Som vist ovenfor ved hver kritisk Windows-opdatering skal dit system dog automatisk indstille et systemgendannelsespunkt.
Kontroller ikke desto mindre, at du har denne funktion tændt, og skab for all del et nyt genoprettelsespunkt for din egen ro i sindet.
4. Brug en Linux Live CD / USB
I tilfælde af en mistet Windows OS-disk er der stadig flere opstartsindstillinger. Windows-brugere, der er låst ud af deres system, kan bruge en Linux Live CD eller USB til at fuldføre en fantastisk række opgaver uden at starte Windows, men i dette tilfælde fokuserer vi på redigering af Windows-registreringsdatabasen fra Ubuntu. Det er en lidt mere avanceret løsning, men kan være en absolut livredder i betragtning af uddannelsesområdet og Ubuntu er helt gratis.
Tjek dette liste over systemredningsdiske. Nogle af disse kan bruges uden for Windows, andre kræver opstart og andre kræver en blanding. Det er næsten alle fantastiske stykker af systembesparende guideri.
Hvornår man ikke skal bøje
Vi sagde, at vi ville fortælle dig, hvornår du ikke gider søge, ændre eller rette dit register. Vi løgnede ikke: disse kategorier gælder for de fleste problemer.
Sikker på, nogle guider til fjernelse af malware og virus vil rådgive dig om at søge og ødelægge enkeltregistreringsposter, og i nogle tilfælde ville de være rigtige. Men i mange tilfælde påstås, at hurtige registreringsdatabase-rettelser til at sætte fart i din computer, er næsten altid slangeolieløsninger.
Det er ikke enhver, der rådgiver om registreringsdatabase-rettelser, er en charlatan, og det er dem virkelig vide, hvad de laver, kan faktisk øge lidt mere ydeevne ud af din enhed. Der er desuden flere pæne små tweaks, der kan gøres for at ændre Windows-udseendet: fjerne det irriterende genvejssymbol til en.
Men som vi sagde, så snart du dykker ind i registreringsdatabasen Lav en sikkerhedskopi, og sikkerhedskopier også den sikkerhedskopi.
Hvad sker der, hvis jeg sletter ...
…hele registreringsdatabasen?
Nå, heldigvis for os er Windows fuld af fejlsikre pengeskabe. Medmindre du virkelig, virkelig prøver og forstår, hvordan du udfører avancerede kommandoer, kan du ikke bare CTRL + A, SLET hele registreringsdatabasen. Det ville få dit system til at implodere og bringe universets stof ned med det.
Alvorligt vil Windows dog ikke have, at du sletter det hele. Registrering af registreringsdatabasen begynder meget tidligt i startprocessen, og som sådan foretager operativsystemet et antal skjulte sikkerhedskopier - skønt ikke mange - gemt i rodmapper, der kræves til lancering. Du kan godt blive mødt med kritiske fejlmeddelelser, da Windows søger i registreringsdatabasen efter kerneoplysninger, men hvis Systemgendannelse er slået til der skulle gerne være et punkt at vende tilbage til. Vi siger skulle gerne. Det sker ikke altid.
Det bedste valg er at ikke slette hele Windows-registreringsdatabasen, srsly.
Runde op
Fejl, korruption, problemer, vira, ransomware, scamware og malware forekommer. Beskyt dig selv ved:
- Oprettelse af et systemgendannelsespunkt
- At tage et systembillede
- Oprettelse af en sikkerhedskopi af registreringsdatabasen
Og gem dem alle på eksterne drev til din egen beskyttelse!
Har du haft en backup-horrorhistorie? Hvilket forløb tog du for at løse fejlene? Fortæl os det nedenfor!
Billedkreditter: Registreringsbase Via Shutterstock
Gavin er seniorforfatter for MUO. Han er også redaktør og SEO Manager for MakeUseOf's kryptofokuserede søsterside, Blocks Decoded. Han har en BA (Hons) samtidsskrivning med digital kunstpraksis, der er pilleret fra bjergene i Devon, samt over et årti med professionel skriftlig erfaring. Han nyder rigelige mængder te.
